So beheben Sie den Fehler -Upload blockiert- in Onedrive
Aktualisiert Marsch 2023: Erhalten Sie keine Fehlermeldungen mehr und verlangsamen Sie Ihr System mit unserem Optimierungstool. Holen Sie es sich jetzt unter - > diesem Link
- Downloaden und installieren Sie das Reparaturtool hier.
- Lassen Sie Ihren Computer scannen.
- Das Tool wird dann deinen Computer reparieren.
Einige Benutzer beschweren sich, dass sie beim Hochladen von Dateien auf OneDrive den Fehler „OneDrive Upload Blocked“ erhalten.Ausführliche Fehlermeldung: „Upload blockiert. Sie müssen sich registrieren.“
Aber was könnte die Ursache für dieses blockierte OneDrive-Problem sein und wie man es beheben kann.Im nächsten Abschnitt zeigen wir Ihnen, wie Sie das Problem „Upload auf OneDrive blockiert“ lösen können.Wenn Sie mit demselben Problem konfrontiert sind, versuchen Sie diese Lösungen.
Möchten Sie den Fehler „OneDrive Download Blocked“ beheben?Nach der Verwendung der Desktop-Version von Office-Anwendungen.Dies gilt auch für Excel, Word oder PowerPoint, und wenn Sie über Ihr OneDrive-Konto angemeldet sind, werden Sie wahrscheinlich die Fehlermeldung „Download blockiert, Kopie speichern“ erhalten.
Wenn Sie eine der oben genannten Fehlermeldungen erhalten, gibt es ein Problem bei der Verbindung zum Dienst.Außerdem wird keiner der Fehler die Ursache erklären, Sie können das Problem sofort nach dem Löschen und erneuten Verbinden Ihres OneDrive-Kontos lösen.
Wichtige Hinweise:
Mit diesem Tool können Sie PC-Problemen vorbeugen und sich beispielsweise vor Dateiverlust und Malware schützen. Außerdem ist es eine großartige Möglichkeit, Ihren Computer für maximale Leistung zu optimieren. Das Programm behebt häufige Fehler, die auf Windows-Systemen auftreten können, mit Leichtigkeit - Sie brauchen keine stundenlange Fehlersuche, wenn Sie die perfekte Lösung zur Hand haben:
- Schritt 1: Laden Sie das PC Repair & Optimizer Tool herunter (Windows 11, 10, 8, 7, XP, Vista - Microsoft Gold-zertifiziert).
- Schritt 2: Klicken Sie auf "Scan starten", um Probleme in der Windows-Registrierung zu finden, die zu PC-Problemen führen könnten.
- Schritt 3: Klicken Sie auf "Alles reparieren", um alle Probleme zu beheben.
In diesem Artikel erfahren Sie, wie Sie die Fehlermeldung beheben können, die Sie daran hindert, neue Dokumente auf Ihr OneDrive-Konto in Windows 10 hochzuladen oder zu speichern.
Was verursacht die Fehlermeldung „Upload blockiert. Sie müssen sich anmelden“?
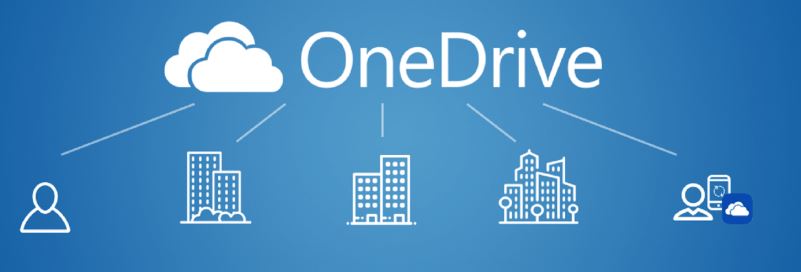
Wir haben dieses spezielle Problem untersucht, indem wir uns verschiedene Benutzerberichte und die verschiedenen Reparaturstrategien angesehen haben, die die Benutzer zur Lösung dieses Problems eingesetzt haben.Es hat sich herausgestellt, dass mehrere Szenarien zu diesem „Download Blocked“-Fehler führen können.Hier ist eine kurze Liste möglicher Schuldiger:
OneDrive Störung– Dieses ständige Pop-up kann mit einem bekannten OneDrive-Fehler zusammenhängen, der ausschließlich unter Windows 10 auftritt.Microsoft hat dieses Problem jedoch inzwischen mit einem über Windows Update veröffentlichten Patch behoben.
Um den Patch nutzen zu können, müssen Sie alle ausstehenden Windows-Updates installieren, die sich derzeit in der Installationswarteschlange auf Ihrem Computer befinden.
Das Büro nimmt nicht am Synchronisierungsprozess teilEs stellt sich heraus, dass dieses Problem auftreten kann, wenn die übergeordnete Office-Anwendung nicht an der Synchronisierung von auf OneDrive gehosteten Dateien teilnehmen darf.Wenn dieses Szenario zutrifft, können Sie das Problem beheben, indem Sie Ihre OneDrive-Installation so konfigurieren, dass Office-Anwendungen verwendet werden, wenn Office-Dateien synchronisiert werden müssen.
Falsch erfasste Kredite– Dieser Fehler kann auch auftreten, wenn falsch aufgezeichnete Gutschriften OneDrive dazu zwingen, weiterhin eine Verbindung anzufordern.In diesem Fall lösten mehrere Benutzer, die ebenfalls von diesem Problem betroffen waren, das Problem, indem sie die über den Anmeldeinformationsmanager gespeicherten Anmeldeinformationen löschten und dann erneut hinzufügten.
OneDrive-Kontoverknüpfung fehlgeschlagenObwohl wir nicht in der Lage waren, das Verhalten zu bestimmen, das dies verursachte, scheint es, dass das wiederkehrende Pop-up auch auftreten kann, wenn Sie mit einem OneDrive-Konto arbeiten, das sich in einem angehaltenen Zustand befindet.In diesem Fall ist die Lösung ganz einfach: Entfernen Sie das OneDrive-Konto von Ihrem PC und fügen Sie es erneut hinzu.
Nicht ordnungsgemäß zwischengespeicherte Daten im Microsoft Office Upload Center– ist ein weiterer Fall, in dem dieses Problem auftritt, wenn Sie es mit beschädigten Daten im Cache des Office Upload Centers zu tun haben.Wenn dieses Szenario zutrifft, können Sie das Problem beheben, indem Sie die zwischengespeicherten Dateien aus dem Optionsmenü des Office Upload Centers entfernen.
Identitätsschlüssel enthalten verfälschte WerteWenn Ihr Computer Teil einer verbundenen Domäne ist, sehen Sie wahrscheinlich ständige Pop-ups aufgrund eines oder mehrerer beschädigter Registrierungswerte, die OneDrive daran hindern, Ihr Konto zu überprüfen.
In diesem Fall können Sie die Schlüssel, die für das Problem verantwortlich sind, mit dem Registrierungseditor löschen, um das Problem dauerhaft zu lösen.
Wenn Sie derzeit nach einer Lösung für das Problem „Blockierter Start. Sie müssen sich anmelden“, finden Sie in diesem Artikel einige bewährte Strategien zur Fehlerbehebung.Nachfolgend finden Sie eine Reihe möglicher Lösungen, die andere Nutzer in einer ähnlichen Situation erfolgreich eingesetzt haben, um das Problem dauerhaft zu lösen.
Wenn Sie so effizient wie möglich sein wollen, empfehlen wir Ihnen, die unten aufgeführten Lösungsmöglichkeiten in der gleichen Reihenfolge zu befolgen, in der wir sie geordnet haben (nach Schweregrad und Wirksamkeit). Letztendlich werden Sie die Methode entdecken, die das Problem in Ihrem speziellen Szenario löst.
Wie beheben Sie die Meldung „Upload blockiert. Sie müssen sich anmelden“?

Stellen Sie sicher, dass alle verfügbaren Updates für Windows 10 installiert sind.
- Drücken Sie Win+X >> wählen Sie Einstellungen.Präferenzen – OneDrive Upload Blocked error.
- Klicken Sie auf die Option Update und Sicherheit.
- Klicken Sie auf die Registerkarte „Windows Update“.
- Klicken Sie auf Nach Updates suchen.
- Installieren Sie alle gefundenen Updates, indem Sie den Anweisungen auf dem Bildschirm folgen.
- Starten Sie Ihren Computer neu und prüfen Sie, ob das Problem weiterhin besteht.
Versuchen Sie, Ihre Dateien mit Office zu synchronisieren
- Klicken Sie mit der rechten Maustaste auf das OneDrive Cloud-Symbol in der Windows 10-Taskleiste.
- Klicken Sie auf Einstellungen.
- Wählen Sie die Registerkarte Office >> aktivieren Sie das Kontrollkästchen neben Office-Anwendungen zum Synchronisieren geöffneter Dateien verwenden.
- In dem soeben geöffneten Fenster -> kann ich die Option wählen, Änderungen zusammenzuführen oder beide Kopien zu speichern.
- Klicken Sie auf die Schaltfläche „OK“, um die Einstellungen zu übernehmen.
- Starten Sie Ihren Computer neu und prüfen Sie, ob das Problem weiterhin besteht.
Cache des Microsoft Office Download Centers leeren
- Klicken Sie auf die Cortana-Suchleiste >> geben Sie Office Download Center ein >> wählen Sie die erste Option.
- Auf der Hauptseite des Download Centers >> klicken Sie auf Einstellungen.
- Blättern Sie nach unten und wählen Sie die Option Cache-Einstellungen.
- Klicken Sie auf Cache-Dateien löschen >> folgen Sie den Anweisungen auf dem Bildschirm, um den Vorgang abzuschließen.
- Starten Sie Ihren Computer neu und melden Sie sich bei Ihrem OneDrive-Konto an.
- Prüfen Sie, ob das Problem behoben ist, indem Sie einige Dateien herunterladen.
Trennen Sie die Verbindung zwischen Ihrem Computer und Ihrem OneDrive-Konto.
- Klicken Sie mit der rechten Maustaste auf das OneDrive-Cloud-Symbol im Infobereich.
- Wählen Sie Einstellungen.
- Wählen Sie die Registerkarte Konto >> klicken Sie auf Diesen PC abholen.
- Bestätigen Sie, dass Sie diese Aktion durchführen möchten.
- Starten Sie Ihren Computer neu und melden Sie sich bei Ihrem OneDrive-Konto an.
- Dies sollte den Download-Fehler beheben, der zuvor aufgetreten ist.
Häufig gestellte Fragen
Warum ist mein OneDrive-Upload blockiert?
Wenn Sie die Fehlermeldung „Download blockiert“, „Melden Sie sich an, um diese Datei zu speichern“ oder „Speichern Sie eine Kopie“ erhalten, müssen Sie möglicherweise Ihr OneDrive löschen und sich erneut anmelden.Klicken Sie in der Office-Anwendung, die Sie verwenden (z. B. Word, Excel oder PowerPoint), auf Datei.Klicken Sie unter Verbundene Dienste auf Dienst entfernen für das OneDrive, von dem Sie die Verbindung trennen möchten.
Wie kann ich OneDrive entsperren?
- Einstellungen öffnen.
- Klicken Sie auf Datenschutz.
- Klicken Sie auf Dateien automatisch hochladen.
- Klicken Sie auf Zulassen.
Wie erlaube ich anderen Benutzern, Dateien auf mein OneDrive hochzuladen?
- Wählen Sie in Ihrem OneDrive den Ordner, in den Sie Dateien hochladen möchten, und wählen Sie dann Dateien anfordern.
- Geben Sie unter der Überschrift Welche Ordner fordern Sie an einen beschreibenden Namen für die Ordner ein, die Sie von anderen anfordern möchten.
- Wählen Sie Weiter.
Warum meldet Word immer wieder, dass der Upload fehlgeschlagen ist?
Es zeigt an, dass es Änderungen an der Datei gibt, die noch hochgeladen werden müssen, weil der Upload zum Server unterbrochen wurde.Um diese Dateien hochzuladen, klicken Sie auf die Schaltfläche Zusammenfassung hochladen in der Symbolleiste.Zeigt an, dass die Datei Änderungen enthält, die nicht hochgeladen werden konnten.Sie können diese Dateien auflösen, indem Sie im Menü „Auflösen“ der Datei auf „Zur Freigabe öffnen“ klicken.

