So machen Sie bootfähiges Windows 10 USB ohne Formatierung
Aktualisiert Marsch 2023: Erhalten Sie keine Fehlermeldungen mehr und verlangsamen Sie Ihr System mit unserem Optimierungstool. Holen Sie es sich jetzt unter - > diesem Link
- Downloaden und installieren Sie das Reparaturtool hier.
- Lassen Sie Ihren Computer scannen.
- Das Tool wird dann deinen Computer reparieren.
HINWEIS: Diese Methode ist mit allen neueren Versionen des Windows-Betriebssystems kompatibel, einschließlich des neuesten Windows 10.
Wir hier bei Into Windows lieben es, das Windows-Betriebssystem vom USB-Stick zu installieren. In den letzten Jahren haben wir eine Reihe von Artikeln veröffentlicht, in denen Methoden und kostenlose Tools zum Erstellen eines bootfähigen USB-Laufwerks und zum Installieren von Windows vom USB-Laufwerk oder einer externen Festplatte beschrieben werden.
Obwohl es viele Tools gibt, mit denen Sie bootfähiges USB vorbereiten können, ohne die Eingabeaufforderung öffnen zu müssen, haben alle diese Tools einen Nachteil gemeinsam. Wenn Sie mit Hilfe eines dieser Tools bootfähigen USB vorbereiten, gehen alle Daten auf dem USB-Stick verloren. Das heißt, Ihr USB-Laufwerk wird gelöscht, bevor Sie mit der Übertragung von Setup-Dateien auf Ihr angeschlossenes USB-Laufwerk beginnen. Mit diesen Worten können Sie mit diesen Tools kein bootfähiges Windows-USB-Laufwerk erstellen, ohne es zu formatieren.
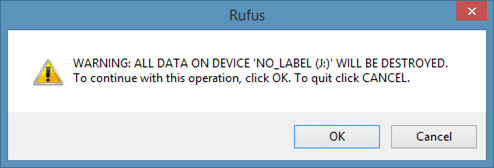
Wichtige Hinweise:
Mit diesem Tool können Sie PC-Problemen vorbeugen und sich beispielsweise vor Dateiverlust und Malware schützen. Außerdem ist es eine großartige Möglichkeit, Ihren Computer für maximale Leistung zu optimieren. Das Programm behebt häufige Fehler, die auf Windows-Systemen auftreten können, mit Leichtigkeit - Sie brauchen keine stundenlange Fehlersuche, wenn Sie die perfekte Lösung zur Hand haben:
- Schritt 1: Laden Sie das PC Repair & Optimizer Tool herunter (Windows 11, 10, 8, 7, XP, Vista - Microsoft Gold-zertifiziert).
- Schritt 2: Klicken Sie auf "Scan starten", um Probleme in der Windows-Registrierung zu finden, die zu PC-Problemen führen könnten.
- Schritt 3: Klicken Sie auf "Alles reparieren", um alle Probleme zu beheben.
Beliebte Tools, darunter Rufus und Microsofts eigenes Windows 7 USB / DVD-Download-Tool, müssen das Laufwerk zuerst formatieren, damit es bootfähig ist. Während wir jederzeit Daten von einem USB-Laufwerk an einem Speicherort auf der Festplatte sichern können, möchten Benutzer, die mehrere zehn GB Daten auf dem USB-Laufwerk haben und nicht genügend freien Speicherplatz auf der Festplatte haben, möglicherweise wissen, wie ein bootfähiges Laufwerk vorbereitet wird Windows-USB-Laufwerk, ohne das ausgewählte USB-Laufwerk formatieren zu müssen.
Glücklicherweise gibt es ein kostenloses Tool (nur für den persönlichen Gebrauch), mit dem Sie ein bootfähiges Windows 7/8 / 8.1-USB-Laufwerk erstellen können, ohne die Daten auf dem USB-Stick zu zerstören. Das Tool, das Sie benötigen, ist das sehr beliebte EasyBCD. Es ist dasselbe Tool, mit dem wir das Startmenü bearbeiten und verschiedene Starteinstellungen ändern. Ich weiß, den meisten Benutzern ist nicht bewusst, dass mit EasyBCD auch bootfähiges USB erstellt werden kann.
In diesem Handbuch zeigen wir Ihnen, wie Sie mit der EasyBCD-Software einen bootfähigen USB-Stick vorbereiten können, ohne ihn zu formatieren.
WICHTIG: Dieses Handbuch funktioniert möglicherweise nicht, wenn sich Ihr USB-Laufwerk im NTFS-Dateisystem befindet. Während unseres Tests haben wir festgestellt, dass das USB-Laufwerk im FAT32-Dateisystem formatiert sein muss. Wenn das Dateisystem NTFS ist, wird beim Booten von USB möglicherweise eine Fehlermeldung angezeigt.
Erstellen eines bootfähigen Windows-USB-Laufwerks ohne Formatierung des Laufwerks
Schritt 1: Kopieren Sie alle Dateien von Ihrer Windows 10 / 8.1 / 7-DVD oder extrahieren Sie den Inhalt der ISO-Datei in das Stammverzeichnis des USB-Laufwerks. Stellen Sie sicher, dass Sie alle Dateien in das Stammverzeichnis des USB-Laufwerks kopieren und keine Setup-Dateien in einen Ordner kopieren.
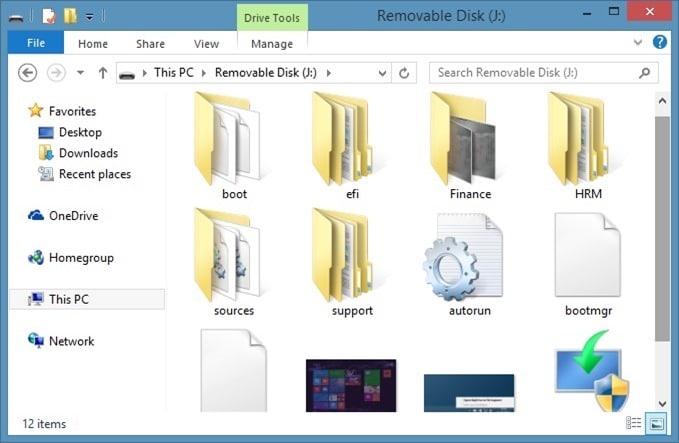
Schritt 2: Laden Sie EasyBCD herunter (es ist nur 1,54 MB groß) und installieren Sie es auf dem PC, auf dem Sie den bootfähigen USB vorbereiten.
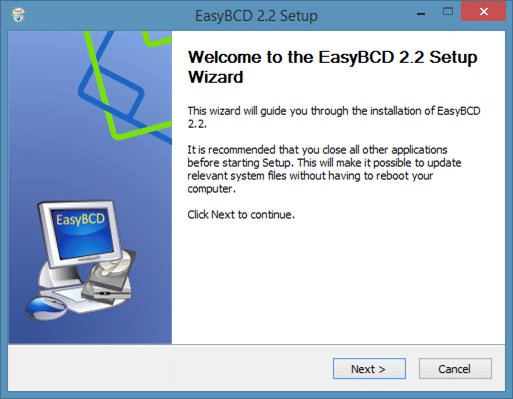
Schritt 3: Starten Sie das EasyBCD-Programm. Klicken Sie auf die Schaltfläche Ja, wenn das Dialogfeld UAC angezeigt wird.
Schritt 4: Wenn EasyBCD ausgeführt wird, klicken Sie auf die Schaltfläche BCD-Bereitstellung (auf der linken Seite).
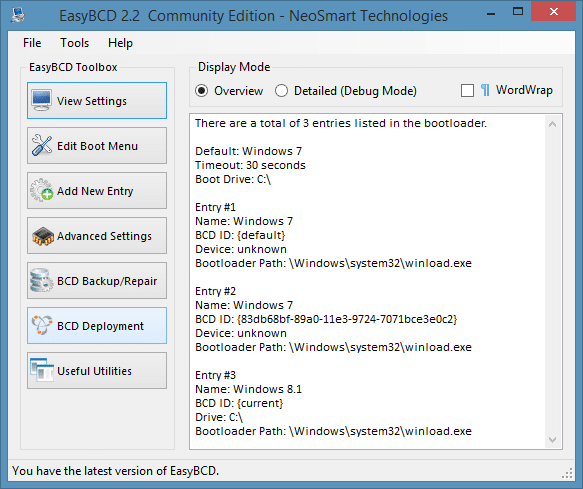
Schritt 5: Wählen Sie nun auf der rechten Seite unter Externe bootfähige Medien erstellen das USB-Laufwerk aus, das Sie ohne Formatierung bootfähig machen möchten, und klicken Sie dann auf Schaltfläche BCD installieren .
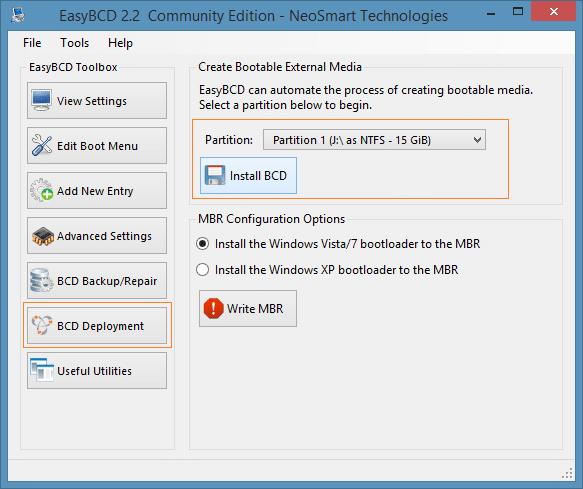
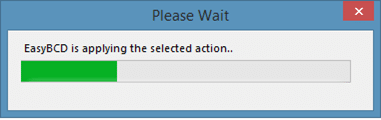
Klicken Sie auf die Schaltfläche Ja, wenn der folgende Dialog angezeigt wird.
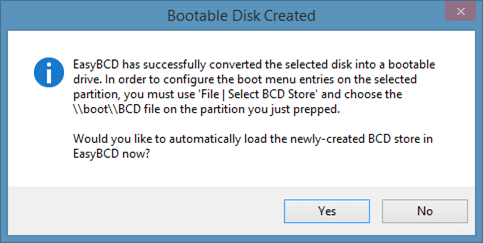
Das war’s! Ihr USB-Laufwerk kann jetzt gestartet werden. Anschließend können Sie überprüfen, ob Ihr USB-Laufwerk wirklich bootfähig ist, indem Sie unsere Anleitung zum Testen, ob ein Windows-USB-Laufwerk bootfähig ist, befolgen. Mit dem kürzlich getesteten Win Toolkit können Sie Ihren USB-Stick auch ohne Formatierung bootfähig machen.
Hoffe das hilft!

