So beheben Sie den Update-Fehler 800F0A13
Aktualisiert Marsch 2023: Erhalten Sie keine Fehlermeldungen mehr und verlangsamen Sie Ihr System mit unserem Optimierungstool. Holen Sie es sich jetzt unter - > diesem Link
- Downloaden und installieren Sie das Reparaturtool hier.
- Lassen Sie Ihren Computer scannen.
- Das Tool wird dann deinen Computer reparieren.
Wenn Sie über Lösungen zur Behebung von Windows-Update-Fehler mit Code 800F0A13 wissen wollen, sollten Sie diesen Beitrag lesen.Er wird Ihnen einige praktikable Methoden zur Bewältigung dieser Aufgabe aufzeigen.Im Moment können Sie auf den Link klicken, um diese Methoden auf der Techquack-Website zu erhalten.
Sie können den Fehler 800F0A13 nach einem fehlgeschlagenen Windows-Update erhalten.Dieser Fehler tritt am häufigsten in Windows 7, aber auch in Windows 8.1 und Windows 10 auf.
Der Windows Update-Fehlercode 800F0A13 wird durch falsch konfigurierte Systemdateien verursacht.Dies geschieht in der Regel, wenn die Registrierung Ihres Computers mit zu vielen Daten überlastet ist, oder wenn einige Systemdateien fehlen oder beschädigt sind.Viele Windows-Benutzer installieren bestimmte Updates nicht und stoßen nach jedem fehlgeschlagenen Update auf diesen Fehlercode.
Wenn Sie diesen Fehler auf Ihrem Computer erhalten, bedeutet dies, dass ein Fehler in Ihrem System aufgetreten ist.Die häufigsten Ursachen sind eine fehlerhafte oder fehlgeschlagene Installation oder Entfernung von Software, die möglicherweise ungültige Einträge in der Windows-Registrierung hinterlassen hat, die Auswirkungen eines Viren- oder Malware-Angriffs, ein fehlerhaftes Herunterfahren des Systems aufgrund eines Stromausfalls oder anderer Faktoren, das versehentliche Löschen einer Systemdatei oder eines erforderlichen Registrierungseintrags durch eine Person mit begrenzten technischen Kenntnissen sowie eine Reihe anderer Gründe.
Wichtige Hinweise:
Mit diesem Tool können Sie PC-Problemen vorbeugen und sich beispielsweise vor Dateiverlust und Malware schützen. Außerdem ist es eine großartige Möglichkeit, Ihren Computer für maximale Leistung zu optimieren. Das Programm behebt häufige Fehler, die auf Windows-Systemen auftreten können, mit Leichtigkeit - Sie brauchen keine stundenlange Fehlersuche, wenn Sie die perfekte Lösung zur Hand haben:
- Schritt 1: Laden Sie das PC Repair & Optimizer Tool herunter (Windows 11, 10, 8, 7, XP, Vista - Microsoft Gold-zertifiziert).
- Schritt 2: Klicken Sie auf "Scan starten", um Probleme in der Windows-Registrierung zu finden, die zu PC-Problemen führen könnten.
- Schritt 3: Klicken Sie auf "Alles reparieren", um alle Probleme zu beheben.
Wenn Sie diesen Fehler beheben möchten, folgen Sie bitte den nachstehenden Anweisungen.
Was ist die Ursache für den Windows Update-Fehler 800F0A13?

Wir haben dieses spezielle Problem untersucht, indem wir verschiedene Nutzerberichte durchgesehen und verschiedene Reparaturstrategien ausprobiert haben, die von anderen Nutzern empfohlen wurden, die dem Problem bereits auf den Grund gehen konnten.Es hat sich herausgestellt, dass es mehrere Szenarien gibt, die diese Fehlermeldung verursachen.Hier ist eine kurze Liste möglicher Schuldiger, die dieses Problem hervorrufen können:
WU Allgemeiner FehlerEs stellt sich heraus, dass dieses Problem in den meisten Fällen auf einen genetischen Fehler zurückzuführen ist, der bereits von Microsoft dokumentiert wurde.Wenn dieses Szenario zutrifft, können Sie das Problem lösen, indem Sie einfach das Windows Update-Diagnoseprogramm ausführen und die empfohlene Korrektur anwenden.
Beschädigung von SystemdateienNach der Untersuchung mehrerer Benutzerberichte ist es möglich, dass das Problem durch die Art der Systemdateibeschädigung verursacht wird, die die Windows Update-Komponente betrifft.Wenn dieses Szenario zutrifft, kann das Problem durch die Ausführung einer Reihe von Dienstprogrammen behoben werden, die beschädigte Betriebssystemkomponenten (DISM und SFC) reparieren können.
AV-Störungen durch DritteWenn Sie ein Sicherheitspaket eines Drittanbieters verwenden, verwenden Sie möglicherweise ein redundantes Sicherheitspaket, das die Verbindung zwischen GUF und Ihrem Betriebssystem stört.In diesem Fall sollten Sie das Problem beheben können, indem Sie Störungen von Drittanbietern deaktivieren (entweder durch Deaktivieren des Echtzeitschutzes oder durch Entfernen der AV-Suite des Drittanbieters).
Boot-FehlverhaltenUnter bestimmten Bedingungen kann dieser spezielle Fehlercode auftreten, wenn bestimmte Boot-Objekte, Kernel-Prozesse oder Hintergrundprozesse, die zu Ihrem Betriebssystem gehören, beschädigt sind.Da diese nicht auf normalem Wege repariert werden können, müssen Sie eine Boot-Reparatur durchführen, um das Problem zu beheben.
Wenn bei Ihnen der gleiche Fehler 800F0A13 auftritt und Sie nach einer Lösung suchen, finden Sie in diesem Artikel verschiedene Anleitungen zur Fehlerbehebung.Im Folgenden finden Sie eine Reihe von Methoden, die andere Benutzer in einer ähnlichen Situation erfolgreich eingesetzt haben, um das Problem an der Wurzel zu packen.
Wenn Sie so effizient wie möglich sein wollen, empfehlen wir Ihnen, die folgenden Anweisungen in der gleichen Reihenfolge zu befolgen, in der wir sie klassifiziert haben (nach Schwierigkeit und Wirksamkeit). Am Ende müssen Sie eine Lösung finden, die das Problem löst, unabhängig von der Ursache.
Was sollte ich tun, wenn ich einen Windows Update-Fehlercode 800F0A13 erhalte?
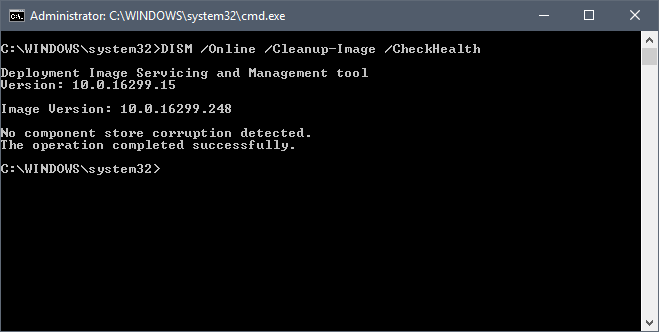
Starten Sie Ihre Fenster neu.
- Öffnen Sie das Dialogfeld Ausführen, indem Sie die Tastenkombination Windows + R drücken.
- Geben Sie dann „msconfig“ ein.
- Wenn sich das Systemkonfigurationsfenster öffnet, klicken Sie auf die Registerkarte Dienste.
- Aktivieren Sie das Kontrollkästchen „Alle Microsoft-Dienste ausblenden“ in der unteren linken Ecke.
- Klicken Sie auf die Registerkarte „Start“.
- Klicken Sie dann auf die Schaltfläche „Alle deaktivieren“.
- Schließlich können Sie Ihren Computer neu starten, um einen guten Start zu gewährleisten.
- Prüfen Sie, ob der Fehler 800F0A13 vorübergehend verschwunden ist, laden Sie dann msconfig und aktivieren Sie nacheinander Elemente auf den Registerkarten „Dienste“ und „Start“, bis Sie die Ursache des Problems feststellen können.
Oftmals stellen die Benutzer fest, dass Software von Drittanbietern die Ursache für das Problem ist.Unsere erste Empfehlung zur Lösung dieses Problems lautet daher, die Ausführung aller Nicht-Windows-Programme und -Dienste zu verhindern.
Das System verhindert, dass Software von Drittanbietern beim Starten geladen wird.
Laden von DISM- und SFC-Scannern
- Drücken Sie Win+R, um das Dialogfeld Ausführen aufzurufen, und geben Sie cmd ein.
- Drücken Sie Strg + Umschalt + Eingabe, um den erweiterten CMD-Befehl zu öffnen.
- Klicken Sie im nächsten Schritt auf Als Administrator ausführen.
- Wenn Sie zur Eingabe eines Administratorkennworts oder zur Bestätigung aufgefordert werden, geben Sie das Kennwort ein oder klicken Sie auf die Schaltfläche Zulassen.
- Nachdem das erweiterte CMD-Fenster geöffnet wurde, geben Sie den folgenden Befehl ein und drücken Sie nach jeder Zeile die Eingabetaste, um den DISM-Scan zu starten:
Dism.exe /online /bereinigen-image /scanhealth
Dism.exe /online /cleanup-image /scanhealth Wiederherstellung - Starten Sie den Computer neu, nachdem die DISM-Überprüfung abgeschlossen ist.
- Nachdem die nächste Boot-Sequenz abgeschlossen ist, wiederholen Sie die vorherigen Schritte, um eine weitere erweiterte PDC-Eingabeaufforderung zu öffnen.
- Geben Sie dieses Mal stattdessen den folgenden Befehl ein und drücken Sie die Eingabetaste, um die SFC-Überprüfung zu starten:
sfc/scans. - Wenn alle Schritte abgeschlossen sind, starten Sie Ihren Computer neu.
Anmerkung:Erstellen Sie eine vollständige Sicherung Ihrer Windows-Systempartition, bevor Sie einen DISM- und SFC-Scan durchführen.Wenn Sie sich bei diesem Verfahren unsicher sind, kann Ihnen die beste lokale Sicherungssoftware helfen.
Mehrere Benutzer, die von dem Fehler 800F0A13 betroffen sind, berichteten, dass sie dieses Problem durch DISM- und SFC-Scans lösen konnten.Der erste DISM-Befehl prüft das Abbild auf das Korruptionskennzeichen und gibt die Ergebnisse zurück, ohne Reparaturvorgänge durchzuführen.
Mit dem zweiten Befehl wird jedoch versucht, die gefundenen Probleme automatisch zu beheben.Auch wenn keine Probleme gemeldet werden, müssen Sie mit dem SFC-Scan fortfahren.
Beginn der Reparatur
- Schalten Sie Ihren Computer ein.
- Sobald das Windows-Logo auf dem Bildschirm erscheint, drücken Sie den Netzschalter, um die Startsequenz zu unterbrechen.
- Wiederholen Sie die oben genannten Schritte noch zweimal.
- Nach der dritten Unterbrechung wird Windows in der erweiterten Startumgebung geöffnet.
- Wählen Sie dann Fehlersuche > Erweiterte Optionen.
- Klicken Sie auf Wiederherstellung starten, um den Vorgang abzuschließen.
- Wählen Sie Ihr Konto.
- Als nächstes werden Sie aufgefordert, Ihr Kontopasswort einzugeben.
- Klicken Sie auf Weiter.
Wenn Sie weiterhin Probleme haben, sollten Sie die Starthilfe verwenden.
Dieses Tool kann nicht alle Probleme lösen, und manchmal ist Ihre Windows-Installation so beschädigt, dass eine Neuinstallation von Windows die einzige Möglichkeit ist.
Doch bevor Sie zu diesem Schluss kommen, folgen Sie den obigen Schritten und sehen, ob Sie es verwenden können, um loszuwerden, Windows Update-Fehlercode 800F0A13 dauerhaft.
In jedem Fall erhalten Sie die Meldung „Start Repair kann Ihren Computer nicht reparieren, da nichts zu reparieren ist“, wenn Ihr Computer korrekt hochgefahren ist.
Häufig gestellte Fragen
Wie kann ich den Fehler 0x80070003 beheben?
- Bei mehrfachen Aktualisierungen setzt sich Windows erst nach einem Neustart zurück.
- Benennen Sie den Datenordner C: WindowsSoftwareDistribution um und bereinigen Sie ihn.
- Laden Sie diese Pakete von Microsoft herunter und versuchen Sie, sie offline zu installieren.
- Starten Sie alle zugehörigen Dienste neu: Windows Update, kryptografische Dienste, intelligenter Hintergrunddienst, der msi-Server.
Wie behebt man den Windows Update-Fehler 0x8024a105?
Manchmal ist es am besten, wenn Sie Ihren Computer neu starten.Diese Lösung ist dafür bekannt, den Fehlercode 0x8024a105 zu beheben und kann alle Probleme lösen, die Ihr Computer mit Windows Update hat.Gehen Sie auf „Start“, klicken Sie auf die Schaltfläche „Herunterfahren“ und starten Sie Ihren Computer neu.Versuchen Sie danach, das Windows-Update erneut auszuführen.
Wie kann ich den Fehler 0x80070422 beheben?
- Starten Sie Ihren Computer neu.
- Reparieren Sie den Windows Update-Dienst.
- Starten Sie die anderen Dienste neu.
- Führen Sie das Windows Update-Diagnoseprogramm aus.
- Deaktivieren Sie IPv6.
- Überprüfen Sie einige Registry-Werte.
- Führen Sie die erweiterte Windows Update-Diagnose aus.
Was bedeutet der Fehlercode 0x80070003?
Wie man Windows PC-Fehler 0x80070003 behebt Fehler 0x80070003 ist eine Art von Fehlercode für Windows Backup-und Restore-Dateien.Dieser Fehler tritt auf, wenn Sie versuchen, Dateien mit der Windows-Sicherungs- und Wiederherstellungsfunktion zu sichern und wiederherzustellen.

