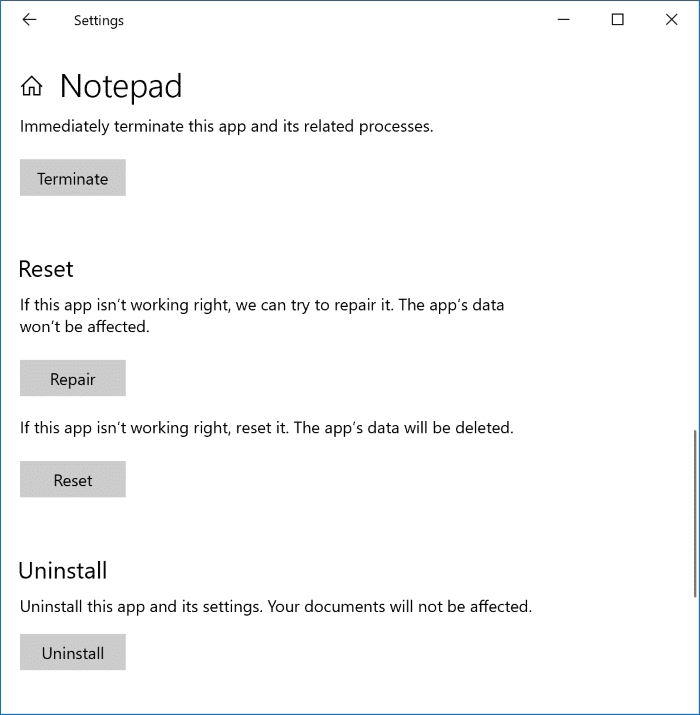So installieren oder deinstallieren Sie Notepad unter Windows 10
Aktualisiert Marsch 2023: Erhalten Sie keine Fehlermeldungen mehr und verlangsamen Sie Ihr System mit unserem Optimierungstool. Holen Sie es sich jetzt unter - > diesem Link
- Downloaden und installieren Sie das Reparaturtool hier.
- Lassen Sie Ihren Computer scannen.
- Das Tool wird dann deinen Computer reparieren.
Der Editor ist seit über drei Jahrzehnten Teil des Windows-Betriebssystems. Es ist in allen Versionen des Windows-Betriebssystems enthalten, seit es 1985 mit Windows 1.0 eingeführt wurde.
Obwohl Notepad seit über 30 Jahren Teil des Windows-Betriebssystems ist, fehlen dem grundlegenden Textbearbeitungsprogramm von Microsoft noch viele der Funktionen und Optionen, die andere Programme von Drittanbietern in seiner Klasse bieten.
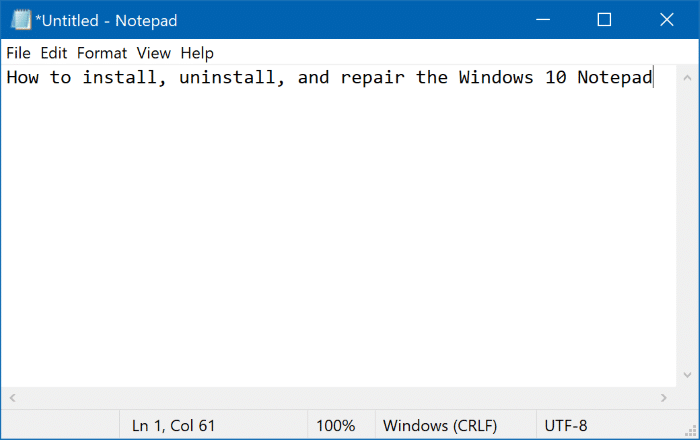
Zwar ist der Editor für die grundlegende Textbearbeitung gedacht und erfüllt diesen Zweck gut, aber viele Benutzer erwarten heutzutage mehr von einem Texteditor. Aus diesem Grund bevorzugen viele Benutzer Programme von Drittanbietern wie Notepad ++.
Wichtige Hinweise:
Mit diesem Tool können Sie PC-Problemen vorbeugen und sich beispielsweise vor Dateiverlust und Malware schützen. Außerdem ist es eine großartige Möglichkeit, Ihren Computer für maximale Leistung zu optimieren. Das Programm behebt häufige Fehler, die auf Windows-Systemen auftreten können, mit Leichtigkeit - Sie brauchen keine stundenlange Fehlersuche, wenn Sie die perfekte Lösung zur Hand haben:
- Schritt 1: Laden Sie das PC Repair & Optimizer Tool herunter (Windows 11, 10, 8, 7, XP, Vista - Microsoft Gold-zertifiziert).
- Schritt 2: Klicken Sie auf "Scan starten", um Probleme in der Windows-Registrierung zu finden, die zu PC-Problemen führen könnten.
- Schritt 3: Klicken Sie auf "Alles reparieren", um alle Probleme zu beheben.
Wenn Sie auf Ihrem Windows 10-Computer auch einen besseren Ersatz für den Notepad installiert haben und nicht sehen, dass Sie ihn verwenden, können Sie den Notepad deinstallieren.
In früheren Versionen von Windows 10 und Windows war die Deinstallation des Notepad nicht vorgesehen. Mit Windows 10 Build 18943 wurde Notepad als App eingeführt (durch Ersetzen des klassischen Notepad-Programms) und ist auch im Store erhältlich. Da Notepad jetzt eine App ist (früher war es ein klassisches Desktop-Programm), ist es jetzt möglich, die Notepad-App wie jede andere App zu deinstallieren, neu zu installieren, zurückzusetzen und zu reparieren.
Deinstallieren Sie die Notepad-App unter Windows 10
Schritt 1: Gehen Sie zu Einstellungen \u0026 gt; Apps \u0026 gt; Apps \u0026 amp; Funktionen .
Schritt 2: Suchen Sie nach dem Eintrag Editor . Wählen Sie den Editor-Eintrag aus, indem Sie darauf klicken, um die Schaltfläche Deinstallieren anzuzeigen.
Schritt 3: Klicken Sie auf die Schaltfläche Deinstallieren . Wenn Sie das kleine Bestätigungsdialogfeld erhalten, klicken Sie erneut auf die Schaltfläche Deinstallieren, um die Notepad-App zu deinstallieren.
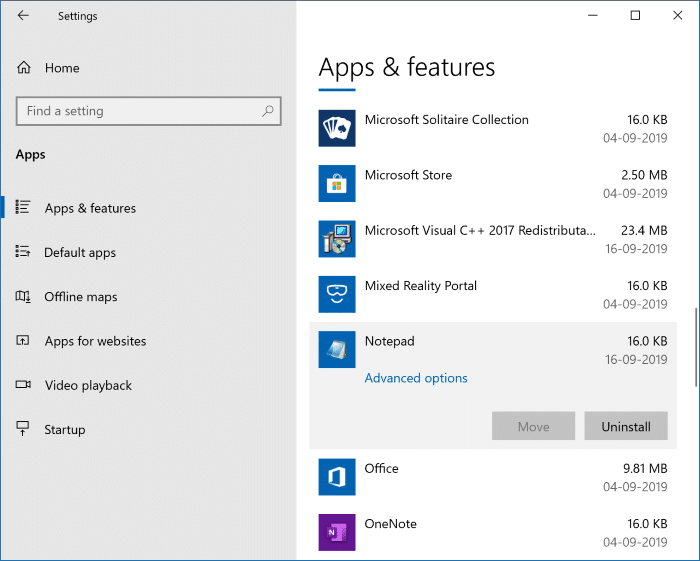
Wenn die Schaltfläche ‚Deinstallieren‘ beim Klicken auf den Eintrag ‚Editor‘ nicht angezeigt wird, liegt dies wahrscheinlich daran, dass Sie einen Windows 10-Build ausführen, der älter als 18943 ist.
Installieren Sie die Notepad-App aus dem Store in Windows 10
Schritt 1: Öffnen Sie die Store-App. Suchen Sie nach Windows Notepad und klicken Sie auf Windows Notepad, wenn Sie die Suchergebnisse erhalten, um die Windows Notepad-Seite zu öffnen.
Schritt 2: Klicken Sie auf die Schaltfläche Abrufen , um die Notepad-App zu installieren. Auch hier ist die Notepad-App nur unter Windows 10 ab 18943 verfügbar.
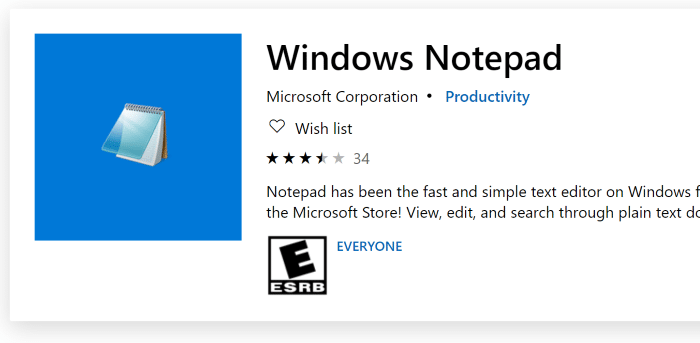
Reparieren oder Zurücksetzen der Notepad-App in Windows 10
Wenn Probleme mit der Notepad-App auftreten, können Sie versuchen, sie zurückzusetzen oder zu reparieren, bevor Sie sie erneut installieren. Hier erfahren Sie, wie das geht.
Schritt 1: Öffnen Sie die App Einstellungen. Navigieren Sie zu Apps \u0026 gt; Apps \u0026 amp; Funktionen.
Schritt 2: Klicken Sie auf den Eintrag Editor, um den versteckten Link Erweiterte Optionen anzuzeigen. Klicken Sie auf den Link Erweiterte Optionen .
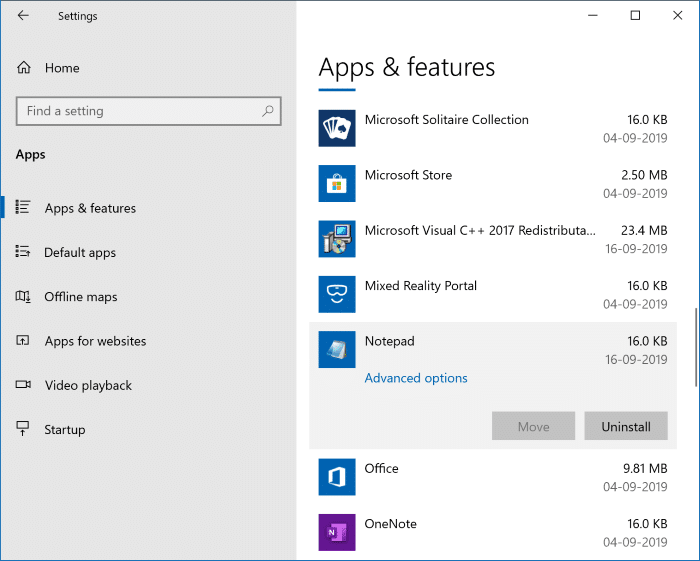
Wenn die Option ‚Erweitert‘ nicht angezeigt wird, liegt es daran, dass Sie eine ältere Version von Windows 10 ausführen, die das Zurücksetzen oder Reparieren des Notepads nicht unterstützt.
Schritt 3: Klicken Sie auf die Schaltfläche Reparieren , um die Notepad-App zu reparieren. Klicken Sie zum Zurücksetzen der Notepad-App auf die Schaltfläche Zurücksetzen .