Benutzerprofil versehentlich gelöscht und kann sich jetzt nicht bei Windows 10 anmelden
Aktualisiert Marsch 2023: Erhalten Sie keine Fehlermeldungen mehr und verlangsamen Sie Ihr System mit unserem Optimierungstool. Holen Sie es sich jetzt unter - > diesem Link
- Downloaden und installieren Sie das Reparaturtool hier.
- Lassen Sie Ihren Computer scannen.
- Das Tool wird dann deinen Computer reparieren.
Wenn Sie ein Benutzerprofil in Windows 10 mithilfe der Benutzerkontoeinstellungen löschen, entfernt Windows alle Dateien und Daten. Wenn es jedoch ein Zufall war, weil Sie eine Drittanbieteranwendung oder ein Befehlszeilentool verwendet haben, das nicht abgeschlossen wurde, hilft Ihnen dieser Beitrag. In diesem Fall können Sie sich normalerweise nicht mit diesem Konto bei Windows 10 anmelden. Sie können sich nur vorstellen, verbleibende Benutzerdaten wiederherzustellen.
Benutzerprofil versehentlich gelöscht und kann sich jetzt nicht anmelden
Sie haben das Benutzerprofil versehentlich gelöscht und können sich jetzt nicht bei Windows 10 anmelden. Was können Sie also tun? Wie melde ich mich an? Wie kann ich das Benutzerkonto oder die Benutzerdateien wiederherstellen?
- Führen Sie eine Systemwiederherstellung durch
- Manuelles Wiederherstellen mithilfe der Registrierung.
Dies sind die einzigen beiden Methoden, die Ihnen helfen können, abgesehen von der Verwendung von Software zur Dateiwiederherstellung. Das kann funktionieren, aber es kann umständlich sein.
1] Systemwiederherstellung durchführen
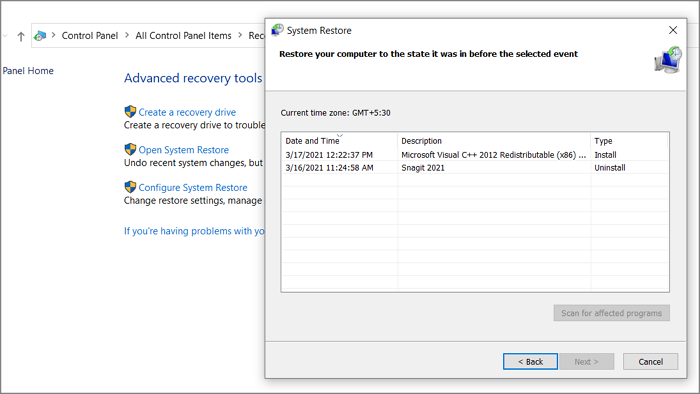
Wichtige Hinweise:
Mit diesem Tool können Sie PC-Problemen vorbeugen und sich beispielsweise vor Dateiverlust und Malware schützen. Außerdem ist es eine großartige Möglichkeit, Ihren Computer für maximale Leistung zu optimieren. Das Programm behebt häufige Fehler, die auf Windows-Systemen auftreten können, mit Leichtigkeit - Sie brauchen keine stundenlange Fehlersuche, wenn Sie die perfekte Lösung zur Hand haben:
- Schritt 1: Laden Sie das PC Repair & Optimizer Tool herunter (Windows 11, 10, 8, 7, XP, Vista - Microsoft Gold-zertifiziert).
- Schritt 2: Klicken Sie auf "Scan starten", um Probleme in der Windows-Registrierung zu finden, die zu PC-Problemen führen könnten.
- Schritt 3: Klicken Sie auf "Alles reparieren", um alle Probleme zu beheben.
Wenn Sie häufig eine Systemwiederherstellung erstellen, Wenn Sie den Computer dann wieder in einen funktionsfähigen Zustand versetzen, können Sie das Benutzerkonto und alle seine Dateien für diesen Tag wiederherstellen. Sie benötigen dazu ein Administratorkonto.
- Geben Sie System Restore in die Startmenüsuche ein
- Klicken Sie auf die Option Wiederherstellung, wenn sie angezeigt wird
- Klicken Sie anschließend auf Open System Restore (Systemwiederherstellung öffnen), um eine Liste der Daten anzuzeigen, zu denen Sie eine Wiederherstellung durchführen können
- Wählen Sie eines der Daten aus, an denen das Konto vorhanden war, und wählen Sie die Wiederherstellung aus.
Starten Sie anschließend den Computer neu. Das Konto sollte auf dem Anmeldebildschirm angezeigt werden.
2] Manuelles Wiederherstellen mithilfe der Registrierung
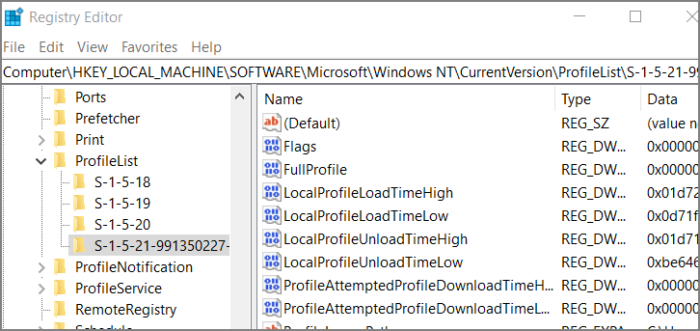
Wenn das Entfernen des Kontos erfolgt Aufgrund von Beschädigungen oder Software von Drittanbietern ist Ihr Konto möglicherweise noch vorhanden, und ein Registrierungsfix kann hilfreich sein.
Geben Sie regedit in die Eingabeaufforderung Ausführen (Win + R) ein und drücken Sie die Eingabetaste. Der Registrierungseditor wird geöffnet. Navigieren Sie zum folgenden Pfad, um das Benutzerprofil
HKEY_LOCAL_MACHINE\\SOFTWARE\\Microsoft\\Windows NT\\CurrentVersion\\ProfileList
zu finden. Alle Benutzerprofile werden mit ähnlichen Namen wie S-1-5-21-aufgelistet. 991350227-4168754500-3041839445-1001.
Suchen Sie eine mit einem BAK am Ende des Namens, z. B. S-1-5-21-991350227-4168754500-3041839445-1001.bak.
Löschen Sie den Schlüssel das kein BAK hat, und benennen Sie das BAK dann in einen Namen um, der kein BAK mehr hat.
Suchen Sie schließlich den Benutzerprofilordner im Verzeichnis C:\\Users und notieren Sie ihn. Der gleiche Pfad muss in ProfileImagePath eingegeben werden. Doppelklicken Sie, um es zu bearbeiten und zu speichern.
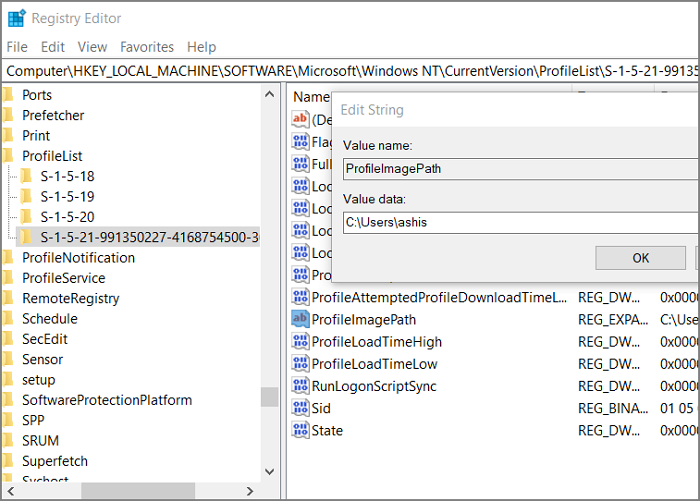
Haben Sie das Administratorkonto verloren? ‚/>
Wenn Sie Ihr Administratorkonto verloren haben und sich nicht am Computer anmelden können, können Sie das geheime Administratorkonto mit der Advanced Recovery-Methode aktivieren und dann verwenden Sie können auch das Administratorkonto verwenden, um zum Ordner C:\\users zu wechseln und die darin enthaltenen Dateien zu suchen.
Wählen Sie in der erweiterten Wiederherstellung die Option Fehlerbehebung> Erweiterte Optionen> Eingabeaufforderung.
Geben Sie den folgenden
Netzbenutzeradministrator [E-Mail geschützt] $$ w0rd
Netzbenutzeradministrator/aktiv ein: yes
Drücken Sie die Eingabetaste
Starten Sie den Computer neu und verwenden Sie [email protected] $$ w0rd , um sich in dieses Konto einzuloggen.
Ich hoffe, der Beitrag war leicht zu verfolgen und Sie konnten das Benutzerkonto oder zumindest die Dateien wiederherstellen.

