So fügen Sie der Taskleiste in Windows 78 einen Ausführungsbefehl hinzu
Aktualisiert Marsch 2023: Erhalten Sie keine Fehlermeldungen mehr und verlangsamen Sie Ihr System mit unserem Optimierungstool. Holen Sie es sich jetzt unter - > diesem Link
- Downloaden und installieren Sie das Reparaturtool hier.
- Lassen Sie Ihren Computer scannen.
- Das Tool wird dann deinen Computer reparieren.
Der Befehl Ausführen, der seit Windows 95 in Windows vorhanden ist, ist eine nützliche Funktion, mit der Sie Programme und Verwaltungstools schnell direkt vom Desktop-Bereich aus starten können, ohne zum Startmenü/ Bildschirm oder zur Systemsteuerung navigieren zu müssen. Wie Sie wahrscheinlich wissen, können wir das Fenster ‚Programme und Funktionen‘ schnell starten, indem Sie im Dialogfeld ‚Ausführen‘ die Datei ‚appwiz.cpl‘ eingeben und dann die Eingabetaste drücken.
Als Windows 7 im Jahr 2009 veröffentlicht wurde, fehlte der Befehl Ausführen an seinem ursprünglichen Speicherort, dem Startmenü. Aus Gründen, die Microsoft am besten bekannt sind, war das Ausführen mit den Standardeinstellungen nicht im Startmenü vorhanden. Es war jedoch möglich, den Befehl Ausführen wiederherzustellen, indem die entsprechenden Einstellungen unter Einstellungen für die Anpassung des Startmenüs geändert wurden.
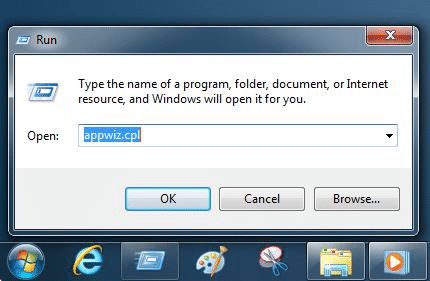
Obwohl viele Benutzer den Befehl ‚Ausführen‘ lieber starten, indem sie in Windows 7 zum Startmenü navigieren, können Sie den Befehl ‚Ausführen‘ am besten starten, indem Sie gleichzeitig die Tasten Windows und R drücken. Während das Startmenü von Windows 8 / 8.1 entfernt wurde, funktioniert dieser Hotkey auch unter Windows 8 und Windows 8.1.
Wichtige Hinweise:
Mit diesem Tool können Sie PC-Problemen vorbeugen und sich beispielsweise vor Dateiverlust und Malware schützen. Außerdem ist es eine großartige Möglichkeit, Ihren Computer für maximale Leistung zu optimieren. Das Programm behebt häufige Fehler, die auf Windows-Systemen auftreten können, mit Leichtigkeit - Sie brauchen keine stundenlange Fehlersuche, wenn Sie die perfekte Lösung zur Hand haben:
- Schritt 1: Laden Sie das PC Repair & Optimizer Tool herunter (Windows 11, 10, 8, 7, XP, Vista - Microsoft Gold-zertifiziert).
- Schritt 2: Klicken Sie auf "Scan starten", um Probleme in der Windows-Registrierung zu finden, die zu PC-Problemen führen könnten.
- Schritt 3: Klicken Sie auf "Alles reparieren", um alle Probleme zu beheben.
Wenn Sie aus irgendeinem Grund den Befehl ‚Ausführen‘ lieber mit der Maus als mit dem Hotkey starten möchten, können Sie die Verknüpfung ‚Ausführen‘ einfach an die Taskleiste anheften, sodass Sie schnell darauf zugreifen können, ohne das Startmenü öffnen zu müssen. Wenn Sie Windows 8 / 8.1 auf einem Tablet ausführen, sparen Sie mit dem Festlegen des Befehls ‚Ausführen‘ in der Taskleiste sicherlich einige Zeit.
Erstellen Sie eine Verknüpfung zum Ausführen auf dem Desktop und heften Sie sie an die Taskleiste
Befolgen Sie die nachstehenden Anweisungen, um Pin Befehl in der Taskleiste in Windows 7/8 / 8.1 auszuführen:
Schritt 1: Wenn Sie sich auf dem Desktop befinden, führen Sie einen Rechtsklick aus, klicken Sie auf Neu und dann auf Verknüpfung zum Öffnen des Assistenten zum Erstellen von Verknüpfungen.
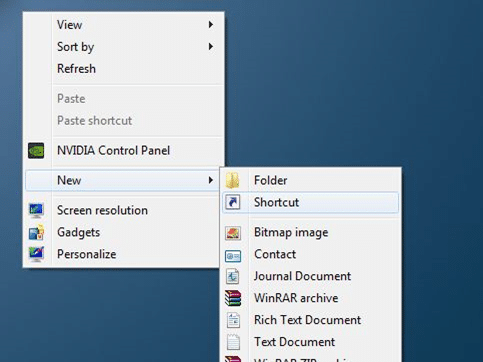
Schritt 2: Fügen Sie im Feld Typ der Position des Elements die folgende Position ein:
C: \\ Windows \\ explorer.exe-Shell ::: {2559a1f3-21d7-11d4-bdaf-00c04f60b9f0}
Beachten Sie, dass wir davon ausgehen, dass ‚C‘ der Laufwerksbuchstabe Ihrer installierten Windows-Partition ist. Wenn Sie Windows auf einem anderen Laufwerk installiert haben, ersetzen Sie ‚C‘ durch Ihren Laufwerksbuchstaben. Zum Beispiel, wenn Windows auf dem Laufwerk ‚E‘ installiert ist und der Buchstabe ‚C‘ durch ‚E‘ ersetzt wird.
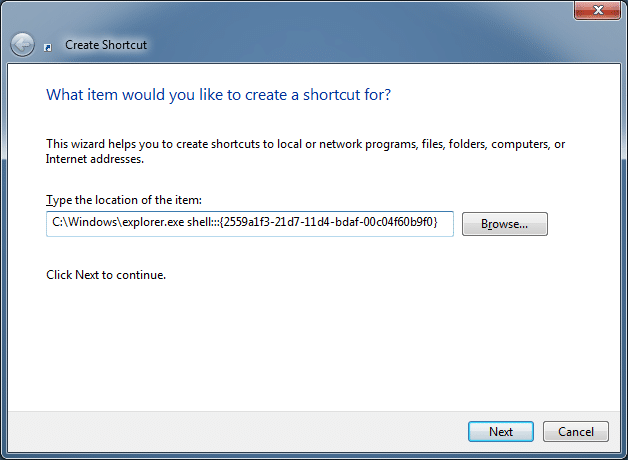
Klicken Sie auf die Schaltfläche Weiter, um mit dem nächsten Schritt fortzufahren.
Schritt 3: Geben Sie Ausführen in ein. Geben Sie einen Namen für dieses Verknüpfungsfeld ein und klicken Sie dann auf die Schaltfläche Fertig stellen , um den Assistenten zu schließen und den Befehl Ausführen zu erstellen Verknüpfung auf dem Desktop.
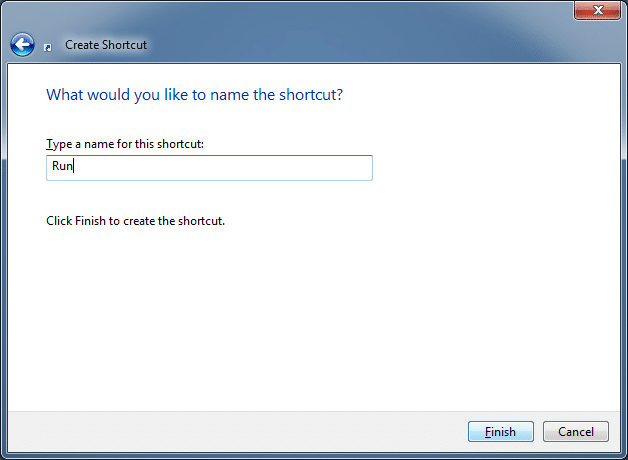
Schritt 4: Sie können mit dem nächsten Schritt fortfahren, wenn Sie das Standardsymbol der Befehlsverknüpfung ‚Ausführen‘ nicht anpassen möchten. Um das Standardsymbol anzupassen, klicken Sie mit der rechten Maustaste auf die Verknüpfung Ausführen auf Ihrem Desktop, klicken Sie auf Eigenschaften, klicken Sie auf der Registerkarte Verknüpfung auf die Schaltfläche Symbol ändern, fügen Sie ‚% SystemRoot% \\ System32 \\ imageres.dll‘ (ohne Anführungszeichen) in das Feld ein und drücken Sie Geben Sie die Taste ein, wählen Sie das Standard-Befehlssymbol Ausführen aus und klicken Sie dann auf OK.
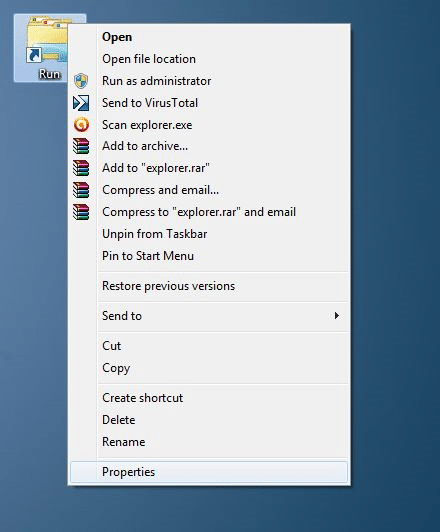
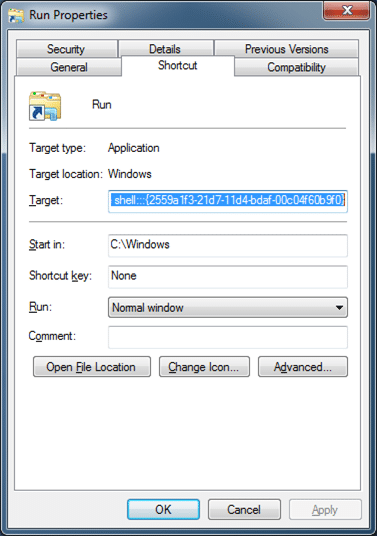
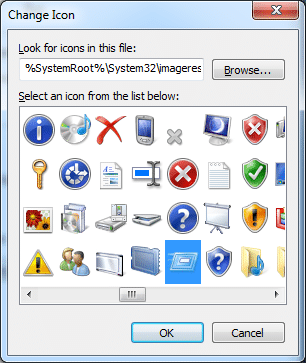
Schritt 5: Ziehen Sie abschließend die neu erstellte Verknüpfung zum Ausführen des Befehls in die Taskleiste, um sie an die Taskleiste anzuheften. Das war’s!
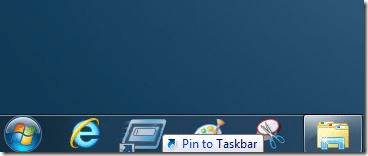
Das Erstellen eigener Verknüpfungen zum Ausführen von Befehlen und das Anheften des Befehls Ausführen an den Startbildschirm im Windows 8 / 8.1-Handbuch könnten Sie ebenfalls interessieren.

