So entfernen Sie So reparieren Sie Microsoft Word, das auf einem Windows 10-Computer nicht mehr funktioniert
Aktualisiert Marsch 2023: Erhalten Sie keine Fehlermeldungen mehr und verlangsamen Sie Ihr System mit unserem Optimierungstool. Holen Sie es sich jetzt unter - > diesem Link
- Downloaden und installieren Sie das Reparaturtool hier.
- Lassen Sie Ihren Computer scannen.
- Das Tool wird dann deinen Computer reparieren.
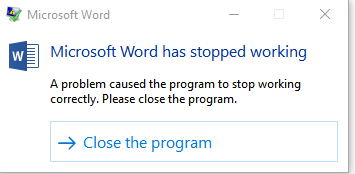
Microsoft Word ist das weltweit am häufigsten verwendete Textverarbeitungsprogramm. Es ist wahrscheinlich das erste Programm, das einem in den Sinn kommt, wenn es darum geht, Dokumente zu erstellen, zu teilen und zu bearbeiten.
Wie jede andere Microsoft Office 365-Anwendung hat sich Word im Laufe der Jahre weiterentwickelt, um viele nützliche Funktionen für Benutzer jeden Alters bereitzustellen. Aber bedeutet das, dass Microsoft Word keine Fehler oder Fehler enthält? Natürlich nicht. Microsoft Word schlägt oft unerwartet fehl, aber immer dann, wenn wir es am dringendsten brauchen.
In diesem Handbuch geben wir Ihnen Tipps, wie Sie dieses Problem auf Ihrem Computer beheben können, damit Sie Ihre wertvollen Dokumente nie wieder durch einen dummen Fehler verlieren.
Wichtige Hinweise:
Mit diesem Tool können Sie PC-Problemen vorbeugen und sich beispielsweise vor Dateiverlust und Malware schützen. Außerdem ist es eine großartige Möglichkeit, Ihren Computer für maximale Leistung zu optimieren. Das Programm behebt häufige Fehler, die auf Windows-Systemen auftreten können, mit Leichtigkeit - Sie brauchen keine stundenlange Fehlersuche, wenn Sie die perfekte Lösung zur Hand haben:
- Schritt 1: Laden Sie das PC Repair & Optimizer Tool herunter (Windows 11, 10, 8, 7, XP, Vista - Microsoft Gold-zertifiziert).
- Schritt 2: Klicken Sie auf "Scan starten", um Probleme in der Windows-Registrierung zu finden, die zu PC-Problemen führen könnten.
- Schritt 3: Klicken Sie auf "Alles reparieren", um alle Probleme zu beheben.
Warum funktioniert Microsoft Word nicht mehr?
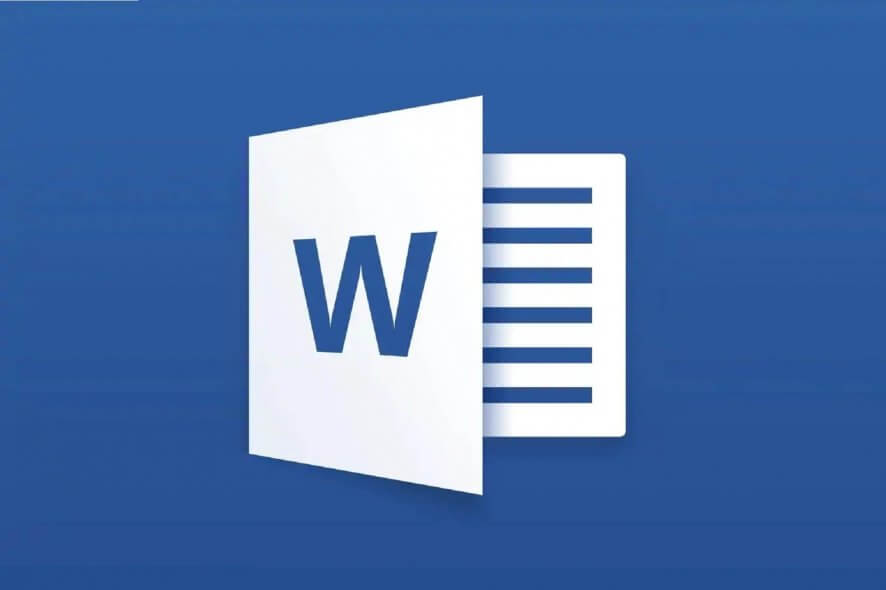
Gerätetreiber aktualisieren: Gerätetreiber sind wichtige Softwarekomponenten, die das ordnungsgemäße Funktionieren verschiedener Hardwarekomponenten Ihres Computers sicherstellen. Wenn diese Treiber ordnungsgemäß aktualisiert wurden, läuft Ihr Computer reibungslos. Wenn sie jedoch veraltet sind, können sie Probleme wie die hier beschriebenen verursachen.
Veraltete Software: Wenn Sie eine ältere Version von Microsoft Word auf einem aktualisierten Betriebssystem verwenden, wird dieser Fehler wahrscheinlich verursacht. Dies liegt daran, dass Softwareupdates neu entdeckte Sicherheitsprobleme beheben, neu entdeckte Fehler beheben und Unterstützung für Treiber und neue Hardware hinzufügen.
Kompatibilität: Dieses Problem kann auftreten, wenn Ihre Version von MS Office nicht mit dem aktuellen Betriebssystem Ihres PCs kompatibel ist. Die Inkompatibilität kann durch einen der beiden Beteiligten verursacht werden, also das Betriebssystem und Microsoft Word. Einige Leute führen dies darauf zurück, dass einige Anwendungen für ältere Windows-Versionen entwickelt wurden und mit neueren Versionen nicht vollständig kompatibel sind.
Beschädigte Word-Datei: Ein Word-Dokument kann aus verschiedenen Gründen beschädigt sein, sodass Sie es nicht öffnen können oder diesen Fehler verursachen. Dieses Verhalten kann durch ein beschädigtes Dokument oder eine beschädigte Vorlage verursacht werden, auf der das Dokument basiert.
Das Problem mit Word-Add-Ons: Word und viele andere Office-Tools unterstützen Add-Ons, um die Funktionalität von Word zu erweitern. Mit diesen kleinen Anwendungen können Sie Word oder einem anderen Office-Tool neue Funktionen hinzufügen. Leider sind nicht alle Add-Ons mit Windows 10 oder Ihrer Office-Version kompatibel.
Wie repariert man ein Microsoft Word, das nicht mehr funktioniert?
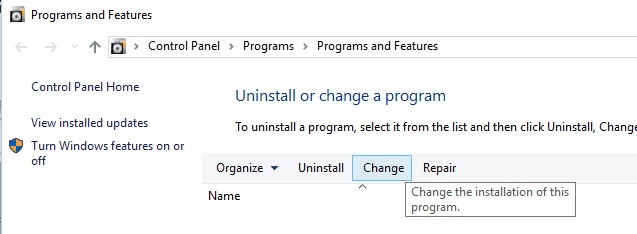
Beheben der Office-Installation
- Drücken Sie die Tasten Windows + S und geben Sie Programme und Funktionen ein.
- Wählen Sie Programme und Funktionen aus der Ergebnisliste aus.
- Suchen Sie Ihre Office-Installation in der Liste und wählen Sie sie aus.
- Klicken Sie im oberen Menü auf die Schaltfläche Bearbeiten.
- Wählen Sie die Option Wiederherstellen und klicken Sie auf Weiter. Beachten Sie, dass neuere Versionen von Office stattdessen möglicherweise die Optionen Onlinereparatur oder Schnellreparatur verwenden.
- Folgen Sie den Anweisungen, um Ihre Office-Installation wiederherzustellen.
Installieren Sie die neuesten Updates
- Öffnen Sie eine beliebige Office-Anwendung und klicken Sie in der oberen linken Ecke auf Datei.
- Gehen Sie zu Konto / Produktinformationen / Update-Optionen.
- Wählen Sie Update-Optionen.
- Wählen Sie die Option Updates aktivieren aus. Wenn diese Option nicht verfügbar ist, bedeutet dies, dass automatische Updates aktiviert sind.
- Wählen Sie erneut Update-Optionen und wählen Sie Jetzt aktualisieren aus dem Menü.
- Warten Sie, bis Office die erforderlichen Updates heruntergeladen und installiert hat.
Deinstallieren Sie den alten Druckertreiber
- Drücken Sie die Windows + X-Taste, um das Win + X-Menü zu öffnen.
- Wählen Sie den Geräte-Manager aus der Liste aus.
- Suchen Sie Ihren Drucker, klicken Sie mit der rechten Maustaste darauf und wählen Sie Deinstallieren.
- Klicken Sie auf OK, um die Deinstallation des Treibers zu bestätigen.
Einfügen eines Dokuments in eine andere Datei
- Öffnen Sie das Menü Datei und wählen Sie dann Neu / Leeres Dokument.
- Klicken Sie auf die Registerkarte Einfügen und klicken Sie in der Gruppe Text auf Betreff.
- Wählen Sie nun Text aus Datei.
- Wählen Sie die gewünschte Datei aus und klicken Sie dann auf Einfügen.
Erstellen Sie ein neues Windows-Profil
- Drücken Sie die Tasten Windows + I, um die Anwendung Einstellungen zu öffnen.
- Gehen Sie zu Konten > Familie und andere.
- Klicken Sie im Abschnitt Andere Personen auf Diesem PC eine weitere Person hinzufügen.
- Wählen Sie Ich habe die Anmeldeinformationen dieser Person nicht aus.
- Wählen Sie nun Benutzer ohne Microsoft-Konto hinzufügen aus.
- Geben Sie den Benutzernamen und das Kennwort für das neue Benutzerkonto ein und klicken Sie auf Weiter.
Häufig gestellte Fragen
Wie kann ich Microsoft Word wiederherstellen?
- Schließen Sie Word und alle anderen Office-Programme.
- Drücken Sie die Tastenkombination Win+X.
- Wählen Sie Systemsteuerung.
- Klicken Sie im Abschnitt Programme auf den Link Programm entfernen.
- Wählen Sie Microsoft Office aus der Liste der Programme aus.
- Klicken Sie auf die Schaltfläche Bearbeiten.
- Wählen Sie Schnellwiederherstellung.
- Klicken Sie auf die Schaltfläche Reparieren.
Warum funktioniert mein Microsoft Word nicht mehr?
Microsoft Word funktioniert möglicherweise nicht oder wird nicht geöffnet, wenn die neuesten Updates nicht installiert wurden und Sie neuere Makros oder Windows-Systemkomponenten verwenden. Wählen Sie in der App „Windows 10-Einstellungen“ Update und Sicherheit, dann Windows Update aus, und klicken Sie unten auf dem Bildschirm auf Erweiterte Einstellungen.
Wie deinstalliere ich Word und installiere es neu?
- Öffnen Sie die Systemsteuerung.
- Befolgen Sie die Anweisungen, um die Deinstallation abzuschließen.
- Um Office neu zu installieren, wählen Sie die gewünschte Version aus und befolgen Sie die Schritte.

