So erstellen Sie einen Wiederherstellungspunkt in Windows 8.1
Aktualisiert Marsch 2023: Erhalten Sie keine Fehlermeldungen mehr und verlangsamen Sie Ihr System mit unserem Optimierungstool. Holen Sie es sich jetzt unter - > diesem Link
- Downloaden und installieren Sie das Reparaturtool hier.
- Lassen Sie Ihren Computer scannen.
- Das Tool wird dann deinen Computer reparieren.
Wiederherstellungspunkt, eine Funktion, die erstmals mit Windows ME eingeführt wurde, ist eine der einzigartigen und besten Funktionen des Windows-Betriebssystems, mit der Systemdateien schnell auf einen früheren Status zurückgesetzt werden können, ohne dass Änderungen an gespeicherten Daten vorgenommen werden müssen. Windows erstellt jede Woche automatisch einen Wiederherstellungspunkt und vor der Installation von Updates einen Wiederherstellungspunkt.
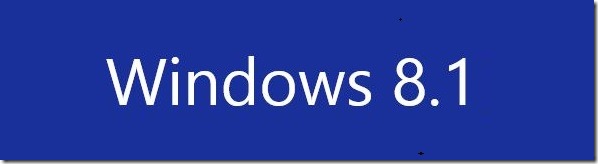
Während Windows 8 und Windows 8.1 die Funktion ‚PC aktualisieren‘ enthalten, mit der alle Systemeinstellungen schnell auf ihre Standardeinstellungen zurückgesetzt werden können, stehen auch Optionen zum Erstellen benutzerdefinierter PC-Image-Updates zur Verfügung, da Sie nicht mehrere PC-Images aktualisieren können Es ist eine zeitaufwändige Aufgabe. Der Wiederherstellungspunkt ist mit Sicherheit die beste Funktion, um Ihren PC schnell in einen früheren Zustand zurückzusetzen.
Genau wie bei der Funktion ‚PC aktualisieren‘ können Sie einen Wiederherstellungspunkt verwenden, um Ihren PC in einen früheren Betriebszustand zurückzusetzen, auch wenn der PC nicht bootfähig ist.
Wichtige Hinweise:
Mit diesem Tool können Sie PC-Problemen vorbeugen und sich beispielsweise vor Dateiverlust und Malware schützen. Außerdem ist es eine großartige Möglichkeit, Ihren Computer für maximale Leistung zu optimieren. Das Programm behebt häufige Fehler, die auf Windows-Systemen auftreten können, mit Leichtigkeit - Sie brauchen keine stundenlange Fehlersuche, wenn Sie die perfekte Lösung zur Hand haben:
- Schritt 1: Laden Sie das PC Repair & Optimizer Tool herunter (Windows 11, 10, 8, 7, XP, Vista - Microsoft Gold-zertifiziert).
- Schritt 2: Klicken Sie auf "Scan starten", um Probleme in der Windows-Registrierung zu finden, die zu PC-Problemen führen könnten.
- Schritt 3: Klicken Sie auf "Alles reparieren", um alle Probleme zu beheben.
Es ist immer eine gute Idee, einen Wiederherstellungspunkt zu erstellen, bevor Sie ein Programm eines Drittanbieters installieren oder Änderungen an Systemdateien vornehmen. Wenn Sie nicht sicher sind, wie Sie einen Wiederherstellungspunkt in Windows 8 oder Windows 8.1 manuell erstellen können, befolgen Sie die folgenden Anweisungen.
Erstellen Sie einen Systemwiederherstellungspunkt in Windows 8.1
Schritt 1: Öffnen Sie das Dialogfeld Ausführen , indem Sie gleichzeitig das Windows-Logo und die R-Tasten drücken. Geben Sie Sysdm.cpl in das Feld ein und drücken Sie die Eingabetaste Taste zum Öffnen der Systemeigenschaften. Alternativ können Sie zum Startbildschirm wechseln, Wiederherstellungspunkt erstellen eingeben, den Suchfilter in Einstellungen ändern und dann die Eingabetaste drücken, um die Systemeigenschaften zu öffnen.
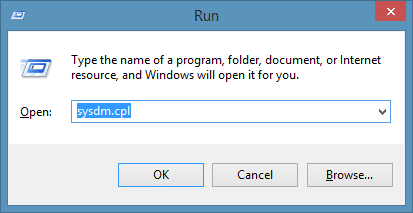
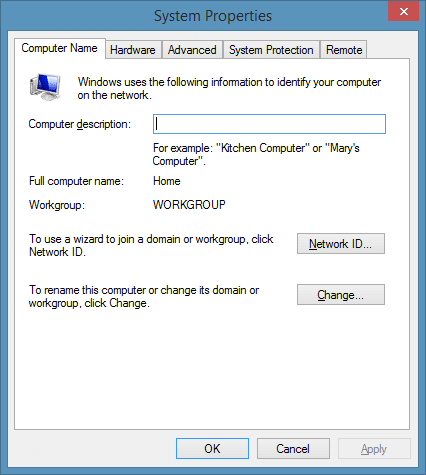
Schritt 2: Wechseln Sie zur Registerkarte Systemschutz und überprüfen Sie den Schutzstatus Ihres Systemlaufwerks (Windows 8.1). Wenn der Schutzstatus aktiviert ist, können Sie mit Schritt 3 fortfahren, um einen Wiederherstellungspunkt zu erstellen.
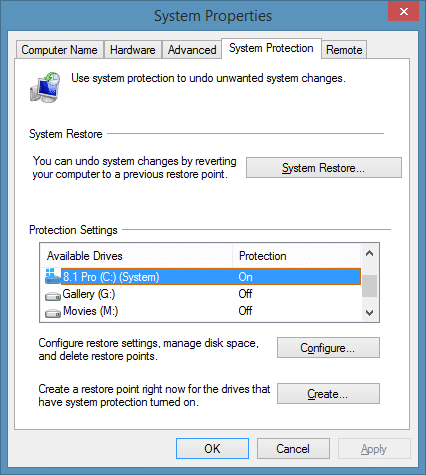
Wenn der Schutz deaktiviert ist, wählen Sie Ihr Windows 8.1-Laufwerk (Systemlaufwerk) aus, klicken Sie auf die Schaltfläche Konfigurieren, aktivieren Sie die Option Systemschutz aktivieren und klicken Sie dann auf die Schaltfläche Übernehmen. Wie Sie im obigen Bild sehen können, können Sie damit auch den maximalen Speicherplatz anpassen, der für den Systemschutz verwendet wird.
Schritt 3: Um einen manuellen Wiederherstellungspunkt zu erstellen, klicken Sie auf die Schaltfläche Erstellen , geben Sie eine Beschreibung für den Wiederherstellungspunkt ein und klicken Sie dann auf Erstellen Taste. Das ist es! Sobald der Auftrag abgeschlossen ist, wird die Meldung ‚Der Wiederherstellungspunkt wurde erfolgreich erstellt‘ angezeigt.
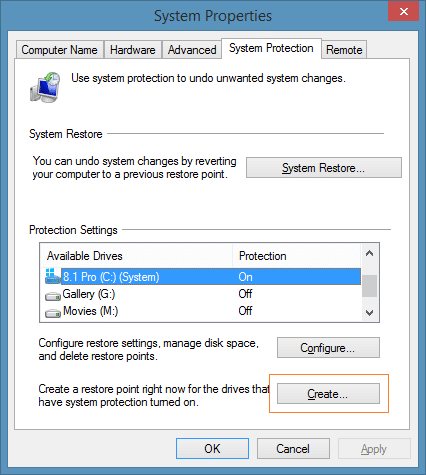
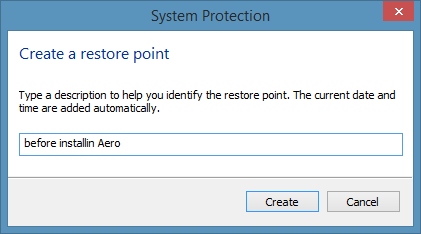
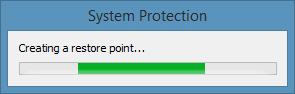
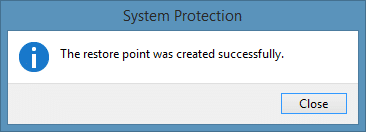
Wir empfehlen, dass Sie einen manuellen Wiederherstellungspunkt erstellen, bevor Sie Software installieren und Änderungen an Ihren Systemdateien vornehmen.
So stellen Sie einen zuvor erstellten Wiederherstellungspunkt in Windows 8 oder 8.1 wieder her:
Schritt 1: Öffnen Sie das Dialogfeld Systemeigenschaften . Öffnen Sie dazu das Dialogfeld Ausführen, indem Sie gleichzeitig das Windows-Logo und die R-Tasten drücken, geben Sie Sysdm.cpl in das Feld ein und drücken Sie die Eingabetaste, um das Dialogfeld Systemeigenschaften zu öffnen.
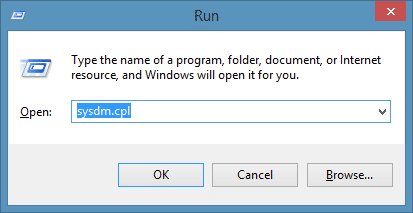
Schritt 2: Wechseln Sie zur Registerkarte Systemschutz , wählen Sie Ihr Systemlaufwerk (Windows 8.1-Laufwerk) aus und klicken Sie auf die Schaltfläche Systemwiederherstellung , um das System zu öffnen Wiederherstellungsassistent.
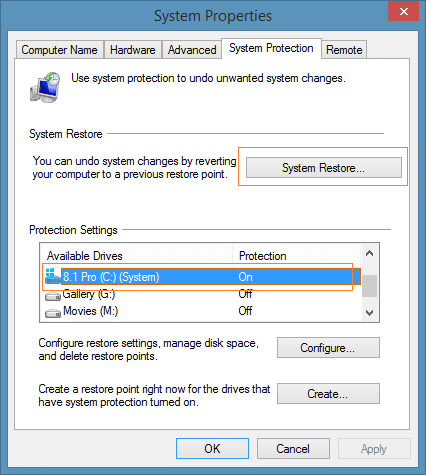
Schritt 3: Klicken Sie auf die Schaltfläche Weiter , um die neuesten Wiederherstellungspunkte anzuzeigen. Aktivieren Sie die Option Weitere Wiederherstellungspunkte anzeigen, um alle Wiederherstellungspunkte anzuzeigen. Es zeigt das Datum und die Uhrzeit, zu der der Wiederherstellungspunkt erstellt wurde, sowie den Typ des Wiederherstellungspunkts und die Beschreibung, die Sie beim Erstellen des Wiederherstellungspunkts eingegeben haben.
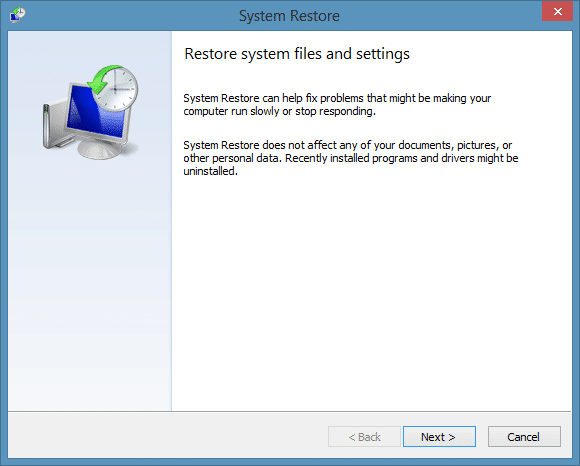
Wählen Sie einen Wiederherstellungspunkt aus und klicken Sie auf Nach betroffenen Programmen suchen , um alle Programme und Treiber anzuzeigen, die beim Wiederherstellen Ihres PCs mit dem ausgewählten Wiederherstellungspunkt gelöscht werden. Mit anderen Worten, Programme und Treiber, die seit dem ausgewählten Wiederherstellungspunkt installiert wurden, werden entfernt. Dies bedeutet auch, dass Programme und Treiber, die seit dem ausgewählten Wiederherstellungspunkt entfernt wurden, wiederhergestellt werden.
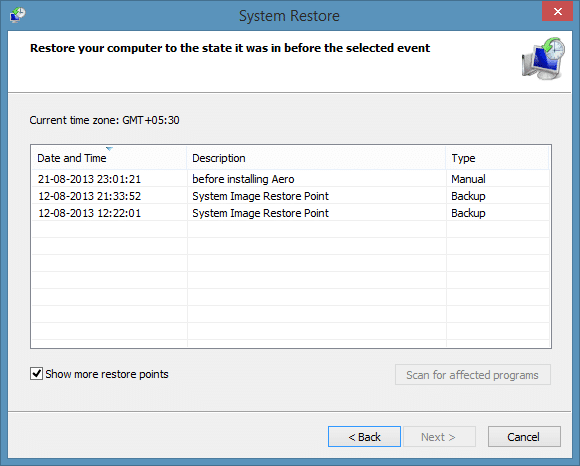
Wenn Sie beispielsweise am 1. August einen Wiederherstellungspunkt erstellt und nach der Deinstallation des Firefox-Browsers den Google Chrome-Browser installiert haben, werden beim Wiederherstellen von Windows auf diesen Wiederherstellungspunkt der Google Chrome-Browser und entfernt Firefox wiederherstellen.
Alle Ihre Dokumente, Bilder und anderen Dateien bleiben jedoch erhalten, während der Wiederherstellungspunkt wiederhergestellt wird.
Schritt 4: Wählen Sie einen Wiederherstellungspunkt aus, klicken Sie auf die Schaltfläche Weiter und dann auf die Schaltfläche Fertig stellen , um Ihr System automatisch neu zu starten und mit der Erstellung zu beginnen Änderungen. Klicken Sie auf die Schaltfläche Ja, wenn der Bestätigungsdialog angezeigt wird.
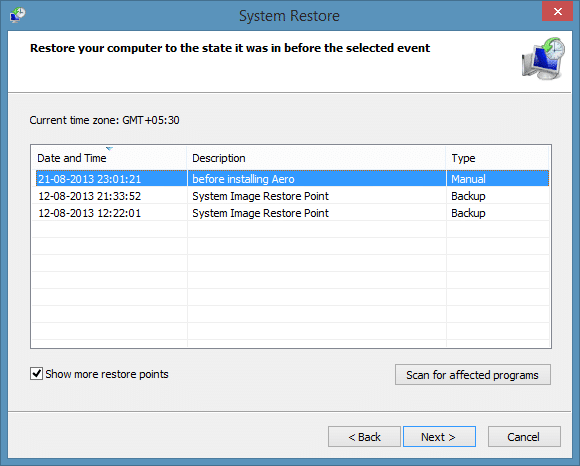
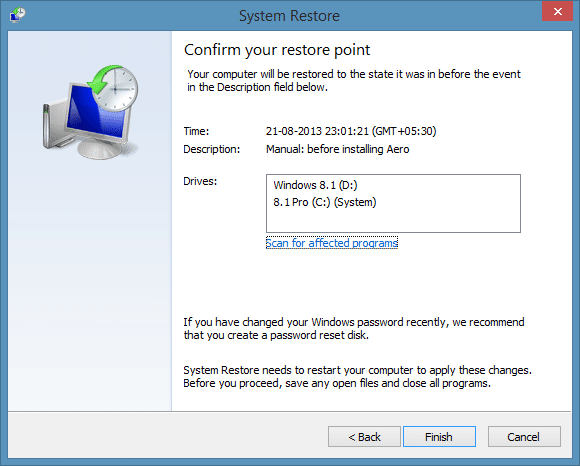
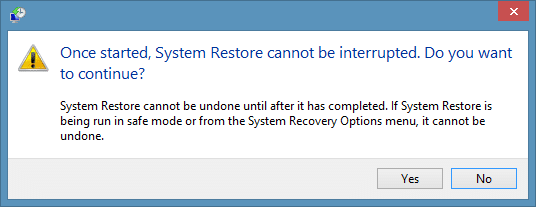
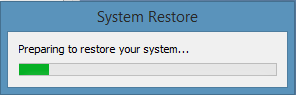
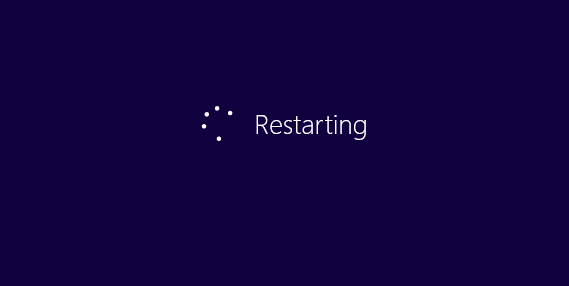
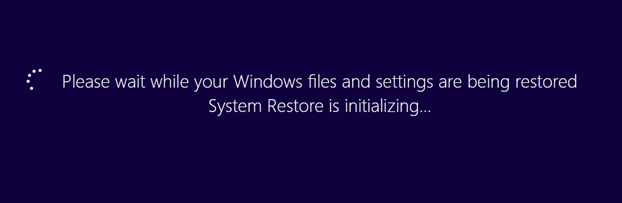
Schritt 5: Sobald der Wiederherstellungspunkt wiederhergestellt ist, wird die Meldung ‚Systemwiederherstellung erfolgreich abgeschlossen‘ angezeigt.
Das Löschen aller Wiederherstellungspunkte oder einzelner Wiederherstellungspunkte, um Speicherplatz freizugeben, könnte Sie ebenfalls interessieren.

