Beheben Sie, dass Bluetooth auf meinem PC immer wieder getrennt wird
Aktualisiert Marsch 2023: Erhalten Sie keine Fehlermeldungen mehr und verlangsamen Sie Ihr System mit unserem Optimierungstool. Holen Sie es sich jetzt unter - > diesem Link
- Downloaden und installieren Sie das Reparaturtool hier.
- Lassen Sie Ihren Computer scannen.
- Das Tool wird dann deinen Computer reparieren.
Bluetooth ist eine der hilfreichsten Erfindungen, die Benutzern dabei helfen, Geräte drahtlos zu verbinden.Während dieses Vorgangs haben Sie jedoch möglicherweise bemerkt, dass Bluetooth manchmal die Verbindung zu Ihrem Computer trennt.Es liegt meistens an einem technischen Fehler im übergeordneten Gerät, mit dem das Bluetooth verbunden ist, oder an einem Hardwarefehler des Lautsprechers oder Headsets selbst.
Behebung: Problem „Bluetooth trennt ständig die Verbindung zu meinem PC“.
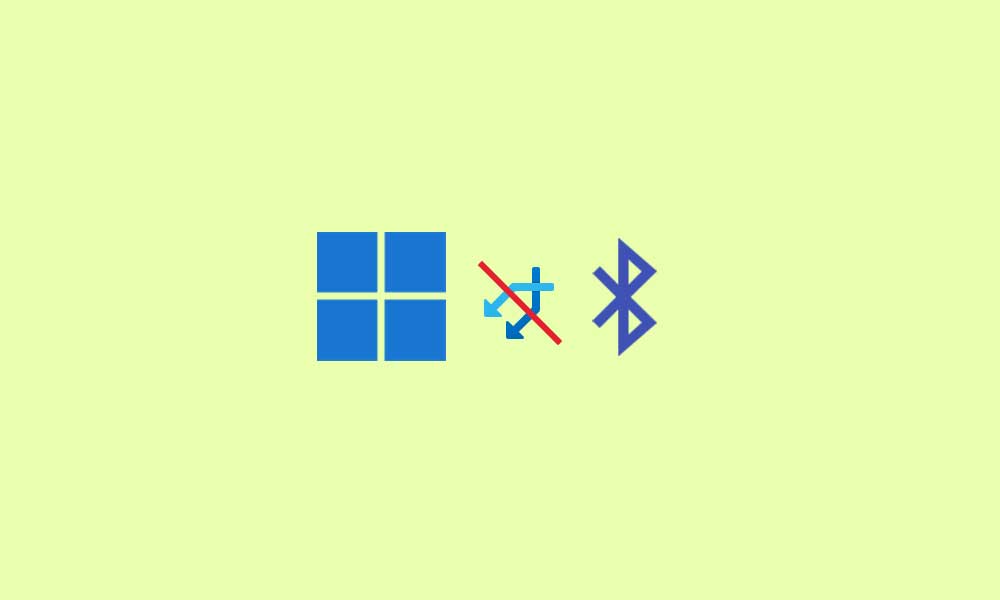
Das Problem „Bluetooth wird ständig auf meinem PC getrennt“ kann auch aufgrund mehrerer technischer Fehler auftreten, einschließlich eines internen Fehlers, eines inkompatiblen Treibers oder mehrerer anderer Szenarien.Wir sind uns jedoch sicher, dass das Problem im Handumdrehen gelöst werden kann.Um zu erfahren, werfen Sie einen Blick nach unten:
FIX 1: Starten Sie den Bluetooth-Dienst neu
Bluetooth funktioniert mit einigen dedizierten Diensten auf Ihrem Computer. Wenn die Verbindung also immer wieder getrennt wird, ist es an der Zeit, nach diesen Diensten zu suchen und sicherzustellen, dass sie ordnungsgemäß ausgeführt werden.Gehen Sie dazu wie folgt vor:
Wichtige Hinweise:
Mit diesem Tool können Sie PC-Problemen vorbeugen und sich beispielsweise vor Dateiverlust und Malware schützen. Außerdem ist es eine großartige Möglichkeit, Ihren Computer für maximale Leistung zu optimieren. Das Programm behebt häufige Fehler, die auf Windows-Systemen auftreten können, mit Leichtigkeit - Sie brauchen keine stundenlange Fehlersuche, wenn Sie die perfekte Lösung zur Hand haben:
- Schritt 1: Laden Sie das PC Repair & Optimizer Tool herunter (Windows 11, 10, 8, 7, XP, Vista - Microsoft Gold-zertifiziert).
- Schritt 2: Klicken Sie auf "Scan starten", um Probleme in der Windows-Registrierung zu finden, die zu PC-Problemen führen könnten.
- Schritt 3: Klicken Sie auf "Alles reparieren", um alle Probleme zu beheben.
- Drücken Sie zunächst ganz Windows + R und starten Sie das Dialogfeld Ausführen.
- Geben Sie nun in das leere Textfeld services.msc ein und klicken Sie dann auf OK.Das Service-Fenster wird auf Ihrem Computerbildschirm gestartet.
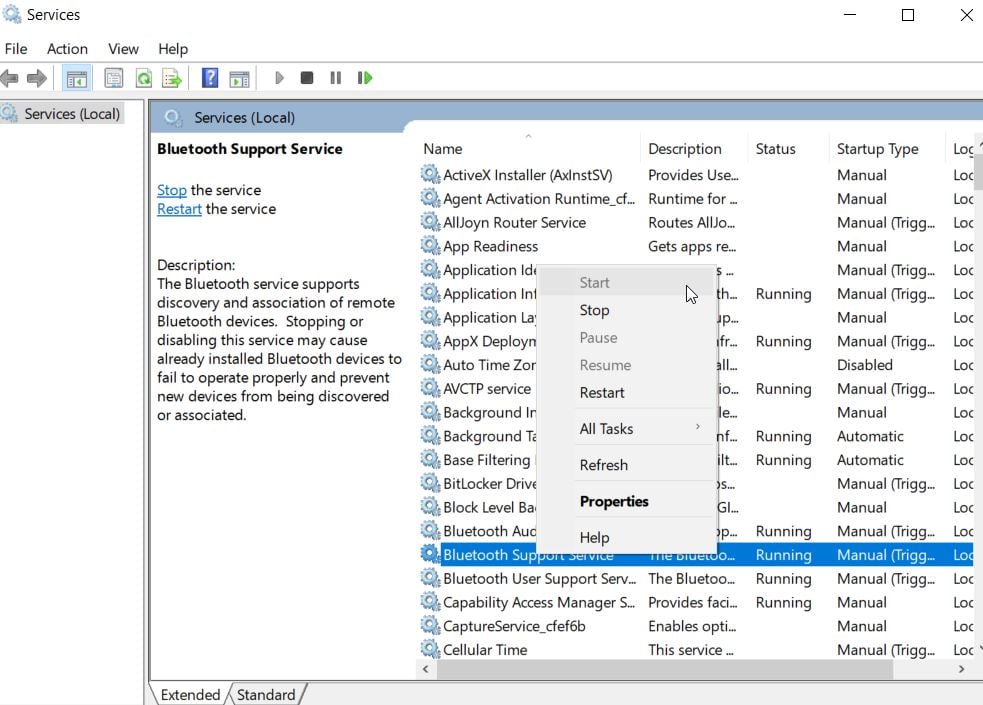
- Suchen Sie nun im Service-Fenster den Bluetooth-Supportdienst aus der Liste, klicken Sie mit der rechten Maustaste darauf und wählen Sie die Option Start, falls er nicht ausgeführt wird.Wenn Sie feststellen, dass es bereits ausgeführt wird, klicken Sie auf Neustart.
- Sobald der Bluetooth-Unterstützungsdienst neu gestartet wird, klicken Sie erneut mit der rechten Maustaste darauf und wählen Sie Eigenschaften aus dem Untermenü.
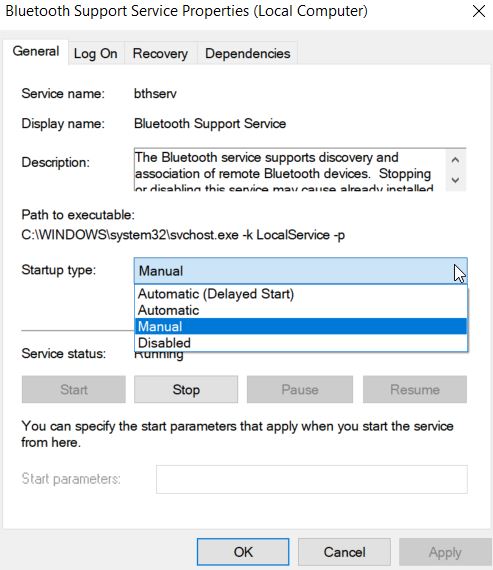
- Stellen Sie im nächsten Fenster auf der Registerkarte Allgemein den Starttyp auf Automatisch ein und klicken Sie dann auf OK.
Sobald dies erledigt ist, wird das Problem „Bluetooth Keeps Disconnecting“ jetzt nicht mehr existieren.
LÖSUNG 2: Ändern Sie die Bluetooth-Energieeinstellung:
Das Problem „Bluetooth wird ständig getrennt“ kann auch auf einen niedrigen Stromverbrauch zurückzuführen sein.Hier ist die beste Lösung, die Bluetooth-Energieeinstellung zu ändern.Gehen Sie dazu wie folgt vor:
- Klicken Sie zunächst mit der rechten Maustaste auf das Windows-Symbol in Ihrer Desktop-Taskleiste und wählen Sie im Kontextmenü die Option Geräte-Manager.
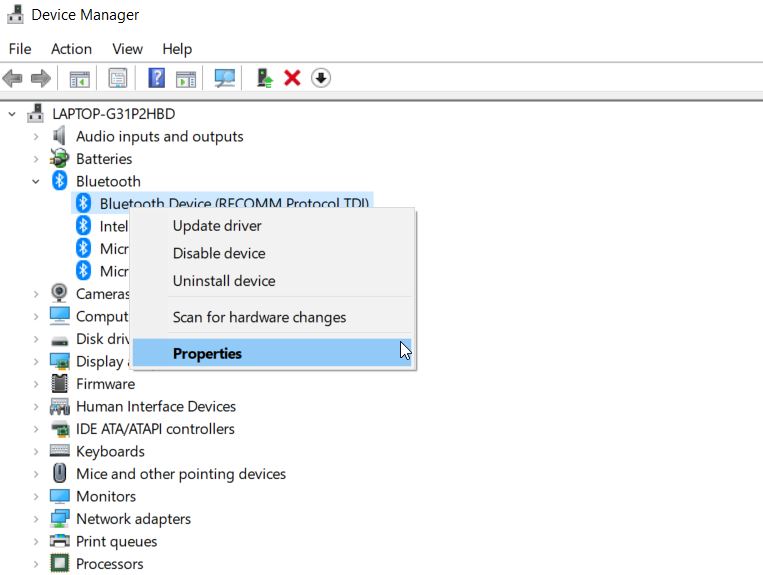
- Klicken Sie nun im Geräte-Manager-Fenster auf die Option Bluetooth und erweitern Sie sie, klicken Sie mit der rechten Maustaste auf Ihr Bluetooth-Gerät und klicken Sie dann auf Eigenschaften.
- Navigieren Sie im Eigenschaftenfenster zur Registerkarte Energieverwaltung (aus dem vertikalen Menü) und deaktivieren Sie dann das Kontrollkästchen vor der Option Dem Computer erlauben, dieses Gerät auszuschalten, um Energie zu sparen.
- Klicken Sie abschließend auf OK, um die Änderungen zu speichern, und prüfen Sie dann, ob das genannte Problem behoben wurde oder nicht.
FIX 3: Installieren Sie den Bluetooth-Treiber neu:
Ein beschädigter oder veralteter Bluetooth-Treiber kann die Verbindung manchmal plötzlich unterbrechen.Hier ist die am meisten empfohlene Lösung, den Bluetooth-Treiber neu zu installieren.Gehen Sie dazu wie folgt vor:
- Klicken Sie zunächst mit der rechten Maustaste auf das Windows-Symbol in Ihrer Desktop-Taskleiste und wählen Sie im Kontextmenü die Option Geräte-Manager.
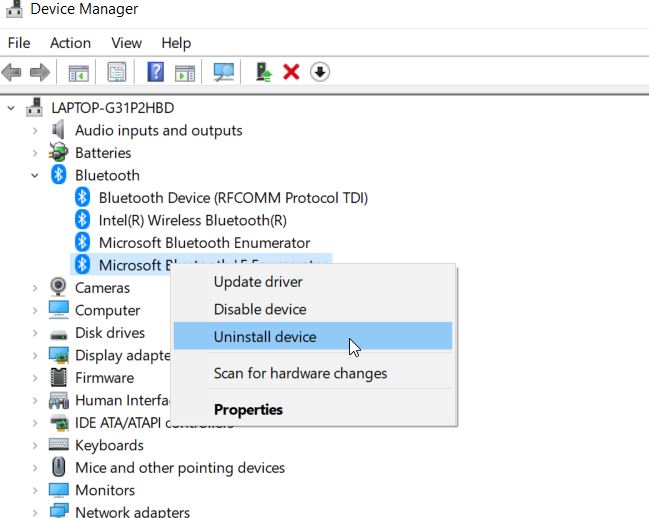
- Klicken Sie nun im Geräte-Manager-Fenster auf und erweitern Sie die Option Bluetooth, klicken Sie mit der rechten Maustaste auf Ihr Bluetooth-Gerät und wählen Sie dann die Option Deinstallieren aus dem Untermenü.
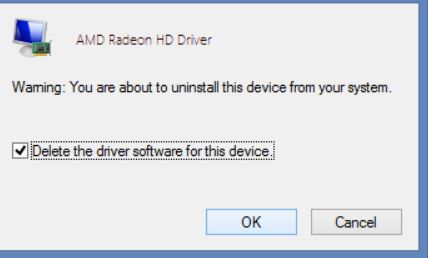
- Aktivieren Sie bei der nächsten Eingabeaufforderung das Kontrollkästchen für die Option Treibersoftware für dieses Gerät löschen und klicken Sie dann auf die Registerkarte Deinstallieren.
- Starten Sie zuletzt Ihren Computer neu.Während des Startvorgangs lädt Ihr Computer automatisch die fehlenden Treiber herunter.
Überprüfen Sie nun, ob das Bluetooth jetzt schnell funktioniert oder nicht.
LÖSUNG 4: Führen Sie die Bluetooth-Fehlerbehebung aus:
Windows 10 verfügt über eine integrierte Problembehandlung, die bei der Behebung der meisten Fehler hilft.In ähnlicher Weise können Sie es auch zur Lösung von Bluetooth-bezogenen Problemen verwenden.Gehen Sie dazu wie folgt vor:
- Gehen Sie zunächst zur Desktop-Suchleiste, geben Sie Fehlerbehebung ein und starten Sie die Option Fehlerbehebungseinstellungen aus den Suchergebnissen.
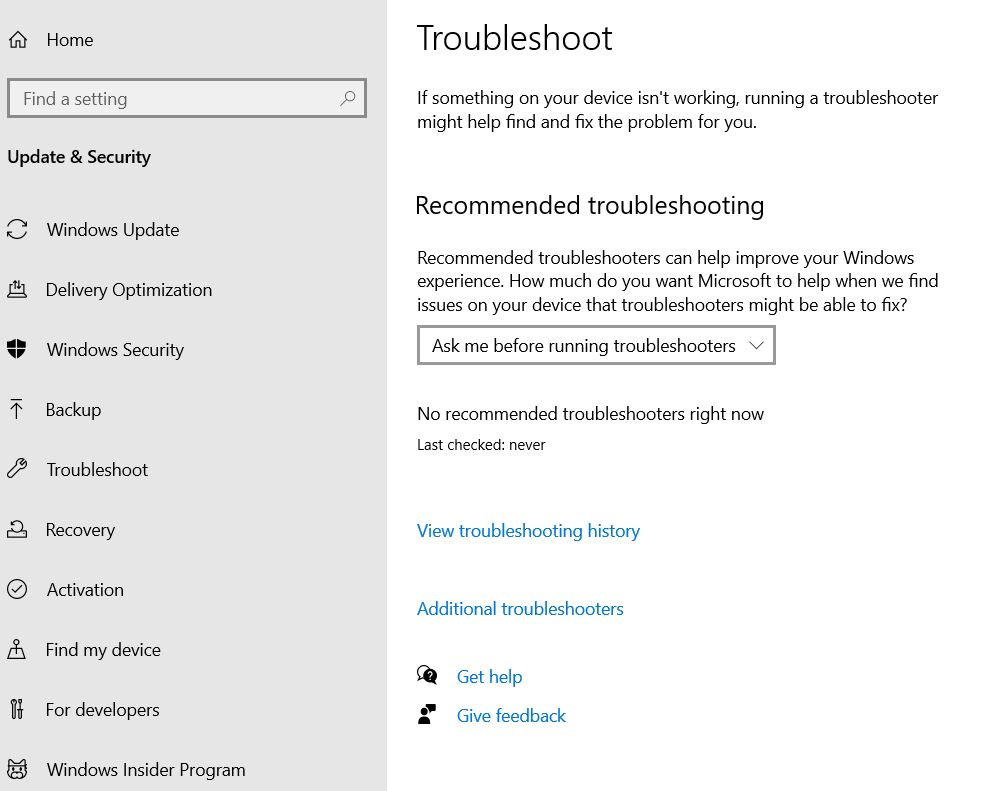
- Wählen Sie dann die zusätzlichen Fehlerbehebungen und klicken Sie im Menü im rechten Bereich unter dem Abschnitt Andere Probleme finden und beheben auf Bluetooth.
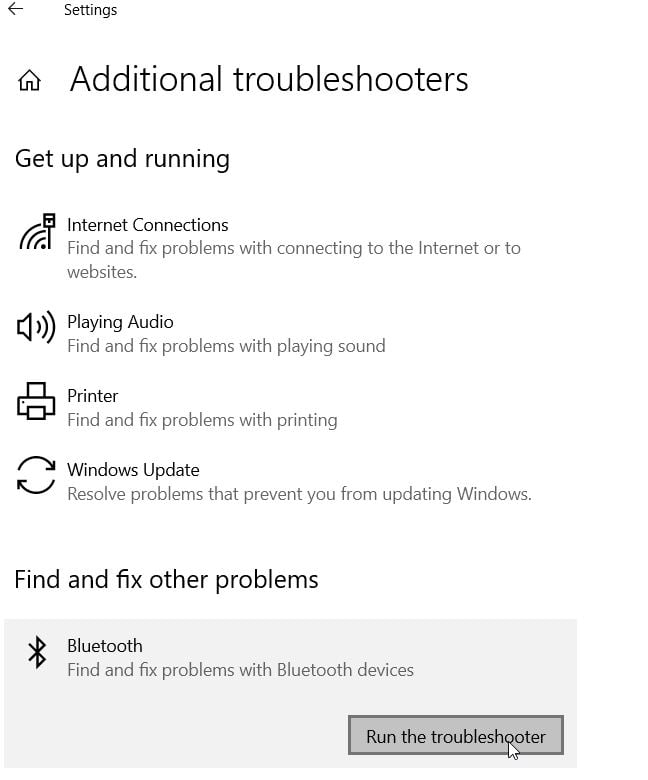
- Wählen Sie außerdem die Registerkarte Problembehandlung ausführen aus.
- Warten Sie nun, bis der Fehlerbehebungsprozess abgeschlossen ist.Wenn es eine Verbesserung vorschlägt, befolgen Sie die entsprechenden Anweisungen auf dem Bildschirm.
Überprüfen Sie abschließend, ob das genannte Problem behoben wurde oder nicht.
FIX 5: Aktualisieren Sie Ihren Bluetooth-Treiber:
Wenn keine der oben genannten Korrekturen für Sie funktioniert, sollten Sie endlich Ihren Bluetooth-Treiber aktualisieren.Wie wir immer erwähnen, können beschädigte, veraltete oder inkompatible Treiber zu mehreren Problemen führen und in ähnlicher Weise das Problem „Bluetooth wird ständig getrennt“ auslösen.Um das Problem zu lösen, aktualisieren Sie Ihren Bluetooth-Treiber mit den folgenden Schritten:
Um den Bluetooth-Treiber manuell zu aktualisieren,
- Klicken Sie zunächst mit der rechten Maustaste auf das Windows-Symbol in Ihrer Desktop-Taskleiste und wählen Sie im Kontextmenü die Option Geräte-Manager.
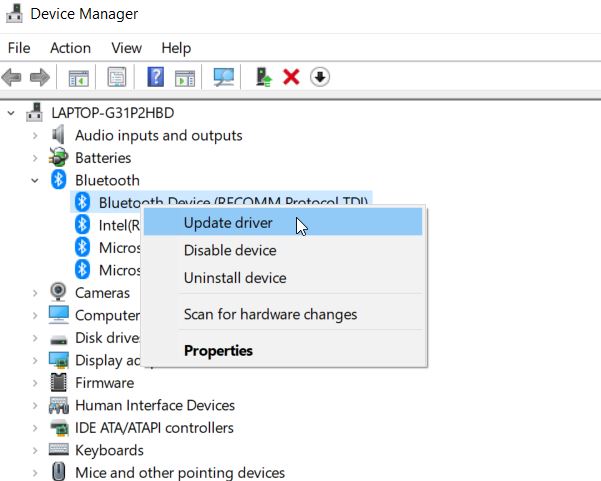
- Klicken Sie nun im Fenster Geräte-Manager auf die Option Bluetooth und erweitern Sie sie, klicken Sie mit der rechten Maustaste auf Ihr Bluetooth-Gerät und klicken Sie dann auf Treiber aktualisieren.
- Befolgen Sie die Anweisungen auf dem Bildschirm, um den Vorgang abzuschließen.
Um den Bluetooth-Treiber automatisch zu aktualisieren,
Verwenden Sie eine spezielle Software zur Treiberaktualisierung.Es funktioniert nicht nur mit dem Bluetooth-Treiber, sondern aktualisiert gleichzeitig auch alle anderen Treiber.Die Verwendung dedizierter Software spart Zeit und vereinfacht den Prozess.
Es war alles für das Problem „Bluetooth Keeps Disconnecting“.Hoffentlich haben wir Ihnen genügend Informationen zur Verfügung gestellt, die Ihnen bei der Lösung des genannten Problems helfen.
Stellen Sie sicher, dass Sie neben dem Ausprobieren der oben genannten Korrekturen auch prüfen, ob Ihr Bluetooth-Gerät störungsfrei funktioniert oder nicht.Falls keine der oben genannten Fehlerbehebungen für Sie funktioniert, liegt möglicherweise ein Problem mit Ihrem Bluetooth-Gerät (Headset usw.) vor.Wenn Sie Fragen oder Feedback haben, schreiben Sie bitte den Kommentar in das Kommentarfeld unten.

