So erhalten Sie das Android 11-Update auf Ihrem Chromebook
Aktualisiert Marsch 2023: Erhalten Sie keine Fehlermeldungen mehr und verlangsamen Sie Ihr System mit unserem Optimierungstool. Holen Sie es sich jetzt unter - > diesem Link
- Downloaden und installieren Sie das Reparaturtool hier.
- Lassen Sie Ihren Computer scannen.
- Das Tool wird dann deinen Computer reparieren.
Nach über zwei Jahren hat Google endlich ein Android-Update für Chromebooks veröffentlicht. Beim direkten Wechsel von Android 9 zu Android 11 hat Google einen anderen Ansatz implementiert, um diesmal Android-Apps unter Chrome OS auszuführen. Im Gegensatz zu ARC ++, das einen nativen Container hatte, bietet das Android 11-Update einen VM-Ansatz namens ARCVM, ähnlich wie Linux unter Chrome OS. Die ARCVM wird unabhängig sein und einen eigenen Linux-Kernel haben. Während das auf dem Papier aufregend klingt, müssen wir abwarten, wie viel Leistungsunterschied es mit sich bringt. Wenn Sie es jedoch ausprobieren möchten, installieren Sie das Android 11-Update sofort auf Ihrem Chromebook.
Installieren Sie das Android 11-Update auf Ihrem Chromebook (2021)
Hier haben wir alle Chromebooks erwähnt, die das Android 11-Update erhalten sollen, sowie eine einfache Anleitung, wie Sie das Android 11-Update sofort auf Ihrem Chrome OS-Gerät installieren können. Sie können auf die folgende Tabelle klicken und problemlos zum entsprechenden Abschnitt wechseln.
Liste der Chromebooks, die das Android 11-Update erhalten
Bevor wir fortfahren, prüfen Sie, ob Ihr Chromebook für das Android 11-Update berechtigt ist. Wir hatten kürzlich eine Liste der unterstützten Chrome OS-Geräte zusammengestellt, die auf die Geräte-Codenamen von Chromiums Gerrit verweisen. Allerdings wird jedes auf der Liste erwähnte Chromebook im Laufe der Zeit das Android 11-Update erhalten, diejenigen mit dem Das ‚Hatch‘-Basisboard erhält sofort das Android 11-Update . Hier sind zunächst die Chromebooks mit dem Hatch-Baseboard.
Schraffur (zuerst das Update erhalten)
- IdeaPad Flex 5i Chromebook
Acer
- Acer Chromebook 11 C670
Öffnen Sie
- AOpen Chromebase Mini
Asus
- Asus Chromebook C202SA
CTL
- CTL Chromebook Tab Tx1
- CTL Chromebox CBx1
Dell
- Dell Chromebook 11 3380
- Dell Chromebook 13 3380
- Dell Chromebook 13 7310
- Dell Chromebook Enterprise Latitude 7410
- Google Chromebook Pixel
HP
- HP Chromebook 11 G1 x360
- HP Chromebook 11 G5
Lenovo
- Lenovo Chromebook 100e
Samsung
- Samsung Chromebook 3
Toshiba
- Toshiba Chromebook 2 (2015)
Viewsonic
- ViewSonic Chromebox NMP660
Holen Sie sich das Android 11-Update auf Ihr Chromebook
Wenn Ihr Chromebook in der obigen Liste enthalten ist, befolgen Sie unsere Anleitung und aktualisieren Sie Ihr Gerät auf Android 11. Insbesondere wenn Ihr Chromebook auf dem Hatch-Baseboard basiert, müssen Sie zuerst das Android 11-Update erhalten.
Wichtige Hinweise:
Mit diesem Tool können Sie PC-Problemen vorbeugen und sich beispielsweise vor Dateiverlust und Malware schützen. Außerdem ist es eine großartige Möglichkeit, Ihren Computer für maximale Leistung zu optimieren. Das Programm behebt häufige Fehler, die auf Windows-Systemen auftreten können, mit Leichtigkeit - Sie brauchen keine stundenlange Fehlersuche, wenn Sie die perfekte Lösung zur Hand haben:
- Schritt 1: Laden Sie das PC Repair & Optimizer Tool herunter (Windows 11, 10, 8, 7, XP, Vista - Microsoft Gold-zertifiziert).
- Schritt 2: Klicken Sie auf "Scan starten", um Probleme in der Windows-Registrierung zu finden, die zu PC-Problemen führen könnten.
- Schritt 3: Klicken Sie auf "Alles reparieren", um alle Probleme zu beheben.
1. Android 11 wird derzeit im Beta-Kanal von Chrome OS eingeführt. Sie müssen also nur zum Beta-Kanal wechseln und erhalten das Update. Klicken Sie dazu unten rechts im Bereich ‚Schnelleinstellungen‘ auf ‚Einstellungen‘.
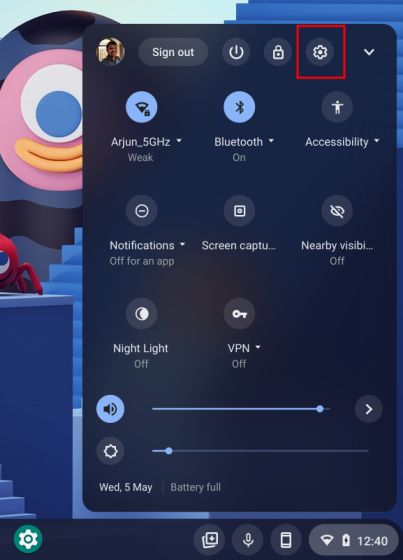
2. Wechseln Sie anschließend zu ‚Informationen zu Chrome OS‘ und klicken Sie auf ‚Zusätzliche Details‘ .
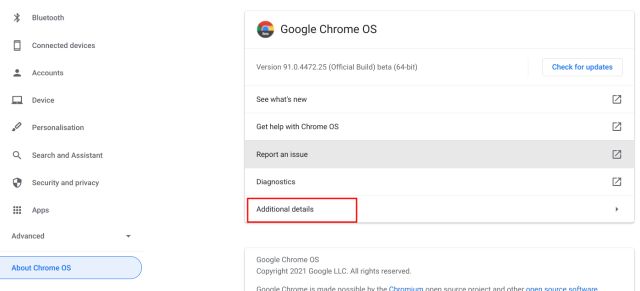
3. Ändern Sie hier den Kanal in ‚ Beta ‚, indem Sie auf die Schaltfläche ‚Kanal wechseln‘ klicken.
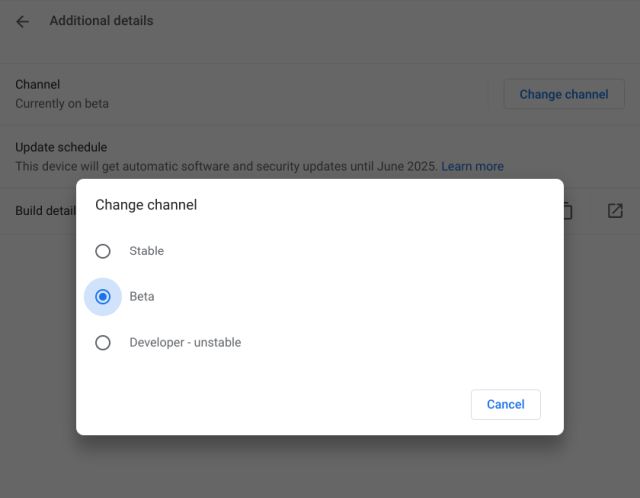
4. Kehren Sie jetzt zur Seite ‚Über Chrome OS‘ zurück und ‚Nach Updates suchen‘ . Ihr Chromebook lädt den neuesten Beta-Build für Chrome OS herunter. Starten Sie Ihr Chromebook nach der Installation des Updates neu. Wenn Sie zum Beta-Kanal wechseln, werden Ihre Chromebook-Daten nicht gelöscht. Wenn Sie jedoch zum stabilen Kanal zurückkehren, wird Ihr Chromebook vollständig gelöscht.
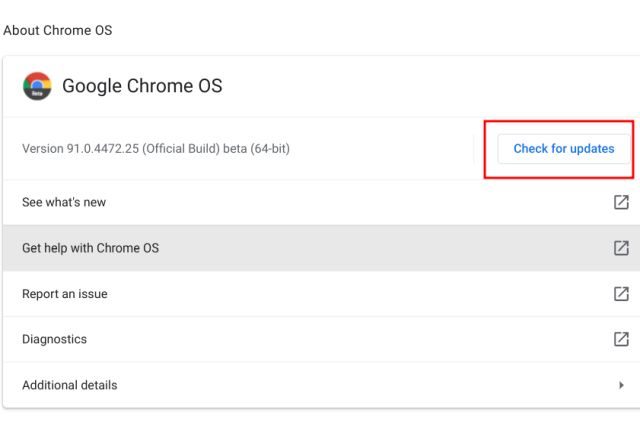
5. Sobald Sie auf den neuesten Chrome OS-Build aktualisiert wurden, öffnen Sie die Seite ‚Einstellungen‘ und gehen Sie zum Abschnitt ‚Apps‘. Klicken Sie hier auf Android-Einstellungen verwalten .
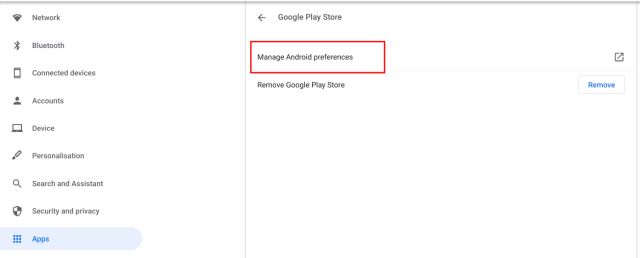
6. Wechseln Sie nun zu System-> Über Gerät . Hier finden Sie die Android-Version. Ich habe das Android 11-Update noch nicht erhalten, obwohl ich mich im Beta-Kanal befinde, da mein Chromebook auf dem ‚Nami‘-Basisboard basiert. Wenn Ihr Chromebook auf dem ‚Hatch‘-Board erstellt wurde, erhalten Sie das Android 11-Update, nachdem Sie zum Beta-Build gewechselt sind.
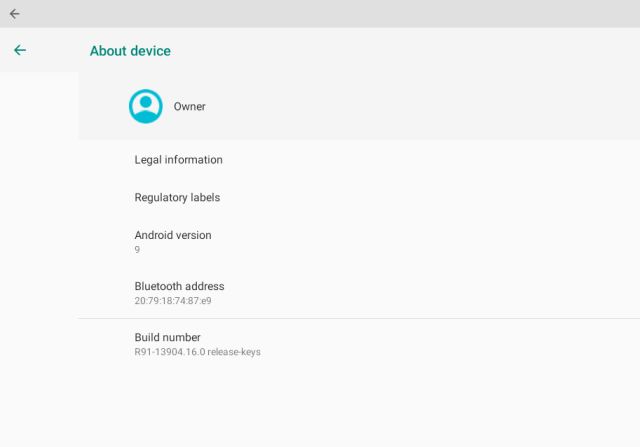
7. Wenn Ihr Chromebook auf Hatch basiert und Sie das Android 11-Update in der neuesten Betaversion nicht erhalten haben, sollten Sie das vorhandene Android-Setup entfernen und es erneut installieren. Öffnen Sie Einstellungen-> Apps-> Play Store entfernen-> Entfernen. Schalten Sie danach den Play Store auf der Seite Apps ein. Beachten Sie, dass bei einer Neuinstallation alle Ihre Android-Apps entfernt werden.
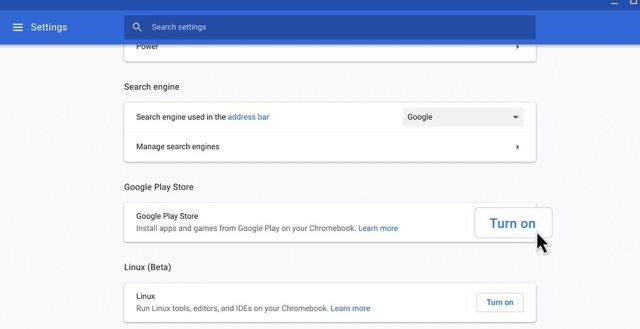
Installieren Sie Android 11 jetzt unter Chrome OS
Auf diese Weise können Sie Android 11 jetzt unter Chrome OS installieren und ein optimiertes Android-Erlebnis genießen. Basierend auf einigen Berichten hat das Android 11-Update das Problem mit der App-Skalierung behoben und den dunklen Modus für Android-Apps aktiviert. Das heißt, es wird auch zu viel RAM verwendet, was bei früheren ARC ++-Implementierungen nicht der Fall war. Wie auch immer, das ist alles von uns. Wenn Sie die neue Phone Hub-Funktion unter Chrome OS ausprobieren möchten, folgen Sie unserem verknüpften Handbuch. Sie können auch diese Tipps und Tricks für Chrome OS ausprobieren, um Ihre Erfahrung zu verbessern. Wenn Sie Fragen haben, kommentieren Sie diese unten und lassen Sie es uns wissen.

