So entfernen Sie So reparieren Sie Diese Anwendung hat einen nicht näher spezifizierten Fehler in SWTOR festgestellt
Aktualisiert Marsch 2023: Erhalten Sie keine Fehlermeldungen mehr und verlangsamen Sie Ihr System mit unserem Optimierungstool. Holen Sie es sich jetzt unter - > diesem Link
- Downloaden und installieren Sie das Reparaturtool hier.
- Lassen Sie Ihren Computer scannen.
- Das Tool wird dann deinen Computer reparieren.
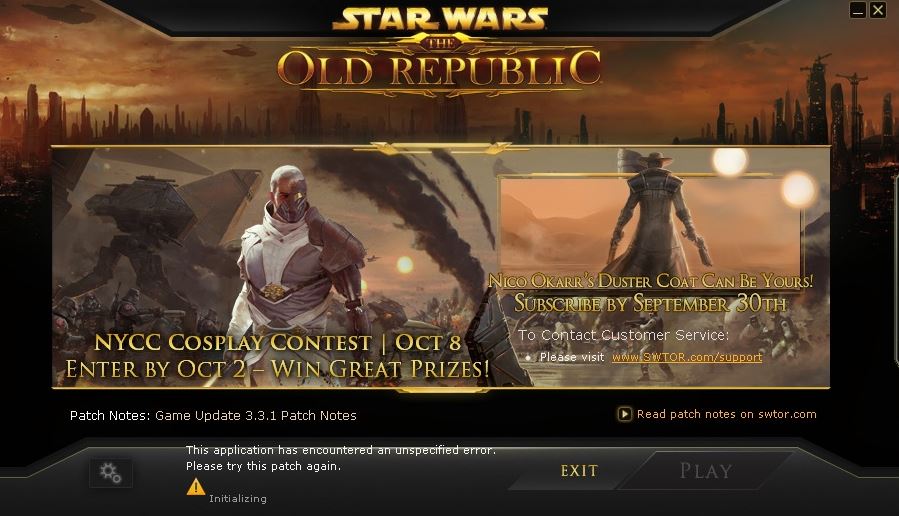
Star Wars The Old Republic ist eines der beliebtesten Star Wars-Spiele. Es wird von vielen Menschen verwendet. Einige Spieler haben jedoch kürzlich von Problemen mit dem Spiel berichtet. Nachdem sie den SWTOR-Launcher gestartet, ihre Zugangsdaten eingegeben und sich angemeldet haben, erhalten sie die folgende Fehlermeldung:
In dieser Situation können Sie das Spiel nicht spielen, was sehr ärgerlich ist. So beheben Sie SWTOR: Bei dieser Anwendung ist ein undefinierter Fehler aufgetreten? Nach der Analyse mehrerer Artikel zur Behebung der Meldung „SWTOR diese Anwendung ist auf einen nicht spezifizierten Fehler gestoßen, bitte versuchen Sie diesen Patch erneut“, haben wir hier die Ursachen und einige effektive Lösungen zusammengefasst.
Was ist die Ursache für die SWTOR-Fehlermeldung „Diese Anwendung hat einen nicht spezifizierten Fehler festgestellt“?

Wichtige Hinweise:
Mit diesem Tool können Sie PC-Problemen vorbeugen und sich beispielsweise vor Dateiverlust und Malware schützen. Außerdem ist es eine großartige Möglichkeit, Ihren Computer für maximale Leistung zu optimieren. Das Programm behebt häufige Fehler, die auf Windows-Systemen auftreten können, mit Leichtigkeit - Sie brauchen keine stundenlange Fehlersuche, wenn Sie die perfekte Lösung zur Hand haben:
- Schritt 1: Laden Sie das PC Repair & Optimizer Tool herunter (Windows 11, 10, 8, 7, XP, Vista - Microsoft Gold-zertifiziert).
- Schritt 2: Klicken Sie auf "Scan starten", um Probleme in der Windows-Registrierung zu finden, die zu PC-Problemen führen könnten.
- Schritt 3: Klicken Sie auf "Alles reparieren", um alle Probleme zu beheben.
Die Ursache für diesen Fehler zu finden ist nicht einfach. Tatsächlich gibt es viele Gründe, warum Sie mit diesem Problem konfrontiert sind. Der Hauptgrund für diesen Fehler, der sich nach langer Recherche als folgender herausstellte:
- Die Ursache können Malware-Probleme sein, denn wenn das System nicht aktualisiert und auf Viren überprüft wurde, kann dies auch zu diesem Problem führen.
- Ein Drittanbieter-Tool wie Bitraider kann dir helfen, das Spiel schnell herunterzuladen.
- Ein Werbeblocker oder eine Firewall kann dies verhindern.
Wie behebt man die SWTOR-Fehlermeldung „Diese Anwendung hat einen nicht spezifizierten Fehler festgestell“?

Zu den Windows Defender-Ausnahmen hinzufügen
In einigen Fällen ist es möglich, dass das auf Ihrem Computer installierte Antivirenprogramm oder das standardmäßige Windows Defender-Antivirenprogramm bestimmte Programme oder ausführbare Dateien aus dem Spiel blockiert, sodass sie nicht auf Ihrem Computer ausgeführt werden können.
In diesem Schritt werden wir daher einige Ausnahmen von Windows Defender hinzufügen, um sicherzustellen, dass das Spiel nicht auf Ihrem Computer blockiert wird.
Denken Sie auch daran, diese Ausnahmen zu jeder auf Ihrem Computer installierten Hardware von Drittanbietern hinzuzufügen.
- Drücken Sie „Windows“ + „I“, um die Einstellungen zu starten und klicken Sie auf die Optionen „Update und Sicherheit“.
- Klicken Sie im linken Bereich auf „Windows-Sicherheit“ und dann auf „Viren- und Bedrohungsschutz“.
- Wählen Sie unter „Einstellungen für Viren- und Bedrohungsschutz“ die Schaltfläche „Einstellungen verwalten“.
- Scrollen Sie nach unten und klicken Sie im nächsten Fenster auf „Ausschlüsse hinzufügen oder entfernen“.
- Klicken Sie auf die Option „Ausnahme hinzufügen“ und wählen Sie als Dateityp „Ordner“.
- Füge den Installationsordner des Spiels hinzu und speichere deine Änderungen.
- Fügen Sie swtor.exe und brwc.exe auf die gleiche Weise hinzu, indem Sie im fünften Punkt „Dateien“ anstelle von „Ordner“ auswählen.
- Wiederholen Sie diese Schritte dann in jeder anderen Antivirus- oder Defender-Anwendung, die auf Ihrem Computer installiert ist.
- Überprüfen Sie, ob das Problem weiterhin besteht, nachdem Sie diese Schritte ausgeführt haben.
Neuinstallation über Steam
In einigen Fällen funktioniert das Spiel nur, wenn Sie die Steam-Version und nicht die reguläre Version verwenden. Diese Lösung erscheint seltsam und nervig, funktioniert aber für die meisten Benutzer, die sie auf ihren Computern angewendet haben. In diesem Schritt deinstallieren wir also zuerst das Spiel und installieren es dann mit der Steam-App. Um dies zu tun:
- Drücken Sie „Windows“ + „R“, um eine Runtime-Eingabeaufforderung zu öffnen.
- Geben Sie „Appwiz.cpl“ ein und drücken Sie „Enter“, um den Anwendungsassistenten zu starten.
- Durchsuchen Sie im Anwendungsassistenten die Liste und klicken Sie mit der rechten Maustaste auf das Spiel.
- Wählen Sie die Schaltfläche „Deinstallieren“ und führen Sie die ausführbare Datei selbst aus.
- Folge den Anweisungen auf dem Bildschirm, um das Spiel vollständig von deinem Computer zu entfernen.
- Klicke hier, um auf die Steam-Version des Spiels zuzugreifen.
- Laden Sie das Spiel über Steam herunter und installieren Sie es auf Ihrem Computer. Überprüfen Sie dann, ob das Problem weiterhin besteht.
Fügen Sie Ihrer Firewall eine Ausnahme hinzu, damit der Client aktualisiert werden kann
Manchmal können Netzwerkprobleme Probleme verursachen, wenn ein Update veröffentlicht wird, und Firewalls sind die Ursache. Unabhängig davon, ob Sie eine Firewall eines Drittanbieters installiert haben oder immer noch die Windows Defender-Firewall verwenden, das Problem besteht und Sie sollten versuchen, es zu beheben, indem Sie es deaktivieren.
Wenn Sie eine andere Firewall als die Windows Defender Firewall verwenden, unterscheiden sich die Anweisungen zum Überspringen des Programms von einem Firewall-Tool zum anderen, und Sie sollten eine einfache Google-Suche durchführen, die Ihnen bei der Lösung des Problems helfen sollte. Wenn Sie die Windows-Firewall verwenden, können Sie diese einfachen Schritte ausführen, um SWTOR zu überspringen:
- Öffnen Sie die Systemsteuerung, indem Sie dieses Tool in der Schaltfläche Start suchen oder auf die Suchlupe oder die kreisförmige Schaltfläche von Cortana auf der linken Seite der Taskleiste klicken.
- Einmal das

