So entfernen Sie So reparieren Sie die Fehlermeldung Keine JVM konnte gefunden werden auf einem Windows-PC
Aktualisiert Marsch 2023: Erhalten Sie keine Fehlermeldungen mehr und verlangsamen Sie Ihr System mit unserem Optimierungstool. Holen Sie es sich jetzt unter - > diesem Link
- Downloaden und installieren Sie das Reparaturtool hier.
- Lassen Sie Ihren Computer scannen.
- Das Tool wird dann deinen Computer reparieren.

Windows 10 fügt dem Betriebssystem viele neue Features und Funktionen hinzu. Einige dieser neuen Funktionen machen Windows 10 zu einem schnelleren und leistungsfähigeren Betriebssystem als frühere Versionen von Windows. Windows 10 hat jedoch auch einige Einschränkungen, einschließlich der Fehlermeldung „Keine JVM konnte gefunden werden“, auf die die meisten Windows 10-Benutzer stoßen können.
Eine Erinnerung an alle Windows 10-Benutzer: Wenn dieser Fehler beim Ausführen einer Java-Anwendung auftritt, liegt dies höchstwahrscheinlich daran, dass Sie die Java Runtime Environment (JRE) unter Windows-Einstellungen > Apps > Apps und Funktionen > Windows-Funktionen aktivieren oder deaktivieren nicht aktiviert haben . Wenn Sie feststellen, dass eine oder mehrere Ihrer Java-Apps nicht richtig funktionieren, führen Sie die hier beschriebenen Schritte aus, um JRE in Windows 10 zu aktivieren.
Unter Windows 10 wird beim Starten eines Java-Programms eine häufige Fehlermeldung angezeigt: „JVM (Java Virtual Machine) konnte nicht gefunden werden.“ Dieser Fehler kann auftreten, wenn Ihr Windows 10 so konfiguriert ist, dass die Ausführung nicht signierter Java-Applets verhindert wird.
Wichtige Hinweise:
Mit diesem Tool können Sie PC-Problemen vorbeugen und sich beispielsweise vor Dateiverlust und Malware schützen. Außerdem ist es eine großartige Möglichkeit, Ihren Computer für maximale Leistung zu optimieren. Das Programm behebt häufige Fehler, die auf Windows-Systemen auftreten können, mit Leichtigkeit - Sie brauchen keine stundenlange Fehlersuche, wenn Sie die perfekte Lösung zur Hand haben:
- Schritt 1: Laden Sie das PC Repair & Optimizer Tool herunter (Windows 11, 10, 8, 7, XP, Vista - Microsoft Gold-zertifiziert).
- Schritt 2: Klicken Sie auf "Scan starten", um Probleme in der Windows-Registrierung zu finden, die zu PC-Problemen führen könnten.
- Schritt 3: Klicken Sie auf "Alles reparieren", um alle Probleme zu beheben.
Was verursacht die Fehlermeldung „Keine JVM konnte gefunden werden“?
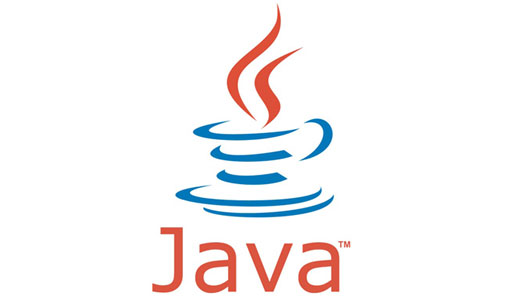
In den meisten Fällen hängt dieses Problem mit einer inkompatiblen Version von Java zusammen. In den meisten Fällen installieren die betroffenen Benutzer die falsche Java-Version, was diesen Fehler in der Anwendung verursacht. In einigen Fällen tritt jedoch auch der Fehler „Keine JVM konnte auf Ihrem System gefunden werden (Exe4j_Java_Home)“ aufgrund einer falschen Java-Umgebungsvariablen auf.
Der Fehler „Auf Ihrem System konnte keine JVM gefunden werden (Exe4j_Java_Home)“ kann auch aufgrund einer falschen Java-Umgebungsvariablen auftreten. Es kann aus verschiedenen Gründen passieren.
Wie behebt man den Fehler „Keine JVM konnte gefunden werden“?
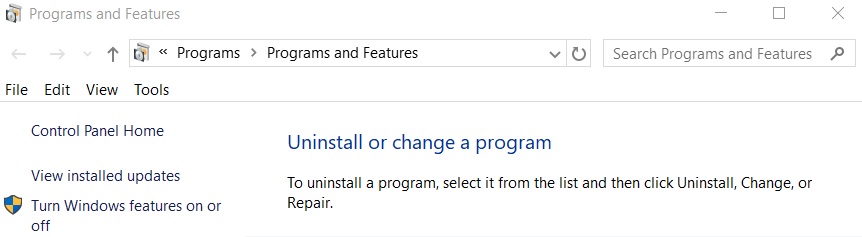
Java neu installieren
- Drücken Sie die Tasten Windows + R, um das Fenster „Ausführen“ zu öffnen.
- Geben oder kopieren Sie im Fenster „Ausführen“ „appwiz.cpl“ und drücken Sie die Eingabetaste.
- Scrollen Sie nach unten zum Fenster „Programme und Funktionen“, klicken Sie mit der rechten Maustaste auf die mit Java verknüpfte Anwendung und klicken Sie dann auf „Deinstallieren“.
- Klicken Sie nun auf „Ja“, wenn ein Fenster erscheint, um die Deinstallation zu bestätigen.
- Wiederholen Sie diesen Vorgang für alle anderen Java-Anwendungen in der Liste.
- Schließen Sie dann das Fenster „Programme und Funktionen“.
- Installieren Sie nun die neueste Version von Java SE auf Ihrem Computer.
- Starten Sie Ihren Computer nach der Installation neu.
Fügen Sie eine neue Java-Umgebungsvariable hinzu
- Drücken Sie die Tasten Windows+E, um das Datei-Explorer-Fenster zu öffnen.
- Klicken Sie im Datei-Explorer-Fenster auf der linken Seite auf „Dieser PC“.
- Navigieren Sie auf der rechten Seite des Fensters zu Ihrem lokalen Laufwerk (C:) > Programme > Java.
- Doppelklicken Sie nun auf den Ordner „jdk1.8.0_251“, um ihn zu öffnen.
- Doppelklicken Sie dann auf den Ordner „bin“.
- Klicken Sie dann mit der rechten Maustaste auf die Adressleiste und klicken Sie im Ordner „Mülleimer“ auf „Ausschneiden“.
- Sie sollten auf „Dieser Computer“ klicken.
- Klicken Sie nun mit der rechten Maustaste auf „Dieser PC“ und wählen Sie „Eigenschaften“.
- Klicken Sie dann auf „Erweiterte Systemeinstellungen“.
- Klicken Sie dann auf „Erweitert“.
- Um eine Variable hinzuzufügen, klicken Sie auf „Umgebungsvariablen“.
- Klicken Sie dann auf „Neu“.
- Setzen Sie zunächst „Variablenname:“ auf „Pfad“.
- Fügen Sie den Speicherort des bin-Ordners unter „Variablenwert:“ hinzu.
- Klicken Sie auf die Schaltfläche „OK“.
- Klicken Sie auf die Schaltfläche „OK“.
- Klicken Sie auf „Übernehmen“ und dann auf „OK“.
- Schließen Sie das Datei-Explorer-Fenster.
- Starte deinen Computer neu.
- Wiederholen Sie nach dem Neustart des Computers den Vorgang, an dem das Problem aufgetreten ist.
Häufig gestellte Fragen
Wie installiere ich jvm neu?
- Gehen Sie zu www.java.com.
- Klicken Sie auf Kostenloser Java-Download.
- Klicken Sie auf Akzeptieren und starten Sie den kostenlosen Download.
- Klicken Sie auf Ausführen. Tipp: Wenn Sie im Fenster Benutzerkontensteuerung dazu aufgefordert werden, klicken Sie auf Ja.
- Klicken Sie auf Installieren und befolgen Sie dann die Anweisungen auf dem Bildschirm, um die Installation abzuschließen.
Warum funktioniert meine JVM nicht?
Der Java Virtual Machine-Fehler tritt häufig auf, wenn Java eine größere globale maximale Heap-Speichergröße erfordert. Benutzer haben das Problem gelöst, indem sie die maximale Menge an RAM erhöht haben, die Java zugewiesen wird. Sie können dies tun, indem sie eine neue Java-Systemvariable setzen.
Wie behebe ich den Fehler „Ihr System konnte jvm nicht finden“?
Wählen Sie den Pfad aus, indem Sie mit der rechten Maustaste auf den Pfad klicken und Adresse kopieren auswählen. Öffnen Sie nun Computer > Systemeigenschaften > Erweiterte Systemeinstellungen > Erweitert > Umgebungsvariablen. Klicken Sie im Abschnitt Systemvariablen auf Erstellen und geben Sie die folgenden Informationen ein. Klicken Sie auf OK und starten Sie Ihren Computer neu.
Was ist eine JVM und wie wird sie verwendet?
Die Java Virtual Machine (JVM) ist eine virtuelle Maschine, die es Ihrem Computer ermöglicht, Programme in Java sowie Programme in anderen Sprachen auszuführen, die ebenfalls in Java-Bytecode kompiliert werden. Die Referenzimplementierung der JVM wird vom OpenJDK-Open-Source-Projekt entwickelt und enthält einen JIT-Compiler namens HotSpot.

