So entfernen Sie So reparieren Sie den Windows Update-Fehler 8000FFF
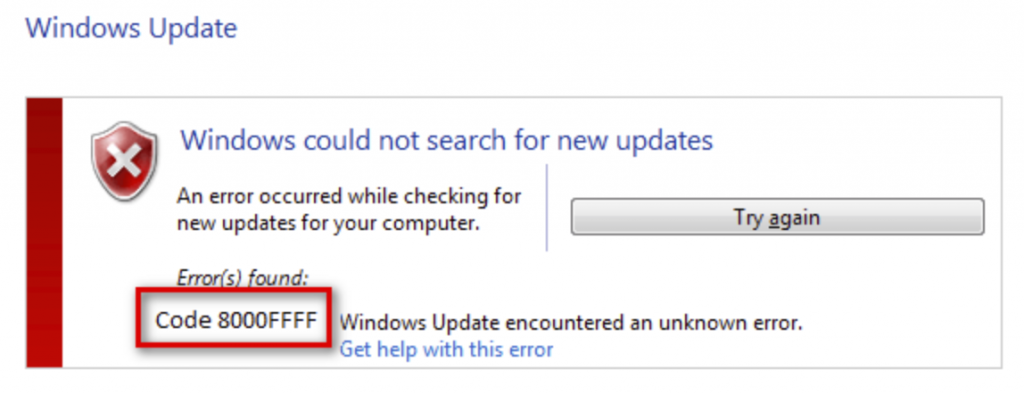
Aktualisiert Marsch 2023: Erhalten Sie keine Fehlermeldungen mehr und verlangsamen Sie Ihr System mit unserem Optimierungstool. Holen Sie es sich jetzt unter - > diesem Link
- Downloaden und installieren Sie das Reparaturtool hier.
- Lassen Sie Ihren Computer scannen.
- Das Tool wird dann deinen Computer reparieren.
Bei Windows 10 sind Updates ein fester Bestandteil der alltäglichen Computernutzung.
Microsoft erstellt neue Versionen basierend auf dem Feedback von Windows-Insidern, um die Sicherheit und Verfügbarkeit zu maximieren.
Darüber hinaus gibt es viele neue Funktionen, die einige Probleme verursachen können.
Der Fehler 0x8000ffffff tritt meistens auf, wenn versucht wird, ein Standardupdate durchzuführen oder wenn versucht wird, einige Windows-Funktionen oder -Anwendungen im Store zu aktualisieren.
Wichtige Hinweise:
Mit diesem Tool können Sie PC-Problemen vorbeugen und sich beispielsweise vor Dateiverlust und Malware schützen. Außerdem ist es eine großartige Möglichkeit, Ihren Computer für maximale Leistung zu optimieren. Das Programm behebt häufige Fehler, die auf Windows-Systemen auftreten können, mit Leichtigkeit - Sie brauchen keine stundenlange Fehlersuche, wenn Sie die perfekte Lösung zur Hand haben:
- Schritt 1: Laden Sie das PC Repair & Optimizer Tool herunter (Windows 11, 10, 8, 7, XP, Vista - Microsoft Gold-zertifiziert).
- Schritt 2: Klicken Sie auf "Scan starten", um Probleme in der Windows-Registrierung zu finden, die zu PC-Problemen führen könnten.
- Schritt 3: Klicken Sie auf "Alles reparieren", um alle Probleme zu beheben.
Außerdem kann es nach der Wiederherstellung des Systems angezeigt werden.
Es gibt mehrere Gründe für diesen Fehler. In den meisten Fällen ist dies auf eine Virusinfektion oder fehlerhafte Treiber zurückzuführen. Oder vielleicht nur eine kaputte Anwendung.
Wenn Sie also ein Problem mit dem Update haben, haben wir Problemumgehungen für Sie vorbereitet, um dieses Problem zu lösen.
Fehler 0x8000FFF kann Probleme verursachen und Sie daran hindern, Updates auf Ihrem Computer zu installieren. Apropos Update-Fehler, hier sind einige Probleme, die von Benutzern gemeldet wurden:
Windows konnte das folgende Update mit Fehler 0x8000FFF nicht installieren. Dies ist eine Variante des ursprünglichen Fehlers. Probieren Sie in diesem Fall unbedingt alle unsere Lösungen aus.
0x8000FFF Windows 7. Dieser Fehler kann in älteren Windows-Versionen auftreten. Auch wenn Sie kein Windows 10 verwenden, können Sie die meisten unserer Lösungen auf Ihr Betriebssystem anwenden.
Überprüfen Sie Ihren Computer auf Malware
Lassen Sie uns zunächst herausfinden, ob Ihr Computer mit Malware infiziert ist. Indem Sie die Eindringlinge entfernen, können Sie das 0x8000FFF-Problem lösen und Ihr System vor weiteren Schäden bewahren.
Verwenden Sie Windows Defender
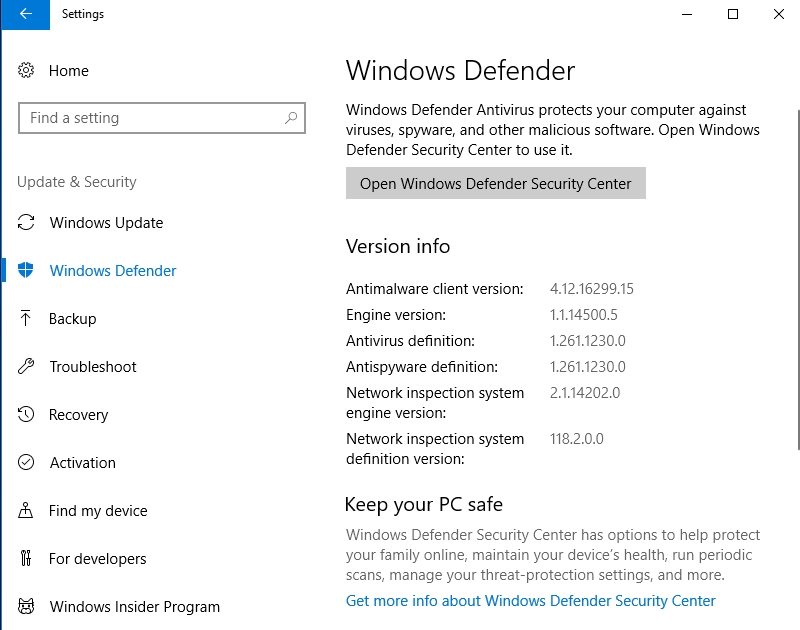
Windows Defender ist ein integriertes Tool zum Schutz vor Malware. Wenn es die einzige Sicherheitslösung ist, die auf Ihrem Computer installiert ist, wird Windows Defender sein Bestes tun, um Windows 10 zu schützen. Wenn Sie ein anderes Antivirenprogramm installiert haben, führt Windows Defender dennoch gelegentlich einen Systemscan durch.
Wenn intermittierende Scans nicht ausreichen, verwenden Sie einen vollständigen Offline-Scan mit Windows Defender:
- Startmenü > Einstellungen > Update und Sicherheit
- Windows Defender > Eigenständiger Windows Defender > Eigenständiger Scan
Ihr Computer wird neu gestartet und Sie können überprüfen, ob das Problem behoben ist.
Überprüfen Sie Ihre Datums- und Uhrzeiteinstellungen
Wenn die Uhrzeit auf Ihrem Computer nicht richtig eingestellt ist, tritt das Problem auf, wenn Sie eine Verbindung zu Windows-Anwendungsservern herstellen. Stellen Sie sicher, dass Uhrzeit und Datum richtig eingestellt sind.
1) Drücken Sie gleichzeitig die Windows-Logo-Taste und R auf Ihrer Tastatur, um das Dialogfeld Ausführen zu öffnen.
2) Geben Sie timedate.cpl ein und drücken Sie OK, um die Datums- und Uhrzeiteinstellungen zu öffnen.
3) Stellen Sie sicher, dass Uhrzeit, Datum und Zeitzone korrekt sind und genau wie in der unteren rechten Ecke des Desktops angezeigt werden.
Melden Sie sich als Administrator bei Ihrem Konto an
Sie können sich von Ihrem Windows-Konto abmelden und als Administrator anmelden.
1) Klicken Sie auf die Schaltfläche „Start“ in der unteren linken Ecke.
2) Klicken Sie mit der rechten Maustaste auf das Benutzerprofilsymbol und dann auf „Abmelden“, um sich von Ihrem Windows-Konto abzumelden.
3) Melden Sie sich als Administratorkonto bei Ihrem Windows-Konto an.
4) Starten Sie Ihren Computer neu und prüfen Sie, ob es funktioniert.
Zurücksetzen der Windows Update Center-Komponente
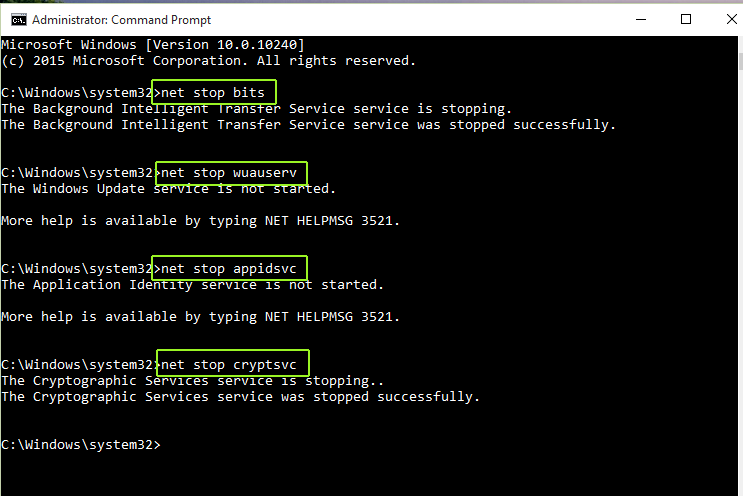
Schritt 1: Drücken Sie Windows-Taste + R, um das Dialogfeld Ausführen zu öffnen.
Schritt 2: Geben Sie cmd ein und drücken Sie Strg + Umschalt + Eingabetaste, um eine CMD-Eingabeaufforderung mit erhöhten Berechtigungen zu öffnen. Klicken Sie als Antwort auf die Aufforderung zur Benutzerkontensteuerung auf Ja, um den Administratorzugriff zuzulassen.
Schritt 3: Geben Sie die folgenden Befehle der Reihe nach ein und drücken Sie nach jeder Zeile die Eingabetaste, um den Windows Update-Dienst, das MSI-Installationsprogramm, die Kryptografie und die BITS zu stoppen:
wuauserv net stop
cryptSvc Netzstopp
Stopbits reinigen
Netzstop msiserver
ren C: \ Windows \ SoftwareDistribution SoftwareDistribution.old
ren C:\Windows\System32\catroot2 Catroot2.old
sauberer start von wuauserv
sauberer start von cryptSvc
Netzwerk-Boot-Bits
msiserver sauber starten
Schritt 4: Versuchen Sie, das Update zu installieren.

