So entfernen Sie den Update-Fehler 0x800f0845 unter Windows 10

Aktualisiert Marsch 2023: Erhalten Sie keine Fehlermeldungen mehr und verlangsamen Sie Ihr System mit unserem Optimierungstool. Holen Sie es sich jetzt unter - > diesem Link
- Downloaden und installieren Sie das Reparaturtool hier.
- Lassen Sie Ihren Computer scannen.
- Das Tool wird dann deinen Computer reparieren.
Haben Sie Probleme, das neueste Update für Ihr Windows-System mit dem Windows Update-Dienstprogramm zu installieren? Erhalten Sie in Windows 0 den Fehlercode 800x0845f10, wenn Sie ein neues Update installieren? Hier ist eine detaillierte Lösung für Ihr aktuelles Windows Update-Problem. Fehlercode 0x800f0845 ist kein normaler Fehlercode und stellt einen Windows 10-Update-Fehler dar. Da es sich bei diesem Fehlercode um einen normalen Code handelt, kann er nicht durch Neustarten des Windows Update Center-Dienstes oder Zurücksetzen des Windows Update Center behoben werden.
Normalerweise tritt bei der Installation des kumulativen Updates KB4056892 für Windows 10 ein Updatefehler 0x800f0845 auf. Aufgrund des Windows Update-Fehlers 0x800f0845 können Sie nicht alle anderen ausstehenden Windows 10-Systemupdates installieren. Wenn dieser Windows Update Center-Fehler 0x800f0845 auftritt, sollten Sie überprüfen, ob Ihr Betriebssystem dieses Problem lösen kann, indem Sie die Windows Update Center-Problembehandlung ausführen. Wenn das System dieses Problem nicht beheben kann, können Sie alle WU-Komponenten, die im Update-Prozess enthalten sind, zurücksetzen.
Wenn der Windows Update-Fehler 0x800f0845 auf die Beschädigung einiger Systemdateien zurückzuführen ist, suchen Sie diese Datei und verwenden Sie das DISM- und SFC-Dienstprogramm, um das Problem zu lösen. Sie erhalten den Fehler 0x800f0845 in Windows aufgrund von unzureichendem Speicherplatz, beschädigten Dateien, beschädigten Systemtreibern oder beschädigten Windows Update Center-Komponenten. Befolgen Sie diese Schritte, um den Windows Update-Fehler 0x800f0845 zu beheben.
Trennen Sie alle externen Geräte

Schritt 1: Trennen und trennen Sie alle externen und USB-Geräte. Einige Geräte, z. B. externe Festplatten, können die Installation von Windows-Updates beeinträchtigen.
Wichtige Hinweise:
Mit diesem Tool können Sie PC-Problemen vorbeugen und sich beispielsweise vor Dateiverlust und Malware schützen. Außerdem ist es eine großartige Möglichkeit, Ihren Computer für maximale Leistung zu optimieren. Das Programm behebt häufige Fehler, die auf Windows-Systemen auftreten können, mit Leichtigkeit - Sie brauchen keine stundenlange Fehlersuche, wenn Sie die perfekte Lösung zur Hand haben:
- Schritt 1: Laden Sie das PC Repair & Optimizer Tool herunter (Windows 11, 10, 8, 7, XP, Vista - Microsoft Gold-zertifiziert).
- Schritt 2: Klicken Sie auf "Scan starten", um Probleme in der Windows-Registrierung zu finden, die zu PC-Problemen führen könnten.
- Schritt 3: Klicken Sie auf "Alles reparieren", um alle Probleme zu beheben.
Schritt 2. Starten Sie die Windows Update Center-Installation neu.
Setzen Sie TrustedInstaller vor dem Update auf Auto
Schritt 1: Drücken Sie die Windows + R-Taste, um das Startfenster zu öffnen.
Schritt 2: Geben Sie cmd ein und drücken Sie Strg + Umschalt + Eingabetaste, um eine Eingabeaufforderung mit erhöhten Rechten zu öffnen. Klicken Sie auf Ja, um Administratorrechte zu erteilen, wenn Sie aufgefordert werden, die Benutzerkontensteuerung (UAC) zu aktivieren.
Schritt 3: Geben Sie den folgenden Befehl ein und drücken Sie die Eingabetaste: SC Config Trusted Installer Start = Auto
Schritt 4: Starten Sie den Computer neu.
Versuchen Sie es mit der Windows Update Center-Problembehandlung
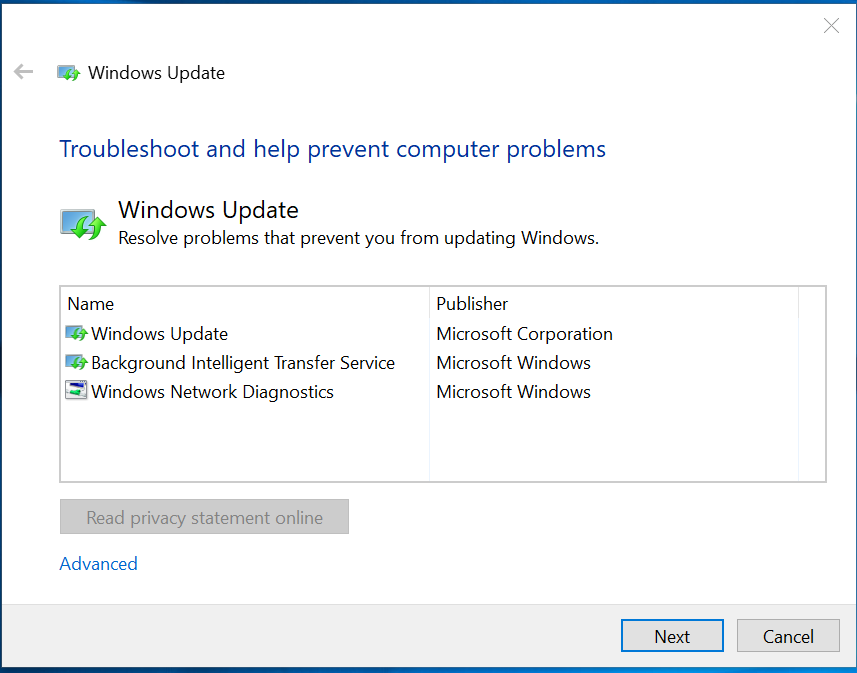
- Öffnen Sie die Einstellungen, indem Sie mit der rechten Maustaste auf die Schaltfläche Start klicken.
- Klicken Sie unter Einstellungen auf Update und Sicherheit, um die Windows-Problembehandlung zu öffnen.
- Bewegen Sie Ihren Cursor zum Windows Update Center und klicken Sie darauf.
- Klicken Sie nun auf „Fehlerbehebung ausführen“ um die Fehlerbehebung zu starten.
Windows-Updates manuell herunterladen
- Wechseln Sie in Ihrem Browser zur Microsoft Update Center-Katalogwebsite.
- Geben Sie den gewünschten Update-Code in das Suchfeld ein und drücken Sie die Eingabetaste.
- Klicken Sie auf die Schaltfläche Download, um die entsprechende Version der Liste anzuzeigen.
- Klicken Sie im Popup-Fenster auf den Link, um das Windows Update Center zu starten.
Führen Sie die DISM- und SFC-Scans aus
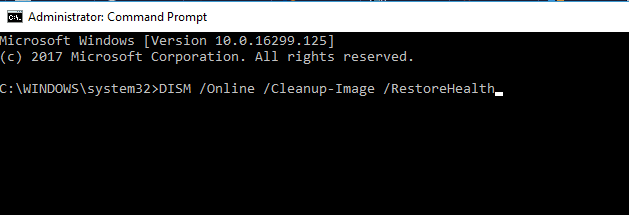
Manchmal ist dieses spezielle Problem zweifellos auf beschädigte oder beschädigte Systemdateien zurückzuführen. In diesem Fall müssen Sie das Dienstprogramm DISM Scan and System File Checker ausführen, mit dem fehlende oder beschädigte Systemdateien effektiv repariert werden können. Hier führen wir zuerst das SFC-Tool aus, damit alle geschützten Systemdateien gescannt und fehlerhafte Systemdateien durch eine zwischengespeicherte Kopie ersetzt werden können.
- Öffnen Sie das Hauptmenü des Benutzers mit der Tastenkombination Win + X und wählen Sie „Ausführen.“
- Geben Sie im Textfeld cmd ein und drücken Sie Strg + Umschalt + Eingabetaste, um eine Eingabeaufforderung mit erhöhten Rechten zu öffnen.
- Geben Sie nun den folgenden Befehl ein:
- sfc / scannow.
- Drücken Sie die Eingabetaste, um mit dem Scannen zu beginnen.
- Das Scannen und Wiederherstellen beschädigter Dateien kann einige Minuten dauern. Sobald der Vorgang abgeschlossen ist, starten Sie das Gerät neu, damit die Änderungen wirksam werden.
- Nachdem Sie die Systemdateiprüfung ausgeführt haben, müssen Sie das DISM-Tool ausführen. So geht’s:
- Führen Sie die Befehlszeile als Administrator aus.
- Geben Sie nach dem Öffnen die folgende Befehlszeile ein und drücken Sie nach jeder Eingabe die Eingabetaste.
- DISM / Online / Clean-Up / CheckHealth
- DISM / Online / Clean-Image / ScanHealth
- DISM / Online / Clean-Image / RestoreHealth
Nachdem Sie die obigen Befehle ausgeführt haben, starten Sie das Gerät neu und versuchen Sie, es zu aktualisieren. Wenn alles gut geht, ist das Problem gelöst. Wenn das Problem weiterhin besteht, versuchen Sie die folgende mögliche Lösung.

