So deaktivieren Sie schnell die Touchscreen-Eingabe in Windows 10 8.1
Aktualisiert Marsch 2023: Erhalten Sie keine Fehlermeldungen mehr und verlangsamen Sie Ihr System mit unserem Optimierungstool. Holen Sie es sich jetzt unter - > diesem Link
- Downloaden und installieren Sie das Reparaturtool hier.
- Lassen Sie Ihren Computer scannen.
- Das Tool wird dann deinen Computer reparieren.
Während Windows 8 / 8.1 für Touchscreen entwickelt wurde, ist das neueste Windows 10 für die Eingabe auf dem Touchscreen optimiert und funktioniert genauso gut mit herkömmlichen Eingabemethoden wie Maus und Tastatur. Der Sperrbildschirm, Start und Einstellungen wurden speziell für Touchscreens entwickelt.
Der neue Tablet-Modus in Windows 10 erleichtert die Verwendung auf einem Gerät, das die Berührungseingabe unterstützt. Wenn der Tablet-Modus aktiviert ist, wird der Vollbild-Start angezeigt, Symbole werden im Datei-Explorer gut platziert und Symbole in der Taskleiste werden auch für eine einfache Berührungseingabe gut platziert.
Deaktivieren des Touchscreens unter Windows
Wenn Sie Windows 10 / 8.1 auf einem Touch-Gerät ausführen, möchten Sie möglicherweise die Touch-Eingabe (Touchscreen) vorübergehend deaktivieren, damit Sie sie als Laptop verwenden können, indem Sie ein Paar Tastatur und Mäuse an das Gerät anschließen Ihr Gerät. Wie Sie bereits festgestellt haben, enthält Windows 10 / 8.1 keine Option zum Deaktivieren der Toucheingabe oder des Touchscreens. Überraschenderweise gibt es für diesen Job nicht einmal ein einziges Drittanbieter-Tool.
Windows 8 Developer Preview, die erste Vorschauversion von Windows 8 (die vor fast drei Jahren veröffentlicht wurde), bot eine Option zum Deaktivieren des Touchscreens oder der Berührungseingabe. In der Entwicklervorschau können Sie zu den Stift- und Berührungseinstellungen in der Systemsteuerung navigieren, um die Berührungseingabe oder den Touchscreen schnell zu deaktivieren. Aus bestimmten Gründen hat Microsoft diese Option aus der Release-Vorschau und den RTM-Builds entfernt, wodurch es schwierig wurde, die Berührungseingabe im gekachelten Betriebssystem zu deaktivieren. Ebenso gibt es in Windows 10 keine solche Option zum Ausschalten des Touchscreens.
Wichtige Hinweise:
Mit diesem Tool können Sie PC-Problemen vorbeugen und sich beispielsweise vor Dateiverlust und Malware schützen. Außerdem ist es eine großartige Möglichkeit, Ihren Computer für maximale Leistung zu optimieren. Das Programm behebt häufige Fehler, die auf Windows-Systemen auftreten können, mit Leichtigkeit - Sie brauchen keine stundenlange Fehlersuche, wenn Sie die perfekte Lösung zur Hand haben:
- Schritt 1: Laden Sie das PC Repair & Optimizer Tool herunter (Windows 11, 10, 8, 7, XP, Vista - Microsoft Gold-zertifiziert).
- Schritt 2: Klicken Sie auf "Scan starten", um Probleme in der Windows-Registrierung zu finden, die zu PC-Problemen führen könnten.
- Schritt 3: Klicken Sie auf "Alles reparieren", um alle Probleme zu beheben.
Wenn Sie aus irgendeinem Grund die Berührungseingabe in Windows 10 / 8.1 deaktivieren möchten, können Sie die folgende Problemumgehung verwenden.
Warnung: Sobald die Berührungseingabe deaktiviert ist, müssen Sie ein Paar Mäuse und eine Tastatur verwenden, um Ihre Arbeit zu erledigen. Versuchen Sie diese Methode nicht, wenn Sie gerade keine Tastatur oder Mäuse bei sich haben, da Sie diese benötigen, um die Berührungseingabe zu aktivieren.
Deaktivieren der Berührungseingabe in Windows 10 / 8.1
Schritt 1: Öffnen Sie den Geräte-Manager. Geben Sie dazu in der Suche starten den Geräte-Manager ein und klicken / tippen Sie anschließend auf den Eintrag Geräte-Manager, um ihn zu starten.
Alternativ können Sie mit der rechten Maustaste auf die Schaltfläche Start klicken (berühren und halten), um das Hauptbenutzermenü zu öffnen, und dann auf den Geräte-Manager klicken oder darauf tippen, um dasselbe zu öffnen.
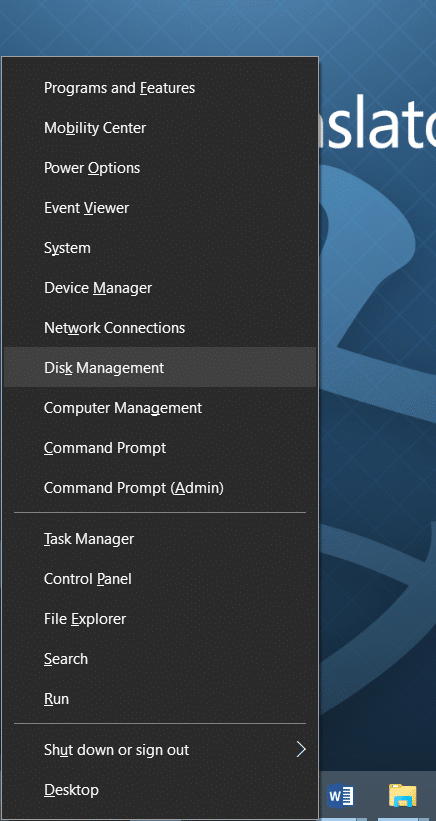
Schritt 2: Erweitern Sie im Fenster Geräte-Manager die Registerkarte und anschließend Benutzeroberflächengeräte .
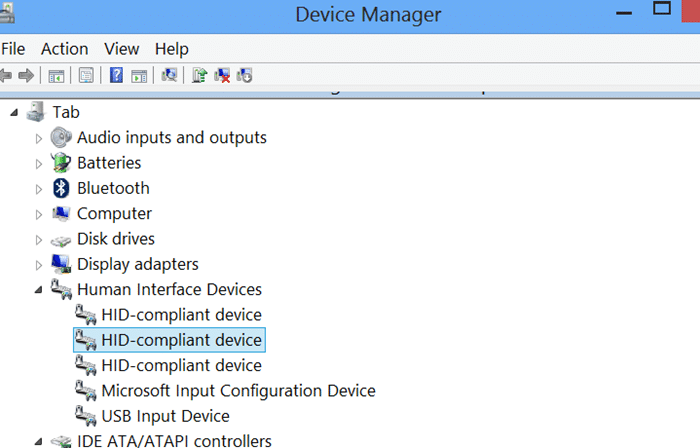
Schritt 3: Klicken Sie mit der rechten Maustaste auf den zweiten Eintrag mit dem Titel HID-Beschwerdegerät, klicken Sie auf Deaktivieren und dann auf die Schaltfläche Ja, wenn Sie sehen Eine Warnmeldung mit der Aufschrift „Wenn Sie dieses Gerät deaktivieren, funktioniert es nicht mehr. Möchten Sie es wirklich deaktivieren? ‚ um den Touchscreen oder die Berührungseingabe zu deaktivieren. Das war’s!
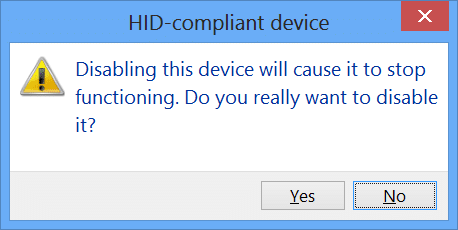
Wenn Ihr Touchscreen immer noch einwandfrei funktioniert, klicken Sie nacheinander mit der rechten Maustaste auf alle anderen HID-Beschwerdegeräteinträge und deaktivieren Sie sie ebenfalls.
Zum erneuten Aktivieren der Berührungseingabe
Schritt 1: Öffnen Sie den Geräte-Manager, indem Sie die oben genannten Schritte ausführen.
Schritt 2: Registerkarte ‚Erweitern‘ und ‚Benutzeroberflächengeräte‘ erweitern. Aktivieren Sie das HID-Beschwerdegerät nacheinander und aktivieren Sie sie.
Diese Anweisungen funktionieren sowohl unter Windows 10 als auch unter Windows 8.1 hervorragend. Viel Glück!

