Wie behebt man den Fehler, dass Powerpoint nicht speichert [Gelöst]
Aktualisiert Marsch 2023: Erhalten Sie keine Fehlermeldungen mehr und verlangsamen Sie Ihr System mit unserem Optimierungstool. Holen Sie es sich jetzt unter - > diesem Link
- Downloaden und installieren Sie das Reparaturtool hier.
- Lassen Sie Ihren Computer scannen.
- Das Tool wird dann deinen Computer reparieren.
Präsentationen sind notwendig, und um diese zu erstellen, verwendet fast jeder das Programm Microsoft Powerpoint, das in der Microsoft Office Suite enthalten ist.Allerdings gibt es hier mehrere Alternativen.Aber die Leute wollen immer noch Microsoft Powerpoint verwenden, weil es sich in den Köpfen der Menschen festgesetzt hat.
Aber manchmal kann es vorkommen, dass Sie die Fehlermeldung erhalten, dass Powerpoint die Datei jetzt nicht speichern kann.Wenn Sie auch Probleme beim Speichern der Präsentationsdatei in Powerpoint haben, bin ich für Sie da.Ich habe mögliche Lösungen gefunden und ausprobiert, die ich Ihnen mitteilen werde.
Warum tritt der Fehler beim Speichern von Dateien in Powerpoint auf?
Fehler in Powerpoint treten aufgrund von überladenen Folien auf.Manchmal überschreiten die Folien das Limit der Powerpoint-Datei.Wenn Ihre Präsentationsdatei zu viele Folien enthält, versuchen Sie, sie in zwei separate Dateien aufzuteilen.Vermeiden Sie großformatige Bilder in Folien.
Wichtige Hinweise:
Mit diesem Tool können Sie PC-Problemen vorbeugen und sich beispielsweise vor Dateiverlust und Malware schützen. Außerdem ist es eine großartige Möglichkeit, Ihren Computer für maximale Leistung zu optimieren. Das Programm behebt häufige Fehler, die auf Windows-Systemen auftreten können, mit Leichtigkeit - Sie brauchen keine stundenlange Fehlersuche, wenn Sie die perfekte Lösung zur Hand haben:
- Schritt 1: Laden Sie das PC Repair & Optimizer Tool herunter (Windows 11, 10, 8, 7, XP, Vista - Microsoft Gold-zertifiziert).
- Schritt 2: Klicken Sie auf "Scan starten", um Probleme in der Windows-Registrierung zu finden, die zu PC-Problemen führen könnten.
- Schritt 3: Klicken Sie auf "Alles reparieren", um alle Probleme zu beheben.
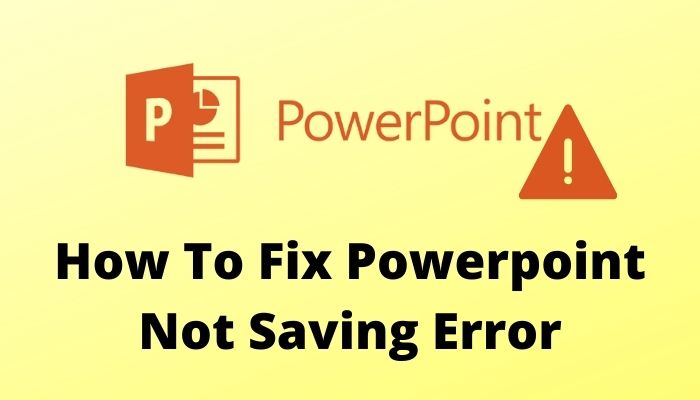
Überspringen Sie keinen Teil, denn ich werde Ihnen alle möglichen Probleme nennen und sie kurz lösen.Bleiben Sie dran und lesen Sie sich weiter durch.
Lesen Sie unseren separaten Beitrag über das Löschen einer Konversation in Microsoft Teams
Fehlerbehebung beim Speichern von Powerpoint-Dateien
Das Speichern von Dateien in Powerpoint könnte Ihnen Schmerzen bereiten, da der Speichervorgang manchmal aus vielen Gründen, wie z. B. große Präsentationsdateien, fehlschlägt.Hier erörtere ich sowohl die Probleme als auch die Lösungen.
Mögliche Probleme beim Speichern von Dateien in Powerpoint
Powerpoint stößt beim Speichern von Dateien auf einige grundlegende und allgemeine Probleme.Hier sind die grundlegenden Problemlösungen:
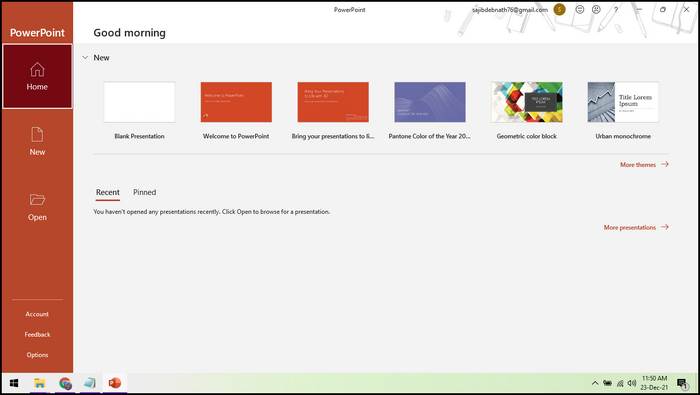
- Eine neue Präsentation erstellen
- Datei in einer neuen PowerPoint-Präsentation speichern
- Abmeldung über die PowerPoint-Schaltfläche
- PowerPoint reparieren
- Prüfen Sie, ob Folien/Diagramme/Bilder beschädigt sind.
- Vorschaufenster im Datei-Explorer deaktivieren
- Korrigieren Sie eine beschädigte Präsentationsdatei
- Prüfen, ob die Datei an anderer Stelle geöffnet ist
- PowerPoint neu installieren
Dies sind die Lösungen, die bei Problemen mit dem Speichern von Dateien in Powerpoint angewendet werden können.Ich werde Ihnen jetzt alle möglichen Probleme und Lösungen vorstellen.
Sehen Sie sich den einfachsten Weg an, um Windows Can’t Access Network Drive On Windows 11 zu beheben.
Wie man PowerPoint Fehler beim Speichern von Dateien behebt
Beim Speichern von Dateien in Powerpoint können aus verschiedenen Gründen Fehler auftreten.Um diese Probleme zu lösen, können Sie diese Methoden ausprobieren.
Datei in einer neuen PowerPoint-Präsentation speichern
Beim Speichern einer Präsentationsdatei kann es vorkommen, dass die Datei aus einem unbekannten Grund nicht gespeichert werden kann.An dieser Stelle können Sie einfachalle Folien Ihrer Präsentation auswählen und in eine neue Präsentationsdatei einfügenzu speichern.
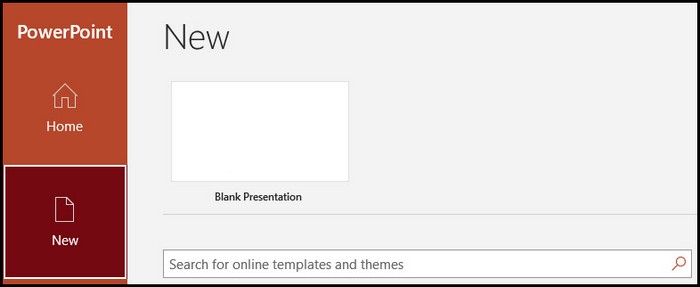
Versuchen Sie, das Präsentationsformat zu ändern
Wenn Sie an einer Präsentation gearbeitet haben und versuchen, sie im Standardformat zu speichern, und dabei Probleme auftreten, können Sie die DateiÄndern Sie das Dateiformat einfach von ppt in pptx.
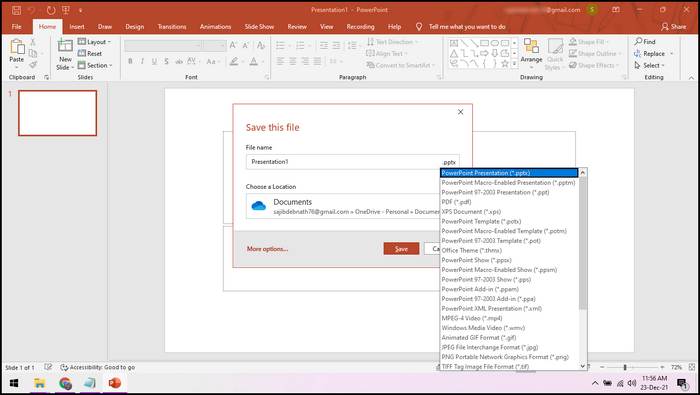
Folgen Sie unserer Anleitung zum Booten im abgesicherten Modus in Windows 11.
Abmelden über die PowerPoint-Schaltfläche
Beim Speichern einer Präsentationsdatei kann ein nicht identifizierter Fehler auftreten, der durch Abmelden vom Microsoft-Konto in Powerpoint behoben werden kann.Zum Abmelden,folgen Sie den nachstehenden Schritten.
- Wenn Sie Powerpoint starten, klicken Sie aufDatei.
- Wählen SieKontoaus dem Menü auf der linken Seite.
- Klicken Sie auf dasAbmeldungTaste.
- JetztAnmeldungwieder.

So können Sie das Problem beheben, indem Sie sich einfach eine Zeit lang von Ihrem Microsoft-Konto abmelden.
Der Superfetch-Dienst verbraucht also eine Menge CPU-Leistung?Erfahren Sie, wie Sie SuperFetch unter Windows 11 deaktivieren können.
PowerPoint reparieren
Wenn die oben beschriebenen Methoden nicht funktionieren, versuchen Sie, Ihr PowerPoint schnell zu reparieren.Um es zu beheben,Folgen Sie diesen Schritten.
- Gehe zuStartmenü > Systemsteuerung.
- Klicken Sie aufProgramme.
- Wählen SieProgramme und Funktionen.
- Klicken Sie aufMicrosoft 365 / Büro 365.
- Wählen SieÄndern Sie.
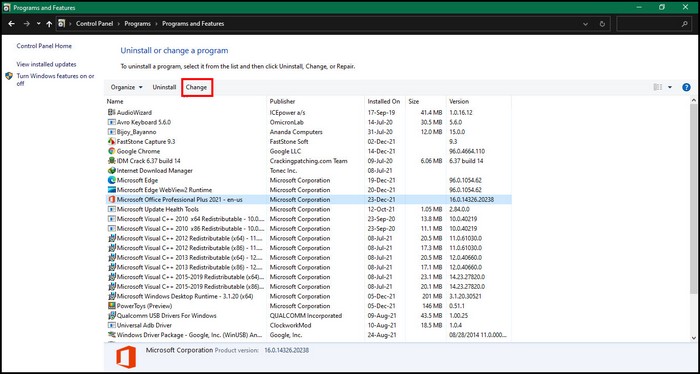
- Klicken Sie aufErlauben Siein der hier gezeigten Eingabeaufforderung.
- Wählen SieSchnelle Reparaturdamit Windows das Problem erkennt und automatisch behebt.
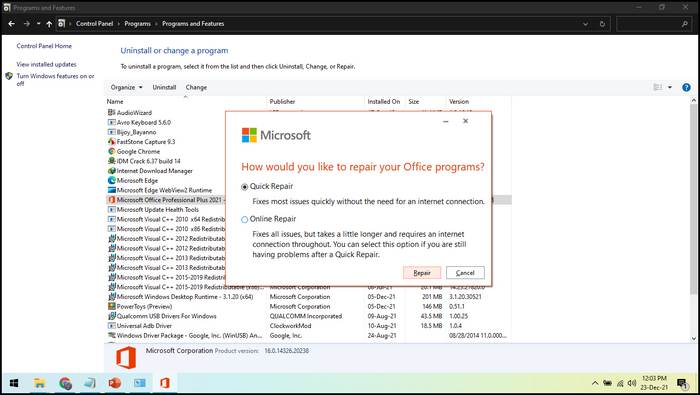
- Wenn die Schnellreparatur nicht funktioniert hat, dann können Sie es mitOnline-Reparaturstattdessen.
Das war alles nur eine Reparatur.Prüfen Sie, ob Sie Ihre Präsentation jetzt speichern können oder nicht.Wenn nicht, dann können Sie die andere Methode weiter unten ausprobieren.
Haben Sie etwas Zeit übrig?Sehen Sie sich unsere neueste Lösung für den Microsoft Teams-Fehlercode CAA20002 an.
Prüfen Sie, ob Folien/Diagramme/Bilder beschädigt sind.
Manchmal fügt man Folien, Diagramme oder Bilder hinzu, die für das Auge gut aussehen, aber mit dem System nicht zurechtkommen.Sie können Ihre Folien in Ihrer Präsentationsdatei überprüfen, um festzustellen, ob beschädigte Dateien vorhanden sind.
Sie können einfach alle Elemente der aktuellen Folie auswählen und in eine neue Präsentationsdatei einfügen, um zu sehen, welche Dateien nicht vollständig kopiert wurden.Das sind die Elemente, die sich nicht korrekt verhalten und Probleme verursachen.
Vorschaufenster im Datei-Explorer deaktivieren
Das Vorschaufenster ist eine wertvolle Funktion im Windows Datei-Explorer.Während das Vorschaufenster aktiviert ist, zählt Windows, dass ein anderer Benutzer die Datei verwendet oder die Datei genau in diesem Moment geöffnet hat.Dazu öffnet Windows die Präsentationsdatei im schreibgeschützten Modus.
Wenn Sie ein Problem damit haben, umgehen Sie einfach diesedie folgenden Schritte.
- StartDatei-Explorer.
- Navigieren Sie zumSiehetab.
- Heben Sie die Markierung derVorschaufensterFunktion.
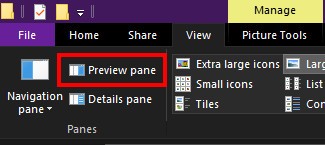
Sie sind fertig.Dies könnte Ihr Problem gelöst haben.Das Vorschaufenster ist zweifelsohne nützlich.Aber wenn es zu Problemen kommt, müssen Sie es für eine Weile deaktivieren.
Korrupte Präsentationsdatei reparieren
Powerpoint hat möglicherweise Schwierigkeiten mit den Elementen, die Sie in die Folien eingefügt haben.Möglicherweise gibt es hier in den Drops einige nicht unterstützte Schriftarten, die Probleme verursachen könnten.Sie können die Schriftarten einfach durch die Standardschriftarten ersetzen.
Wenn Sie Schwierigkeiten haben, das Problem mit Ihrer Präsentationsdatei herauszufinden und das Problem immer noch nicht richtig identifizieren konnten, können Sie im Internet nach Lösungen suchen.
Schauen Sie sich unsere Experten-Empfehlung zur Behebung von Stop Apps Running in Background Windows 11
PowerPoint neu installieren
Wenn alle oben beschriebenen Methoden das Problem nicht beheben konnten, sollten Sie das Powerpoint-Programm neu installieren.Es könnte sich um ein fehlerhaftes Installationsproblem handeln, das nur durch die Deinstallation der derzeit installierten Programme und die Neuinstallation des Office-Pakets vom offiziellen Datenträger oder der Website von Microsoft behoben werden kann.
Hier sind die Schritte zur Neuinstallation von Powerpoint zusammen mit dem Office-Paket:
- Gehe zuStartmenü > Systemsteuerung.
- Wählen SieEin Programm deinstallieren.
- Klicken Sie aufMicrosoft Büro.
- Wählen SieDeinstallieren Sie.
- Folgen Sie den weiteren Anweisungen auf dem Bildschirm.
- Starten Sie Ihr System neu.
- Herunterladen undneu installierendas Microsoft Office-Paket von der offiziellen Website des Unternehmens.
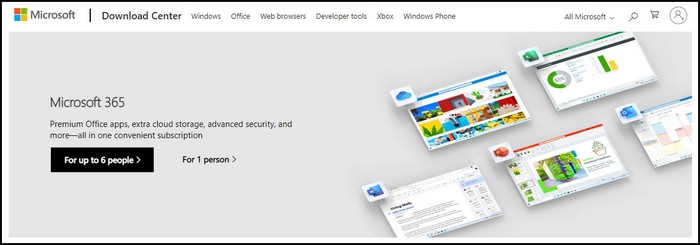
Sie sind fertig!Manchmal kommt es bei der Installation des Microsoft Office-Pakets zu einer fehlerhaften Installation oder zu einem Fehler, der auf Dauer Probleme verursacht.
Lesen Sie auch unseren separaten Beitrag über Airpods, die nicht mit Microsoft Teams funktionieren
Wie man Speicherfehler in PowerPoint vermeidet
In vielen Fällen heißt es immer, dass Vorbeugen besser ist als Heilen, und diese Aussage trifft auch hier zu.Wenn Sie Ihre Präsentationsdatei sorgfältig erstellen und bearbeiten, können Sie diese Probleme leicht vermeiden.Wir wollen sehen, wie Sie Fehler in Powerpoint vermeiden können.
Duplizieren Laufen
Prüfen Sie, ob dieselbe Datei zweimal auf Ihrem System ausgeführt wird.Wenn ja, dann schließen Sie eine davon.Wenn Sie versuchen, die Datei umzubenennen, während sie hier in der Powerpoint bearbeitet wird, dann benennen Sie sie später um und erledigen Sie zunächst Ihre Arbeit hier weiter.Versuchen Sie dann später erneut, den Dateinamen zu ändern.
Lesen Sie unseren letzten Beitrag darüber, wie der PC in Windows 11 nicht in den Ruhezustand wechselt
UserForm Name entfernen
Sie können diese Methode ausprobieren, wenn Sie bei der Arbeit an Ihrer Präsentationsdatei in Powerpoint plötzlich mit Pop-ups und Dialogfeldern konfrontiert werden.Um diese Methode anzuwenden, können Sie die folgenden Schritte befolgen.
- Ablehnenzunächst das Fehlerdialogfeld.
- Klicken Sie aufMakroin den Bändern.
- Wählen SieVisual Basic-Editor.
- Benutzerformular auswählen mitActiveMovieKontrolle.
- Gehen Sie nun zuDateiMenü, wählen SieUserForm Name entfernen.
- Wählen SieNein.
- Zurück zu denDateiMenü, wählen SieSchließen und zurück zu Microsoft PowerPoint.
Auf diese Weise können Sie den Fehler in Präsentationsdateien auf Powerpoint vermeiden.Da Vorbeugen besser ist als Heilen, kann es eine Zeitersparnis sein, wenn Sie bei der Arbeit an Präsentationsfolien in Powerpoint vorsichtig werden.
Aber bevor Sie das tun, lesen Sie unsere epische Anleitung zu Microsoft Teams kann nicht ändern Status von Offline
FAQ
Wie kann ich eine PowerPoint-Präsentation speichern, die nicht reagiert?
Um das Problem, dass Powerpoint nicht antwortet, zu beseitigen, können Sie-
- Schließen Sie Hintergrundprogramme und -prozesse, die nicht benötigt werden.
- Speichern Sie Ihre Arbeit (wenn möglich) und starten Sie Ihr System neu.
- Vermeiden Sie großformatige Bilder in Ihrer Präsentation.
Speichert Powerpoint ungespeicherte Präsentationen automatisch?
Ja, Powerpoint verfügt über eine automatische Speicherfunktion, mit der nicht gespeicherte Präsentationen automatisch alle 10 Minuten gespeichert werden.
Wie kann ich eine PowerPoint-Präsentation wiederherstellen, bevor ich sie speichere?
Gehen Sie zu Datei > Info > Dokument verwalten > Nicht gespeicherte Präsentationen in PowerPoint wiederherstellen und öffnen Sie die nicht gespeicherte Wiederherstellung.
Warum ist meine PowerPoint-Präsentation eingefroren?
Prüfen und beenden Sie die unnötigen Hintergrundprozesse und sehen Sie nach, ob Powerpoint wieder startet oder nicht.
Wie kann man alle Diagramme in PowerPoint aktualisieren?
Wählen Sie Ihre Diagramme aus und klicken Sie auf die Registerkarte Design.Klicken Sie nun auf die Schaltfläche Daten aktualisieren.
Schlussfolgerung
Da Sie den Artikel durchgelesen haben, hoffe ich, dass Sie Ihr Problem bis jetzt gelernt und gelöst haben.Halten Sie Ihr Büro auf dem Laufenden.Hinterlassen Sie unten Ihre Kommentare.

