So deaktivieren Sie den Windows 10-Sperrbildschirm (Anleitung)
Aktualisiert Marsch 2023: Erhalten Sie keine Fehlermeldungen mehr und verlangsamen Sie Ihr System mit unserem Optimierungstool. Holen Sie es sich jetzt unter - > diesem Link
- Downloaden und installieren Sie das Reparaturtool hier.
- Lassen Sie Ihren Computer scannen.
- Das Tool wird dann deinen Computer reparieren.
Wenn Sie sich an Ihrem PC anmelden, müssen Sie standardmäßig durch zwei Bildschirme navigieren, bevor Sie unter Windows 10 auf den Desktop zugreifen können. Der erste ist der Sperrbildschirm. Dies ist das erste, was Sie sehen, wenn ein Windows 10-Computer gestartet wird nach oben, während der zweite der Anmeldebildschirm ist. Während der Zweck des zweiten Bildschirms selbsterklärend ist, ist der Sperrbildschirm weitgehend redundant. Daher zeigen wir Ihnen heute, wie Sie den Sperrbildschirm deaktivieren können, um in Windows 10 schneller auf Ihr Konto zugreifen zu können.
Deaktivieren Sie den Sperrbildschirm in Windows 10, um schneller auf Ihren Desktop zuzugreifen
Sowohl ein Sperrbildschirm als auch ein Anmeldebildschirm sind eine umständliche Implementierung des Anmeldevorgangs in Windows 10. In diesem Artikel erfahren Sie, wie Sie den Sperrbildschirm deaktivieren, um eine nahtlosere Windows 10-Anmeldung zu ermöglichen . Wir zeigen Ihnen zwei Möglichkeiten zum Deaktivieren des Windows 10-Sperrbildschirms . Erstens mithilfe der Windows-Registrierung und zweitens mithilfe der Gruppenrichtlinie. Also, ohne weitere Verzögerung, lasst uns loslegen.
Deaktivieren Sie den Windows 10-Sperrbildschirm mithilfe der Registrierung
- Öffnen Sie zunächst den Windows-Registrierungseditor. Suchen Sie dazu in der Windows-Suchleiste nach ‚regedit‘ und klicken Sie auf das erste Ergebnis.
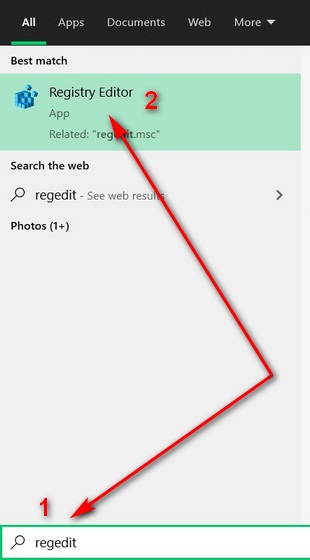
- Verwenden Sie im Registrierungseditorfenster die linke Seitenleiste, um zum folgenden Schlüssel zu navigieren:
HKEY_LOCAL_MACHINE\\SOFTWARE\\Policies\\Microsoft\\Windows. Klicken Sie nun mit der rechten Maustaste auf den Windows-Ordner und wählen Sie Neu -> Schlüssel .

Wichtige Hinweise:
Mit diesem Tool können Sie PC-Problemen vorbeugen und sich beispielsweise vor Dateiverlust und Malware schützen. Außerdem ist es eine großartige Möglichkeit, Ihren Computer für maximale Leistung zu optimieren. Das Programm behebt häufige Fehler, die auf Windows-Systemen auftreten können, mit Leichtigkeit - Sie brauchen keine stundenlange Fehlersuche, wenn Sie die perfekte Lösung zur Hand haben:
- Schritt 1: Laden Sie das PC Repair & Optimizer Tool herunter (Windows 11, 10, 8, 7, XP, Vista - Microsoft Gold-zertifiziert).
- Schritt 2: Klicken Sie auf "Scan starten", um Probleme in der Windows-Registrierung zu finden, die zu PC-Problemen führen könnten.
- Schritt 3: Klicken Sie auf "Alles reparieren", um alle Probleme zu beheben.
- Benennen Sie den neuen Schlüssel ‚Personalisierung‘ und drücken Sie die Eingabetaste. Klicken Sie nun mit der rechten Maustaste auf den neuen Personalisierungsschlüssel und wählen Sie Neu -> DWORD-Wert (32-Bit) .
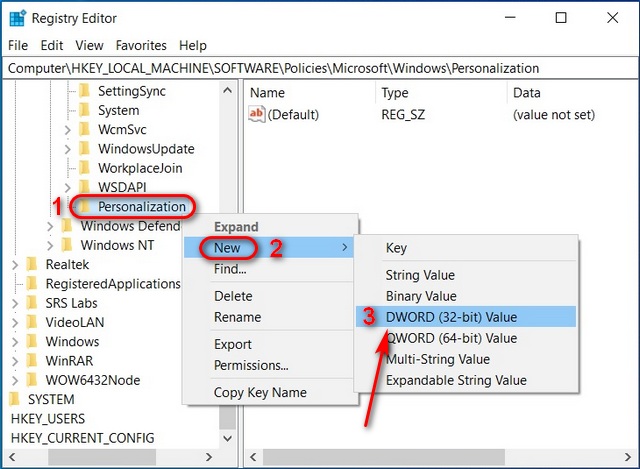
- Nennen Sie diese Taste ‚ NoLockscreen ‚ und drücken Sie die Eingabetaste. Klicken Sie dann mit der rechten Maustaste auf NoLockscreen und wählen Sie ‚ Ändern ‚, um den Wert zu ändern.
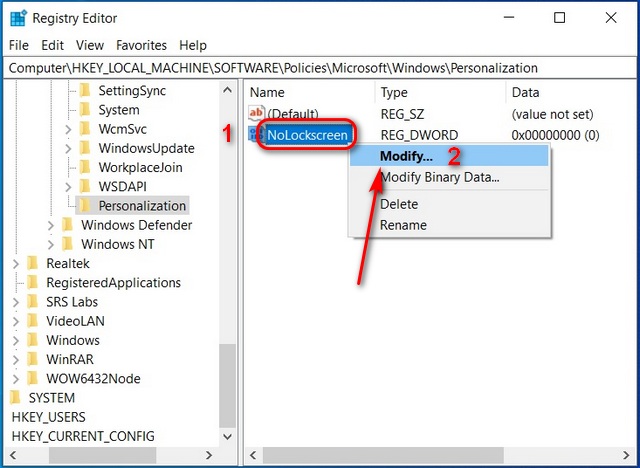
- Geben Sie im Popup-Fenster ‚ 1 ‚ in das hexadezimale Feld ‚Wertdaten‘ ein (0 = Sperrbildschirm aktiviert, 1 = Sperrbildschirm deaktiviert). Klicken Sie abschließend auf ‚ OK ‚ oder drücken Sie die Eingabetaste.
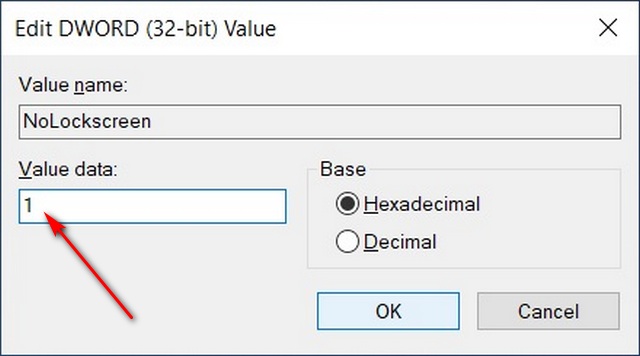
Starten Sie Ihren Windows 10-Computer neu und Sie sollten den Sperrbildschirm während der Anmeldung nicht mehr sehen. Um den Sperrbildschirm jederzeit wieder zu aktivieren, ändern Sie den DWORD-Wert in ‚0‘, indem Sie die obigen Schritte ausführen.
Deaktivieren Sie den Windows 10-Sperrbildschirm mithilfe von Gruppenrichtlinien
Der Gruppenrichtlinien-Editor ist in Windows 10 Home nicht verfügbar. Sie können ihn jedoch einfach aktivieren, indem Sie unserer Schritt-für-Schritt-Anleitung folgen. Führen Sie anschließend die folgenden Schritte aus, um den Sperrbildschirm in Windows 10 mithilfe von Gruppenrichtlinien zu deaktivieren:
- Drücken Sie gleichzeitig die Windows-Taste + R , um das Dialogfeld Ausführen zu öffnen (Sie können auch in der Windows-Suchleiste nach ‚Ausführen‘ suchen). Geben Sie nun ‚ gpedit.msc‘ ein und drücken Sie die Eingabetaste.
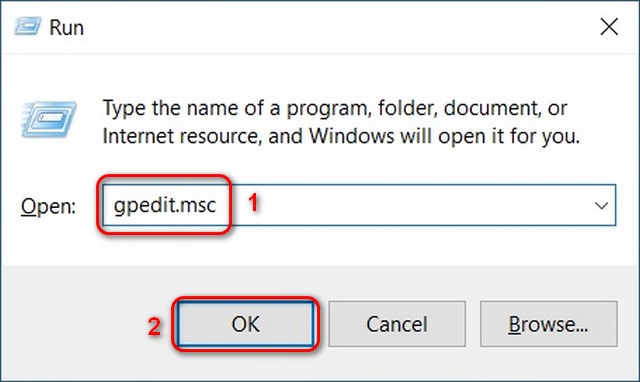
- Navigieren Sie im Fenster Gruppenrichtlinien-Editor über die linke Seitenleiste zum folgenden Pfad:
Computerkonfiguration-> Administrative Vorlagen-> Systemsteuerung-> Personalisierung. Doppelklicken Sie dann im rechten Bereich auf den Eintrag ‚ Sperrbildschirm nicht anzeigen‘.
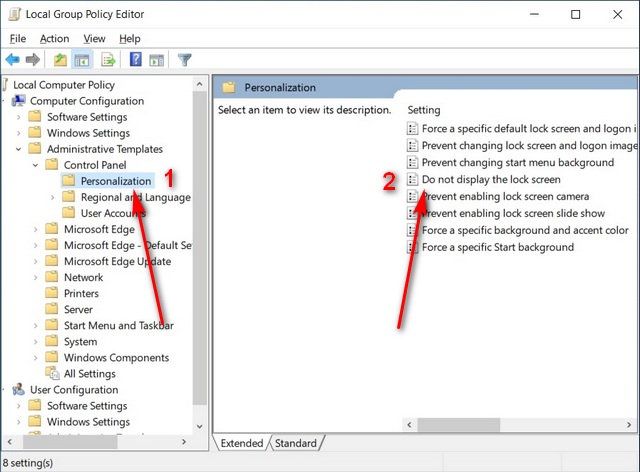
- Wählen Sie im Popup-Fenster ‚Aktiviert‘ und klicken Sie auf ‚ OK ‚, um den Sperrbildschirm in Windows 10 zu deaktivieren.
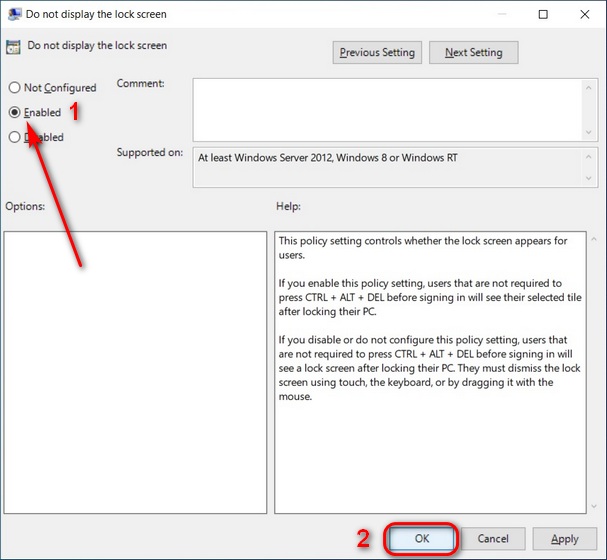
Sobald Sie Ihren Computer neu starten, müssen Sie sich nicht mehr mit dem Windows 10-Sperrbildschirm befassen. Geben Sie einfach Ihr Passwort ein und machen Sie sich sofort an die Arbeit.
Machen Sie die Windows 10-Anmeldeerfahrung mit diesem kleinen Trick nahtlos
Der Sperrbildschirm zeigt Datum, Uhrzeit, Wetter und App-Benachrichtigungen an, auf die Sie sowieso von Ihrem Desktop aus zugreifen können. Darüber hinaus kann Microsoft dem Anmeldebildschirm auch die Informationen zum Sperrbildschirm hinzufügen, wenn es uns alle diese Details unbedingt anzeigen möchte, bevor wir uns überhaupt anmelden. Derzeit ist der aktuelle Ansatz sowohl umständlich als auch unnötig Deaktivieren Sie den Sperrbildschirm in Ihrem Windows 10-PC und teilen Sie uns mit, wie das gelaufen ist.
Wie bei einigen anderen Problemen unter Windows 10 können Sie Benachrichtigungen deaktivieren und alle Anzeigen von Ihrem PC entfernen. Sie können den Touchscreen auf Ihrem PC auch deaktivieren, wenn Sie nicht der Meinung sind, dass er einen großen Mehrwert bietet. Um Ihre Privatsphäre zu schützen, können Sie die Standortverfolgung unter Windows 10 deaktivieren und Ihre Browser so konfigurieren, dass Ihr geografischer Standort gefälscht wird.

