So beheben Sie Verzögerungen im Datei-Explorer unter Windows 11 [Schritte]
Aktualisiert Marsch 2023: Erhalten Sie keine Fehlermeldungen mehr und verlangsamen Sie Ihr System mit unserem Optimierungstool. Holen Sie es sich jetzt unter - > diesem Link
- Downloaden und installieren Sie das Reparaturtool hier.
- Lassen Sie Ihren Computer scannen.
- Das Tool wird dann deinen Computer reparieren.
So beheben Sie Verzögerungen im Datei-Explorer unter Windows 11 [Schritte]
Was ist das Problem ‚Datei-Explorer verzögert‘ in Windows 11?
In diesem Artikel besprechen wir „Wie man Datei-Explorer-Verzögerungen in Windows 11 behebt„. Sie werden mit einfachen Schritten/Methoden zur Lösung des Problems geführt. Fangen wir mit der Diskussion an.
„Datei-Explorer in Windows 11“: Der Windows-Explorer oder die Datei-Explorer-App in Windows 11 basiert auf der Windows-UI-Bibliothek (WinUI), die neue Stile und Steuerelemente, um die Grafik und Animation von Anwendungen für Windows 11 zu verjüngen. Der neue Datei-Explorer enthält keine Registerkarten, aber es gibt viele Änderungen, darunter eine neue moderne Benutzeroberfläche, Symbole, ein neu gestaltetes Kontextmenü und viele andere Optimierungen. Datei Der Explorer verzichtet auch auf das Menü im Ribbon-Stil zugunsten einer neuen Befehlsleiste, die neue Symbole enthält, darunter zum Kopieren, Ausschneiden, Einfügen, Umbenennen, Teilen und Löschen, die interessanterweise nicht mehr beschriftet sind.
Mehrere Windows 11-Benutzer berichteten jedoch, dass sie mit dem Problem ‚Datei-Explorer verzögert Windows 11‚ oder ‚Datei-Explorer verzögert‚ konfrontiert waren Sie haben versucht, auf die Datei-Explorer-App auf ihrem Windows 11-Computer zuzugreifen oder sie zu verwenden. Dieses Problem weist darauf hin, dass die Suchleiste des Datei-Explorers zu lange braucht, um Ihre Suchergebnisse zu laden, oder überhaupt keine Suchergebnisse liefert. In gewisser Weise können Sie die Datei-Explorer-App aus bestimmten Gründen nicht mehr auf Ihrem Computer öffnen oder verwenden.
Wichtige Hinweise:
Mit diesem Tool können Sie PC-Problemen vorbeugen und sich beispielsweise vor Dateiverlust und Malware schützen. Außerdem ist es eine großartige Möglichkeit, Ihren Computer für maximale Leistung zu optimieren. Das Programm behebt häufige Fehler, die auf Windows-Systemen auftreten können, mit Leichtigkeit - Sie brauchen keine stundenlange Fehlersuche, wenn Sie die perfekte Lösung zur Hand haben:
- Schritt 1: Laden Sie das PC Repair & Optimizer Tool herunter (Windows 11, 10, 8, 7, XP, Vista - Microsoft Gold-zertifiziert).
- Schritt 2: Klicken Sie auf "Scan starten", um Probleme in der Windows-Registrierung zu finden, die zu PC-Problemen führen könnten.
- Schritt 3: Klicken Sie auf "Alles reparieren", um alle Probleme zu beheben.
Es kann mehrere Gründe für das Problem geben, darunter die Störung durch andere Programme oder Hintergrundanwendungen, Malware-oder Vireninfektionen im Computer und andere Gründe. Der überarbeitete Datei-Explorer hat in Windows 11 ein Speicherleckproblem verursacht, das normalerweise auftritt, wenn die App keinen unnötigen RAM freigibt. Folglich kann die RAM-Auslastung des Datei-Explorers sehr hoch werden, was zu Verzögerungen führt.
Dies wird auch als die Hauptursache von Leistungsproblemen bei der Verwendung von Ziehen zum Auswählen von Dateien sowie beim Verwenden der Pfeiltasten zum Navigieren in bestimmten Ordnern angesehen. Es ist jedoch möglich, das Problem mit unserer Anleitung zu beheben. Gehen wir zur Lösung.
Wie behebt man die Verzögerung des Datei-Explorers in Windows 11?
Methode 1: Beheben Sie ‚Datei-Explorer-Verzögerung in Windows 11‘ mit dem ‚PC-Reparatur-Tool‘
„PC Repair Tool“ ist eine einfache und schnelle Möglichkeit, BSOD-Fehler, DLL-Fehler, EXE-Fehler, Probleme mit Programmen/Anwendungen, Malware-oder Virenproblemen, Systemdateien oder der Registrierung zu finden und zu beheben Probleme und andere Systemprobleme mit nur wenigen Klicks.
PC-Reparatur-Tool herunterladen
Methode 2: Drücken Sie den Hotkey des Datei-Explorers [F11]
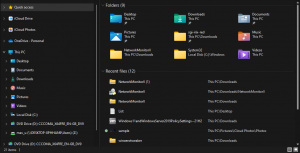
Zunächst können Sie versuchen, mit dem Datei-Explorer in den Vollbildmodus zu wechseln, anstatt ihn in einem kleineren Fenster zu verwenden. Dazu müssen Sie den Hotkey ‚F11‘ des Datei-Explorers drücken. Wenn Sie diesen Hotkey drücken, werden Sie feststellen, dass die Befehlsleiste in diesem Modus nicht sichtbar ist. Mit dem Befehlsleistenkegel kann dieses Problem behoben werden.
Methode 3: Windows 11 OS aktualisieren
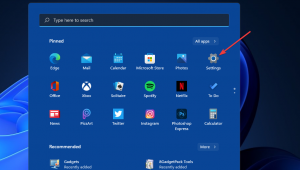
Durch Aktualisieren des Windows 11-Betriebssystems auf die neueste Betriebssystemversion kann das Problem behoben werden. Versuchen wir es.
Schritt 1: Öffnen Sie die App ‚Einstellungen‘ in Windows 11 über das Windows-Suchfeld und gehen Sie zu ‚Windows Update‘ und klicken Sie auf die Schaltfläche ‚Nach Updates suchen‘
Schritt 2: Laden Sie alle verfügbaren Updates herunter und installieren Sie sie auf dem Computer. Starten Sie Ihren Computer nach der Aktualisierung neu und prüfen Sie, ob das Problem behoben ist.
Methode 4: Schließen Sie überflüssige Apps und Hintergrundprozesse
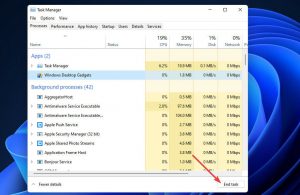
Dieses Problem kann aufgrund von Störungen durch überflüssige Apps und Hintergrund-Apps/Prozesse auftreten, die auf Ihrem Computer ausgeführt werden. Sie können solche Programme/Prozesse schließen, um das Problem zu beheben.
Schritt 1: Öffnen Sie den ‚Task-Manager‘ in Windows 11 über das Windows-Suchfeld und gehen Sie zur Registerkarte ‚Prozesse‘
Schritt 2: Suchen Sie überflüssige Apps und andere Hintergrund-Apps/Prozesse unter ‚Apps‘ und klicken Sie mit der rechten Maustaste darauf.und wählen Sie ‚Task beenden‘, um die Prozesse zu schließen. Wiederholen Sie denselben Schritt, um alle Hintergrundprozesse im Abschnitt ‚Hintergrundprozesse‘ zu schließen. Wenn Sie fertig sind, starten Sie den Datei-Explorer neu und prüfen Sie, ob es für Sie funktioniert.
Methode 5: Beenden Sie den Datei-Explorer und starten Sie ihn neu
Eine Möglichkeit, das Problem zu beheben, besteht darin, den Datei-Explorer auf Ihrem Computer neu zu starten.
Schritt 1: Öffnen Sie den „Task-Manager“ in Windows 11 und suchen Sie auf der Registerkarte „Prozesse“ nach „Windows Explorer“ und klicken Sie mit der rechten Maustaste darauf
Schritt 2: Klicken Sie auf die Option „Neu starten“, um es neu zu starten und zu überprüfen, ob es funktioniert
Methode 6: „Schnellzugriff“ deaktivieren
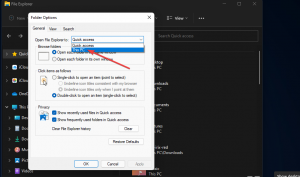
Schritt 1: Drücken Sie die Schaltfläche ‚Ordner-Taskleiste‘, um den ‚Datei-Explorer‘ zu öffnen, und klicken Sie auf die Schaltfläche ‚Mehr anzeigen‘ oder das Symbol ‚Drei Punkte‘
Schritt 2: Wählen Sie im Menü „Optionen“. Wählen Sie im Dropdown-Menü ‚Datei-Explorer öffnen‘ die Option ‚Dieser PC‘, deaktivieren Sie das Kontrollkästchen ‚Zuletzt verwendete Dateien im Schnellzugriff anzeigen‘, deaktivieren Sie die Option ‚Häufig verwendete Ordner im Schnellzugriff anzeigen‘ und klicken Sie auf die Option ‚Löschen‘
Schritt 3: Klicken Sie abschließend auf „Übernehmen“ und die Schaltfläche „Ok“, um die Änderungen zu speichern und zu prüfen, ob das Problem behoben ist.
Methode 7: Wie stellt man den klassischen Datei-Explorer in Windows 11 über den Registrierungseditor wieder her?
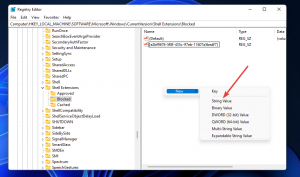
Schritt 1: Drücken Sie die Tasten ‚Windows + R‘ auf der Tastatur, geben Sie ‚regedit‘ in das Fenster ‚Ausführen‘ ein und klicken Sie auf die Schaltfläche ‚OK‘, um den ‚Registrierungs-Editor‘ zu öffnen und zum Folgenden zu navigieren Pfad
HKEY_LOCAL_MACHINE\SOFTWARE\Microsoft\Windows\CurrentVersion\Shell Extensions
Schritt 2: Klicken Sie mit der rechten Maustaste auf „Shell-Erweiterungen“, wählen Sie „Neu > Schlüssel“ und benennen Sie den Schlüssel in „Blockiert“
Schritt 3: Wählen Sie den neuen gesperrten Schlüssel aus. Klicken Sie nun mit der rechten Maustaste auf den leeren Bereich im rechten Bereich und wählen Sie ‚Neu > Zeichenfolgenwert‘ und nennen Sie den neuen Zeichenfolgenwert ‚{e2bf9676-5f8f-435c-97eb-11607a5bedf7}‘
Schritt 4: Schließen Sie jetzt den Registrierungseditor und starten Sie Ihren Computer neu. Öffnen Sie nach dem Neustart den klassischen Datei-Explorer und prüfen Sie, ob es für Sie funktioniert.
Fazit
Ich bin sicher, dass dieser Beitrag Ihnen dabei geholfen hat, wie man Datei-Explorer-Verzögerungen unter Windows 11 repariert mit mehreren einfachen Schritten/Methoden. Sie können dazu unsere Anweisungen lesen und befolgen. Das ist alles. Für Vorschläge oder Fragen schreiben Sie bitte in das Kommentarfeld unten.

