So beheben Sie schnell alle WLAN-Probleme unter Windows 11
Aktualisiert Marsch 2023: Erhalten Sie keine Fehlermeldungen mehr und verlangsamen Sie Ihr System mit unserem Optimierungstool. Holen Sie es sich jetzt unter - > diesem Link
- Downloaden und installieren Sie das Reparaturtool hier.
- Lassen Sie Ihren Computer scannen.
- Das Tool wird dann deinen Computer reparieren.
Da Windows 11 bald für alle Nutzer auf den Markt kommen soll, haben sich auch die Spekulationen über häufige Probleme vermehrt.Mehrere Benutzer haben Probleme mit der Wi-Fi-Verbindung diskutiert, insbesondere Probleme mit Netzwerkfehlern wie „Kein Internetzugang, eingeschränkter Zugriff oder nicht identifiziertes Netzwerk“ oder langsame Wi-Fi-Geschwindigkeit.
Lesen Sie auch
So beheben Sie, dass 4K-Videos unter Windows 11 nicht abgespielt werden
Fix: Windows 11-Taskleiste wird im Vollbildmodus nicht ausgeblendet
Wichtige Hinweise:
Mit diesem Tool können Sie PC-Problemen vorbeugen und sich beispielsweise vor Dateiverlust und Malware schützen. Außerdem ist es eine großartige Möglichkeit, Ihren Computer für maximale Leistung zu optimieren. Das Programm behebt häufige Fehler, die auf Windows-Systemen auftreten können, mit Leichtigkeit - Sie brauchen keine stundenlange Fehlersuche, wenn Sie die perfekte Lösung zur Hand haben:
- Schritt 1: Laden Sie das PC Repair & Optimizer Tool herunter (Windows 11, 10, 8, 7, XP, Vista - Microsoft Gold-zertifiziert).
- Schritt 2: Klicken Sie auf "Scan starten", um Probleme in der Windows-Registrierung zu finden, die zu PC-Problemen führen könnten.
- Schritt 3: Klicken Sie auf "Alles reparieren", um alle Probleme zu beheben.
So beheben Sie, dass der Helligkeitsregler unter Windows 11 und 10 fehlt
So beheben Sie das Problem „Scanner funktioniert nicht“ unter Windows 11
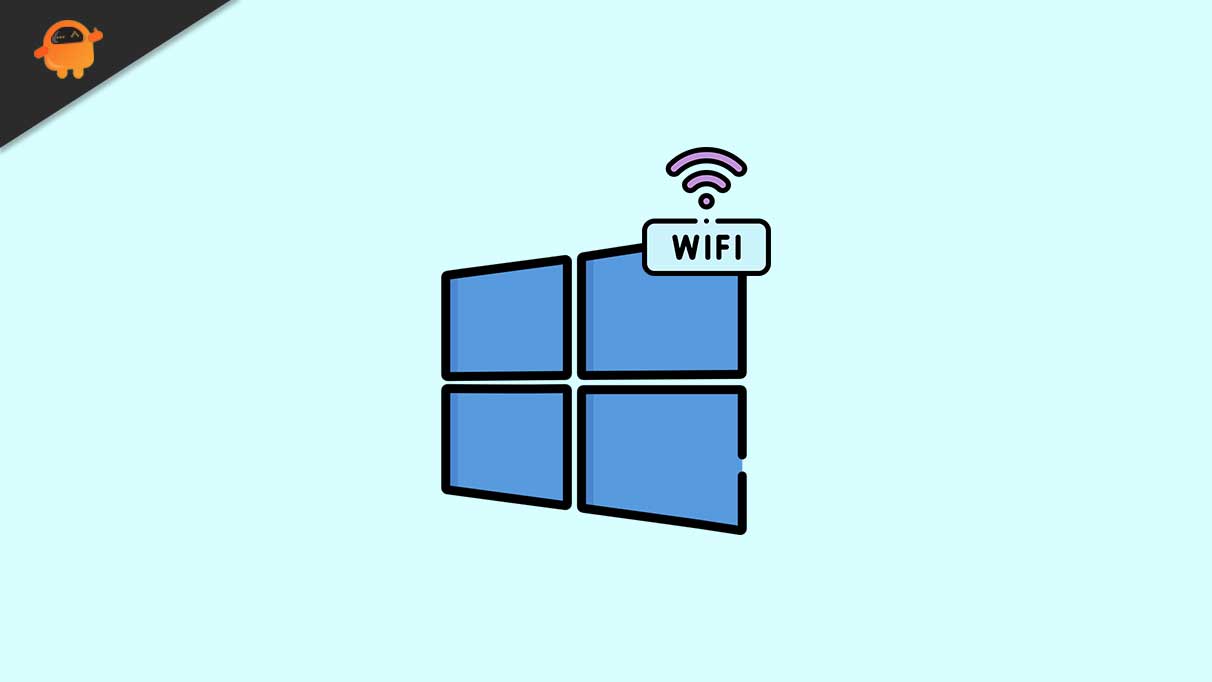
Wie schnell WiFi-bezogene Probleme unter Windows 11 beheben?
Windows 11 wird erweitert, und für Benutzer, die Netzwerkprobleme haben, können Wi-Fi- und Ethernet-Netzwerkadapter einfach zurückgesetzt werden, und es wird alle gängigen Probleme lösen.Um mehr zu erfahren, lesen Sie diesen Artikel bis zum Ende.
Wi-Fi-Netzwerkadapter zurücksetzen, um Probleme unter Windows 11 zu beheben:
Die meisten Wi-Fi-bezogenen Probleme in Windows 11 sollen einfach durch Zurücksetzen des Netzwerks gelöst werden.Führen Sie dazu die folgenden Schritte aus:
- Starten Sie zunächst die Einstellungs-App unter Windows 11.
- Navigieren Sie nun zur Option Netzwerk & Internet.
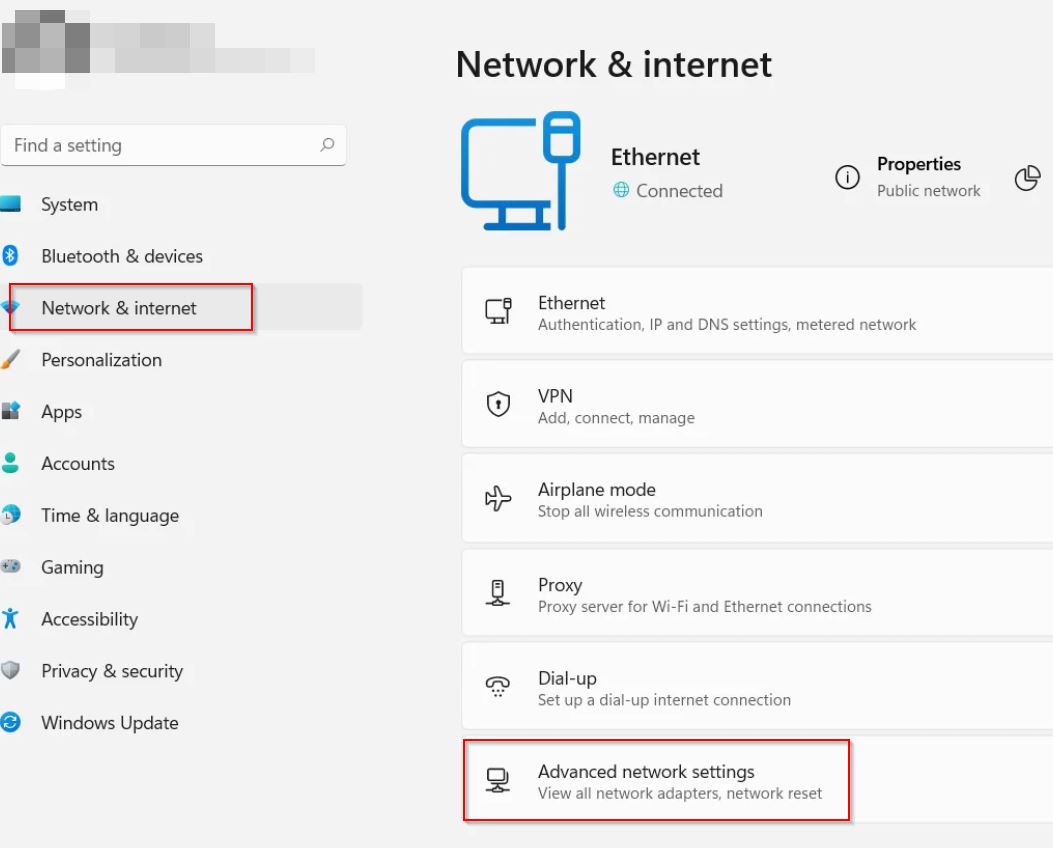
- Wählen Sie dann Erweiterte Netzwerkeinstellungen aus dem Menü im rechten Bereich.
- Klicken Sie nun im Abschnitt Weitere Einstellungen auf Netzwerk zurücksetzen und dann auf die Registerkarte Jetzt zurücksetzen.
- Klicken Sie weiter auf Ja, dann im Dialogfeld auf die Registerkarte Schließen und starten Sie Ihren Computer neu.
So setzen Sie den Wi-Fi-Netzwerkadapter zurück, um alle gängigen Wi-Fi-bezogenen Probleme unter Windows 11 zu beheben.Stellen Sie sicher, dass Sie, wenn Sie einen Wi-Fi-Adapter verwenden, ihn erneut mit Ihrem drahtlosen Netzwerk verbinden, und Sie können sich wieder mit dem Internet verbinden.
Wir hoffen, dass Sie am Ende dieses Artikels alle relevanten und hilfreichen Informationen finden, die hier erwähnt werden.Wenn Sie nach dem Lesen dieses Artikels Fragen oder Feedback haben, schreiben Sie bitte den Kommentar in das Kommentarfeld unten.

