So beheben Sie Probleme bei der Verbindung von Steam mit den Steam-Servern auf Windows-Computern
Aktualisiert Marsch 2023: Erhalten Sie keine Fehlermeldungen mehr und verlangsamen Sie Ihr System mit unserem Optimierungstool. Holen Sie es sich jetzt unter - > diesem Link
- Downloaden und installieren Sie das Reparaturtool hier.
- Lassen Sie Ihren Computer scannen.
- Das Tool wird dann deinen Computer reparieren.
Steam ist eine der beliebtesten digitalen Vertriebsplattformen für Videospiele, die es ihren Nutzern ermöglicht, ihre Lieblings-PC-Spiele direkt auf ihren Computer herunterzuladen.Während es eine ziemlich zuverlässige Plattform ist, gibt es Fälle, in denen einige Probleme auftreten können, die wir uns heute ansehen werden.In diesem letzten Teil unserer Fehlerbehebungsserie befassen wir uns mit dem Problem „Steam hat Probleme mit der Verbindung zu Steam-Servern“.
Was ist die Ursache für die Meldung „Steam hat Probleme mit der Verbindung zu Steam-Servern“?
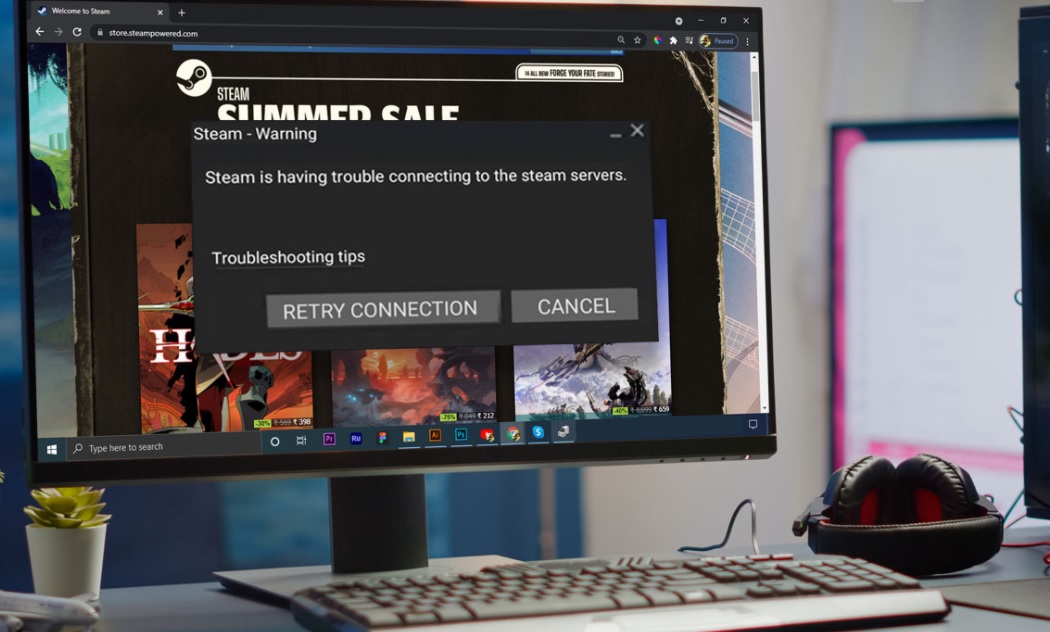
- Mehrere falsche oder falsch konfigurierte Internetverbindungseinstellungen.
- UDP-Protokolle sind nicht unbedingt eine gute Sache, wenn man versucht, TCP-Protokolle zu erzwingen.
- Die ausführbare Steam-Datei erfordert Administratorrechte, um Berechtigungs-/Netzwerkprobleme zu lösen.
Wie behebt man das Problem „Steam hat Probleme mit der Verbindung zu den Steam-Servern“?
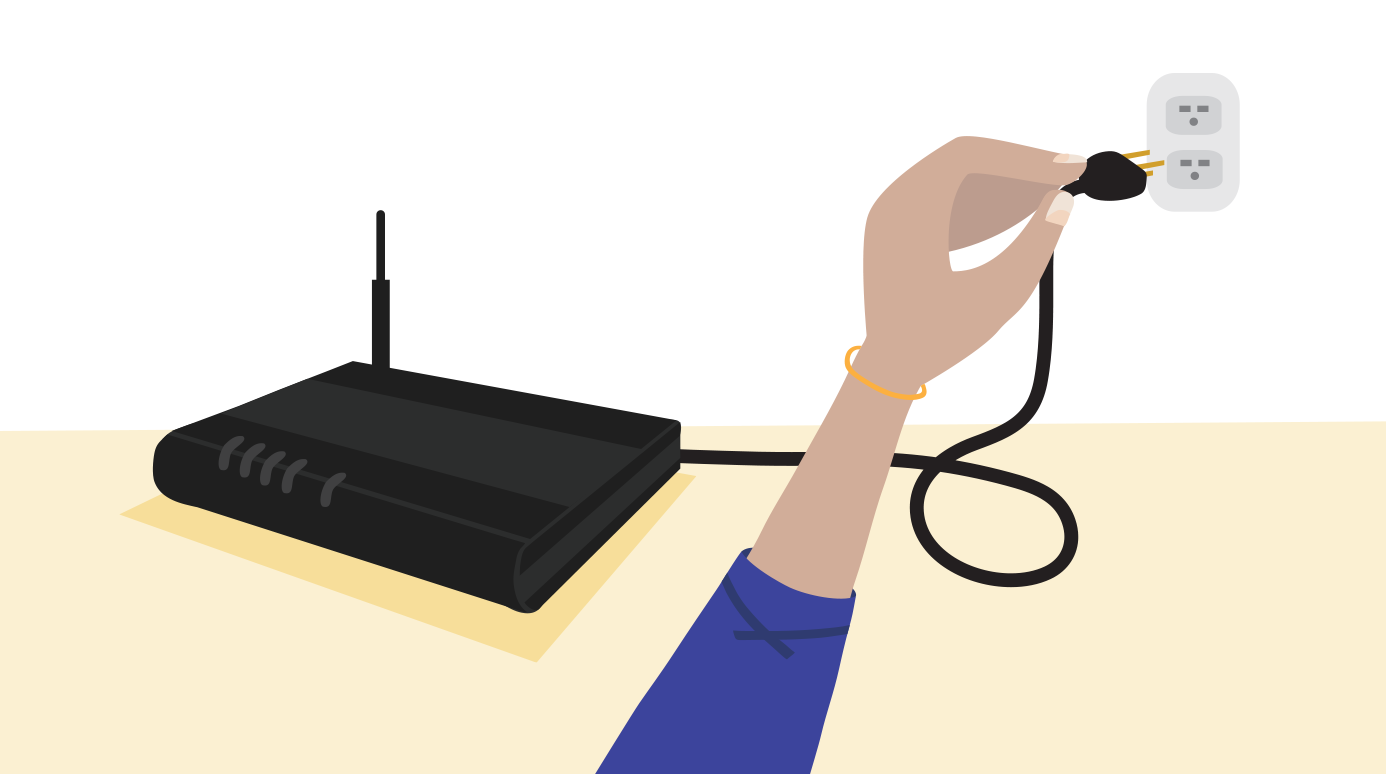
Starten Sie Ihre Netzwerkgeräte neu
- Ziehen Sie den Stecker des Modems (und des Routers, falls es sich um ein separates Gerät handelt) aus der Steckdose.
- Warten Sie 60 Sekunden, bis das Modem (und der Router) abgekühlt sind.
- Schließen Sie die Netzwerkgeräte wieder an und warten Sie, bis die Beleuchtung wieder normal leuchtet.
- Starten Sie Ihren Computer neu.
- Starten Sie Steam und prüfen Sie, ob der Fehler behoben wurde.
DNS löschen
- Drücken Sie die Windows-Logo-Taste auf Ihrer Tastatur und geben Sie cmd ein.
- Klicken Sie dann mit der rechten Maustaste auf die Eingabeaufforderung, wenn diese angezeigt wird, und wählen Sie Als Administrator ausführen.
- Wenn Sie um Erlaubnis gefragt werden, klicken Sie auf Ja, um die Eingabeaufforderung auszuführen.
- Geben Sie ipconfig /flushdns ein und drücken Sie die Eingabetaste auf Ihrer Tastatur.
Dampfeigenschaften ändern
- Drücken Sie die Tasten Esc, Shift und Strg auf Ihrer Tastatur, um den Task-Manager anzuzeigen.
- Wählen Sie die Registerkarte „Ausführen“, klicken Sie mit der rechten Maustaste auf jeden Eintrag und dann auf „Deaktivieren“.
- Starten Sie Ihren Computer neu.
- Klicken Sie auf dem Desktop mit der rechten Maustaste auf Steam und wählen Sie dann Eigenschaften.
- Klicken Sie auf die Registerkarte Verknüpfung, fügen Sie im Feld Ziel ein Leerzeichen am Ende ein und geben Sie -tcp ein.Klicken Sie abschließend auf die Schaltfläche OK.
- Starten Sie Steam und überprüfen Sie, ob der Steam-Server-Verbindungsfehler behoben wurde.
WinSock zurücksetzen
- Drücken Sie die Windows-Logo-Taste auf Ihrer Tastatur und geben Sie cmd ein.
- Klicken Sie dann mit der rechten Maustaste auf die Eingabeaufforderung, wenn diese angezeigt wird, und wählen Sie Als Administrator ausführen.
- Geben Sie an der Administrator-Eingabeaufforderung netsh winsock reset ein.
- Drücken Sie dann die Eingabetaste, geben Sie netsh winteep reset proxy ein, und drücken Sie die Eingabetaste.
- Klicken Sie auf Schließen, um das Fenster zu verlassen.
- Starten Sie Steam und stellen Sie sicher, dass der Serververbindungsfehler behoben ist.
