So beheben Sie nicht abspielbare Videos in Firefox
Aktualisiert Marsch 2023: Erhalten Sie keine Fehlermeldungen mehr und verlangsamen Sie Ihr System mit unserem Optimierungstool. Holen Sie es sich jetzt unter - > diesem Link
- Downloaden und installieren Sie das Reparaturtool hier.
- Lassen Sie Ihren Computer scannen.
- Das Tool wird dann deinen Computer reparieren.
So beheben Sie nicht abspielbare Videos in Firefox
Das Ansehen von Videos im Internet ist heute eine der wichtigsten Unterhaltungsformen für die Menschen. Es ist eine gute Möglichkeit, sich zu entspannen, zu lernen und sogar zu arbeiten. Bei der Verwendung von Mozilla Firefox können jedoch unerwartete Kopfschmerzen auftreten: Videos können nicht wiedergegeben werden. Das ist sehr deprimierend, daher hat Techquack in diesem Beitrag einige Lösungen zu diesem Thema bereitgestellt.
Obwohl Sie den vollständigen Namen Mozilla Firefox nicht kennen, sollten Sie mit Firefox, einem der beliebtesten Webbrowser der Welt, sehr vertraut sein. Firefox wurde von der Mozilla Foundation und ihrer Tochtergesellschaft Mozilla Corporation entwickelt und ist ein Open-Source-Webbrowser. Es zeigt Webseiten basierend auf der Gecko-Layout-Engine an und ist damit vergleichbar mit den gängigsten Browsern wie Google Chrome, Internet Explorer und Microsoft Edge.
Videos spielen eine wichtige Rolle in unserem täglichen Leben; sie präsentieren Dinge anschaulicher als Worte. Benutzer ziehen es vor, Videos anzusehen, weil es entspannender ist. Immer mehr Nutzer erleben jedoch das Gleiche: Sie bemerken, dass Firefox manchmal keine Videos abspielt. Auf jeden Fall ist es sehr frustrierend.
Wichtige Hinweise:
Mit diesem Tool können Sie PC-Problemen vorbeugen und sich beispielsweise vor Dateiverlust und Malware schützen. Außerdem ist es eine großartige Möglichkeit, Ihren Computer für maximale Leistung zu optimieren. Das Programm behebt häufige Fehler, die auf Windows-Systemen auftreten können, mit Leichtigkeit - Sie brauchen keine stundenlange Fehlersuche, wenn Sie die perfekte Lösung zur Hand haben:
- Schritt 1: Laden Sie das PC Repair & Optimizer Tool herunter (Windows 11, 10, 8, 7, XP, Vista - Microsoft Gold-zertifiziert).
- Schritt 2: Klicken Sie auf "Scan starten", um Probleme in der Windows-Registrierung zu finden, die zu PC-Problemen führen könnten.
- Schritt 3: Klicken Sie auf "Alles reparieren", um alle Probleme zu beheben.
Aber Techquack ist hier, um Ihnen die gute Nachricht zu überbringen: Videos, die in Firefox nicht abgespielt werden können, sind kein ernsthaftes Problem; Es gibt einige nützliche Möglichkeiten, das Problem zu lösen. Sie sollten die folgenden Möglichkeiten zum Abspielen von Videos ausprobieren.
Warum spielt Firefox keine Videos ab?
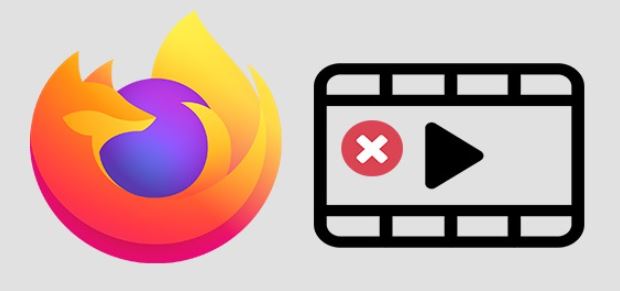
Es kann eine Reihe von Gründen haben. Dies kann eines Ihrer Browser-Plugins, angesammelte Cache-Daten oder Browser-Hardwarebeschleunigung sein.
Das Hinzufügen von Plugins, Designs, Add-Ons, Antiviren-Symbolleisten usw. zu Ihrem Browser kann hilfreich sein. wird Ihr Surferlebnis verbessern. Aber auf einigen Websites machen sie oft die Software kaputt. Dadurch wird verhindert, dass Firefox auf bestimmte Aspekte der Website, wie z. B. Videos, zugreift.
Die Browser-Hardwarebeschleunigung ermöglicht Firefox, die Hardware Ihres Computers optimal zu nutzen, um grafikintensive Aufgaben wie das Laden von Videos auszuführen. Aber manchmal können Grafikprozessoren und Treiber mit Firefox in Konflikt geraten. Dies kann beim Anzeigen von Videos auf Seiten zu Problemen führen.
Wie behebe ich Videos, die nicht mit Firefox kompatibel sind?
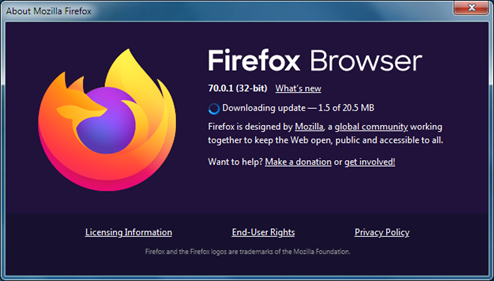
Deaktivieren Sie die Hardwarebeschleunigung
Als erstes können wir versuchen, die Hardwarebeschleunigung in den Einstellungen zu deaktivieren. Obwohl diese Funktion sehr nützlich ist, kann sie manchmal etwas fehlerhaft sein, und das Deaktivieren kann solche Probleme lösen. Diese Lösung erfordert einen Neustart des Browsers. Daher wird empfohlen, alle wichtigen Arbeitsregister und Lesezeichen zu speichern, damit Sie keine wichtigen Daten verlieren.
- Gehen Sie zunächst zu Ihren Firefox-Optionen. Klicken Sie dazu auf die drei Balken in der oberen rechten Ecke und wählen Sie Optionen aus dem Menü.
- Wenn Sie sich in den Optionen befinden, scrollen Sie nach unten und Sie sollten Leistungsoptionen sehen.
- Deaktivieren Sie „Empfohlene Einstellungen verwenden“ und dann wird die Option „Hardwarebeschleunigung deaktivieren/aktivieren“ angezeigt. Deaktivieren Sie diese Option außerdem.
- Starten Sie danach Ihren Browser neu.
Deaktivieren Sie Add-Ons
Manchmal sind es Ihre Browsererweiterungen, die Ihre Websites stören und deren ordnungsgemäße Funktion verhindern. Sie können versuchen, Erweiterungen zu deaktivieren und zu sehen, ob es funktioniert.
- Gehen Sie zunächst zum Abschnitt Add-ons, indem Sie auf die drei Balken in der oberen rechten Ecke klicken. Oder drücken Sie einfach STRG+Umschalt+A.
- Gehen Sie dann im sich öffnenden Menü zum Abschnitt „Erweiterungen“.
- Hier sollten Sie eine Liste der in Ihrem Browser installierten Erweiterungen sehen. Klicken Sie auf die drei Punkte neben jeder Erweiterung und klicken Sie auf „Deaktivieren“.
- Überprüfen Sie, ob das Problem jetzt behoben ist. Sie können Ihren Browser auch neu starten, dies ist jedoch nach dem Deaktivieren von Erweiterungen nicht erforderlich.
Cache und Cookies bereinigen
Wir können dann versuchen, Ihren Browser-Cache und Ihre Cookies zu löschen.
- Gehen Sie dazu zurück zu Ihren Optionen.
- Gehen Sie in den Optionen auf der linken Seite zu Datenschutz und Sicherheit.
- Scrollen Sie nach unten und Sie sehen Cookies und Websitedaten. Klicken Sie dort auf „Daten löschen“.
- Aktivieren Sie die Optionen „Cookies“ und „Site-Daten“ sowie „Cached Web Content“ und klicken Sie auf „Löschen“.
- Starten Sie Ihren Browser neu.
Aktivieren Sie die automatische Wiedergabe von Ihrem Browser
Rufen Sie für die nächste Lösung die Website auf, auf der Ihre Videos nicht gestreamt werden. Gehen Sie zu YouTube.
- Klicken Sie anschließend auf die Schaltfläche „Weitere Informationen“. Es öffnet sich ein neues Menü.
- Wechseln Sie im sich öffnenden Menü zur Registerkarte Berechtigungen.
- Hier finden Sie eine Liste der Berechtigungen für die Option Auto Play, deaktivieren Sie das Kontrollkästchen Standardbenutzer.
- Wählen Sie dann die Schaltfläche Audio und Video zulassen aus.
- Starten Sie Ihren Browser neu.
Aktualisieren Sie Ihren Firefox
Wenn alles andere fehlschlägt, können Sie Ihren Browser jederzeit neu starten.
- Klicken Sie in den drei Balken oben rechts auf die Schaltfläche Hilfe.
- Klicken Sie dann auf die Informationen zur Fehlerbehebung.
- Auf der rechten Seite sehen Sie Firefox aktualisieren.
- Bestätigen Sie Ihre Entscheidung, indem Sie erneut auf Firefox aktualisieren klicken.
Holen Sie Ihren Firefox außer Betrieb
Schließlich haben Sie immer die Möglichkeit, Ihren Firefox herunterzustufen. Da die meisten Benutzer dieses Problem nach dem Update gemeldet haben. Die Außerbetriebnahme sollte das Problem lösen, bis es in zukünftigen Updates endgültig behoben ist.
Herunterfahren Ihres Computers
Eine andere nützliche Lösung, die für viele Benutzer funktionierte, bestand darin, den Computer herunterzufahren, um das Problem sofort zu beheben. Firefox scheint temporäre Konfigurationen zu enthalten, die vor dem Neustart des Computers nicht gelöscht werden.
Jede Anwendung verwendet einen Cache, um Informationen und Daten von verschiedenen Websites zu speichern. Wenn dieser Cache beschädigt ist, können Sie keine Videos abspielen. Um Ihren Computer auszuschalten, schalten Sie ihn einfach vollständig aus, ziehen Sie das Netzteil ab und warten Sie einige Minuten, bevor Sie alles wieder anschließen.
Aktivieren von Autorun
Firefox verfügt über eine Funktion, mit der Sie die Videowiedergabe auf einer Site einschränken können. Grundsätzlich blockiert Firefox alle selbstabspielenden Videos, wie es normalerweise beim Start der Fall ist. Beim Stoppen der automatischen Wiedergabe von Videos wird der Player unterbrochen und die Wiedergabe des Videos beendet. Hier gehen wir zu der Seite, auf der das Video nicht abgespielt wird und aktivieren Autoplay.
- Rufen Sie die Website mit dem Problem auf.
- Klicken Sie nun oben auf das grüne Schloss und aktivieren Sie dort Autorun.
- Speichern Sie Ihre Änderungen und laden Sie die Site neu, um zu sehen, ob das Problem behoben ist. Wenn es immer noch nicht funktioniert, fahren Sie Ihren Computer herunter.
Internet-Zugang ändern
Wenn keine der oben genannten Lösungen funktioniert, können Sie zu einer schnelleren Breitband-Internetverbindung wechseln. Firefox hat ein bekanntes Problem, bei dem Videos aufgrund eines schlechten Internetzugangs hängen bleiben und anstatt mit Pufferung zu spielen, sie überhaupt nicht abgespielt werden.
Wenn Sie keinen schnelleren Internetzugang haben, versuchen Sie, Ihr System über einen Zugangspunkt mit mobilen Daten zu verbinden. Wenn das Video über eine andere Verbindung gestreamt wird, aktualisieren Sie Ihr Netzwerk, um zu sehen, ob das Problem dadurch behoben wird.
Häufig gestellte Fragen
Warum werden meine Videos nicht in Firefox angezeigt?
Deaktivieren Sie unter Leistung die Option Empfohlene Leistungseinstellungen verwenden. Zusätzliche Einstellungen werden angezeigt. Deaktivieren Sie Hardwarebeschleunigung verwenden, falls verfügbar. Schließen Sie Firefox vollständig und starten Sie Firefox neu, um zu sehen, ob das Problem weiterhin besteht.
Wie aktiviere ich Videos in Firefox?
- Klicken Sie auf die Menüschaltfläche und wählen Sie Optionen. Einstellungen.
- Wählen Sie Datenschutz und Sicherheit und gehen Sie zu Berechtigungen. (Oder geben Sie Autoplay in das Suchfeld in den Sucheinstellungen ein).
- Suchen Sie nach Autoplay und klicken Sie auf die Schaltfläche Einstellungen. Dies öffnet eine Liste der Autorun-Einstellungen.
Warum funktionieren meine Videos nicht?
Aktualisieren Sie Ihren Webbrowser. Löschen Sie den Cache und die Verlaufsdateien auf Ihrem Android-Telefon. Leeren Sie Ihren YouTube-App-Cache. Aktualisieren Sie Ihre YouTube- oder Facebook-App.
Wie behebe ich YouTube-Videos, die in Firefox nicht abgespielt werden?
Klicken Sie auf die Menüschaltfläche New Fx und wählen Sie Optionen (Windows) oder Einstellungen (Mac, Linux). Wählen Sie das Bedienfeld „Erweitert“ und die Registerkarte „Allgemein“ aus. Deaktivieren Sie Hardwarebeschleunigung verwenden, wenn verfügbar. Schließen Sie Firefox vollständig und starten Sie Firefox neu, um zu sehen, ob das Problem weiterhin besteht.

