Wiederherstellung von Windows 10 -Setup konnte den Produktschlüssel nicht validieren- Fehler
Aktualisiert Marsch 2023: Erhalten Sie keine Fehlermeldungen mehr und verlangsamen Sie Ihr System mit unserem Optimierungstool. Holen Sie es sich jetzt unter - > diesem Link
- Downloaden und installieren Sie das Reparaturtool hier.
- Lassen Sie Ihren Computer scannen.
- Das Tool wird dann deinen Computer reparieren.
Wenn Sie versuchen, Windows 10 Pro von einer früheren Version von Windows zu aktualisieren oder eine saubere Neuinstallation, ein Versionsupgrade oder eine Windows 10-Upgrade-Reparatur durchzuführen, erhalten Sie die folgende Fehlermeldung: „Bei der Installation ist etwas passiert, der Produktschlüssel konnte nicht verifiziert werden.“Zunächst funktioniert das Windows-Setup in der Regel problemlos, aber nach dem Bildschirm „Wir bereiten einige Dinge vor“ erhalten Sie den oben genannten Fehler.
Der Fehler „Setup konnte den Produktschlüssel nicht validieren“ kann auftreten, wenn Sie Ihr System mit einer Windows 10-ISO, einem mit dem Medienerstellungstool erstellten Installationsprogramm oder einer physischen Windows 10-Installations-DVD aktualisieren.An diesem Punkt können Sie nur noch auf „Schließen“ klicken, um das Installationsprogramm zu beenden.Wenn Sie die Installation wiederholen, erhalten Sie die gleiche Fehlermeldung.So können Sie versuchen, den Fehler zu umgehen.
Was ist die Ursache für die Fehlermeldung „Setup hat den Produktschlüssel nicht überprüft“?
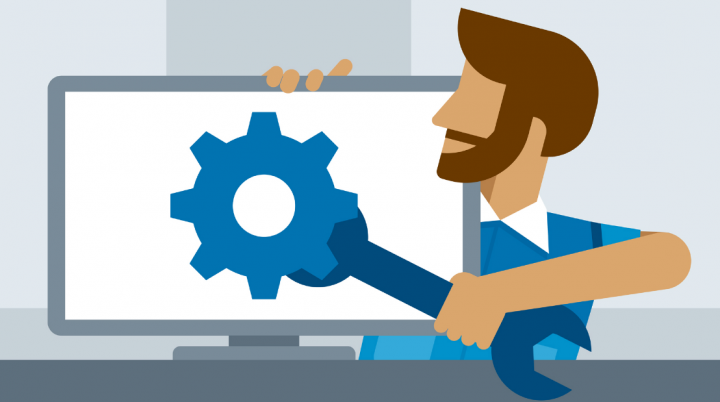
AV-Störungen durch Dritte:Es hat sich bestätigt, dass der Updater möglicherweise durch eine übermäßig geschützte Drittanbieter-Suite an der Kommunikation mit externen Servern gehindert wird.In diesem Fall können Sie das Problem lösen, indem Sie den Echtzeitschutz deaktivieren oder das Sicherheitsprogramm vollständig entfernen.
Wichtige Hinweise:
Mit diesem Tool können Sie PC-Problemen vorbeugen und sich beispielsweise vor Dateiverlust und Malware schützen. Außerdem ist es eine großartige Möglichkeit, Ihren Computer für maximale Leistung zu optimieren. Das Programm behebt häufige Fehler, die auf Windows-Systemen auftreten können, mit Leichtigkeit - Sie brauchen keine stundenlange Fehlersuche, wenn Sie die perfekte Lösung zur Hand haben:
- Schritt 1: Laden Sie das PC Repair & Optimizer Tool herunter (Windows 11, 10, 8, 7, XP, Vista - Microsoft Gold-zertifiziert).
- Schritt 2: Klicken Sie auf "Scan starten", um Probleme in der Windows-Registrierung zu finden, die zu PC-Problemen führen könnten.
- Schritt 3: Klicken Sie auf "Alles reparieren", um alle Probleme zu beheben.
Das entpackte Installationsprogramm befindet sich bereits im temporären Ordner:Eine andere Möglichkeit ist, dass das Update-Tool diesen Fehler auslöst, weil es das entpackte Installationsprogramm bereits im temporären Ordner findet.Wenn dieses Szenario zutrifft, können Sie das Problem lösen, indem Sie das Dienstprogramm zur Datenträgerbereinigung ausführen, um alle temporären Dateien zu entfernen.
Der Lizenzschlüssel ist nicht auf dem Installationsmedium enthalten:Es hat sich herausgestellt, dass das Problem auch durch eine Protokolldatei (setuperr.log) verursacht werden kann, wenn der Benutzer versucht, das Update mit dem Installationsmedium ohne den Lizenzschlüssel durchzuführen.In diesem Fall können Sie den Lizenzschlüssel mit einer Reihe von CMD-Befehlen anwenden.
Beschädigte Systemdatei:Auch eine beschädigte Systemdatei kann für diese Fehlermeldung verantwortlich sein.Es ist sehr wahrscheinlich, dass einige beschädigte Abhängigkeiten dazu führen, dass der Updater vorzeitig beendet wird.Wenn dies der Fall ist, kann eine vollständige DISM-Analyse das Problem lösen.
Fehlende Konfigurationsdatei:Ein weiteres mögliches Szenario ist, dass das von Ihnen verwendete Upgrade-Medium keine große Konfigurationsdatei enthält, die für die Installation benötigt wird.Um dies zu beheben, können Sie einfach eine Konfigurationsdatei mit Notepad erstellen.
Wie behebe ich den Fehler „Configuration failed product key validation“?
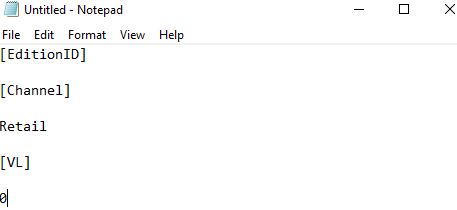
Wenn dieses Problem auftritt, starten Sie Ihr System neu und führen Sie die folgenden Vorprüfungen durch:
1.) Überprüfen Sie, ob auf dem System die neuesten Windows-Updates installiert sind.
2.) Führen Sie einen SFC-Scan auf dem System durch.Der Systemdateiscan erkennt und stellt beschädigte Systemdateien wieder her.
3.) Löschen Sie temporäre Dateien.Drücken Sie dazu Win + R, öffnen Sie das Fenster Ausführen und geben Sie temp ein.Drücken Sie die Eingabetaste, um das Fenster Temporäre Dateien zu öffnen und alle Dateien zu löschen.
Wiederholen Sie den Vorgang mit den %temp%-Startbefehlen und dem Prefetch.
4.) Wenn es sich um ein Editionsupdate handelt, können wir es mit Windows Update anstelle von ISO durchführen.Wenn Sie jedoch die ISO-Datei untersucht haben, sollten Sie die Ursache richtig erkannt haben.
5.) Bei Systemen, die mit dem Bereich verbunden sind, sollten Sie sie vorübergehend aus dem Bereich entfernen.Eine gute Referenz, die Ihnen dabei hilft, finden Sie auf der Microsoft-Website.
6.)Entfernen Sie vorübergehend jegliche Antiviren-Software von Drittanbietern vom System, um zu verhindern, dass diese das System beeinträchtigt.
Wenn alle oben genannten Versuche nicht funktionieren, können wir die folgende Lösung versuchen.Da dies jedoch eine Neuinstallation des Systems erfordert, empfehlen wir, Ihre Daten vorher zu sichern.
- Extrahieren Sie die ISO-Datei mit einer kostenlosen Dekomprimierungssoftware eines Drittanbieters.
- Öffnen Sie die Notepad-Datei, kopieren Sie den folgenden Inhalt und fügen Sie ihn ein:
[EditID]
[Kanal].
[Einzelhandel].
VL
3.Speichern Sie diese Notepad-Datei unter dem Namen ei.cfg im Ordner Sources innerhalb der Installations-ISO-Datei.
4.Führen Sie die Datei setup.exe aus, um den Installationsassistenten zu starten.Sie können auch versuchen, ein bootfähiges USB-Laufwerk aus der Datei zu erstellen und dieses USB-Laufwerk zur Reparatur oder Neuinstallation zu verwenden.
Häufig gestellte Fragen
Wie kann ich die Tatsache beheben, dass die Konfiguration den Produktschlüssel für Windows 10 nicht verifizieren konnte?
- Überprüfen Sie, ob auf dem System die neuesten Windows-Updates installiert sind.
- Führen Sie einen SFC-Scan auf dem System durch.
- Löschen Sie die temporären Dateien.
- Wenn es sich um ein Editionsupdate handelt, können wir es mit Windows Update anstelle von ISO durchführen.
- Bei Systemen, die mit einer Domäne verbunden sind, entfernen Sie sie vorübergehend aus der Domäne.
Warum funktioniert mein Windows 10-Aktivierungsschlüssel nicht?
Wenn Ihr Windows 10-Aktivierungsschlüssel nicht funktioniert, kann das Problem mit Ihrer Internetverbindung zusammenhängen.Manchmal kann ein Fehler im Netzwerk oder in den Netzwerkeinstellungen die Aktivierung von Windows verhindern.Starten Sie in diesem Fall einfach Ihren Computer neu und versuchen Sie erneut, Windows 10 zu aktivieren.
Wie kann ich eine fehlgeschlagene Windows 10-Installation beheben?
- Stellen Sie sicher, dass Ihr Gerät über genügend Speicher verfügt.
- Führen Sie Windows Update mehrere Male aus.
- Überprüfen Sie die Treiber von Drittanbietern und laden Sie eventuelle Updates herunter.
- Deaktivieren Sie jegliche zusätzliche Hardware.
- Überprüfen Sie Ihren Gerätemanager auf Fehler.
- Entfernen Sie Sicherheitssoftware von Drittanbietern.
- Wiederherstellung von Festplattenfehlern.
- Führen Sie einen sauberen Neustart von Windows durch.
Wie kann ich den Schlüssel für mein Windows 10-Produkt überprüfen?
Windows 10 (einschließlich aller Versionen ab dem Windows 10 Creators Update) ist auf Ihrem Gerät mit dem entsprechenden Standardproduktschlüssel installiert.Sie können slmgr / dli oder slmgr / dlv ausführen, um den Standard-Teilproduktschlüssel anstelle von DPK OA3 als aktuelle Lizenz in der Firmware anzuzeigen.

