So beheben Sie ein nicht mountbares Startvolume in Windows 10
Aktualisiert Marsch 2023: Erhalten Sie keine Fehlermeldungen mehr und verlangsamen Sie Ihr System mit unserem Optimierungstool. Holen Sie es sich jetzt unter - > diesem Link
- Downloaden und installieren Sie das Reparaturtool hier.
- Lassen Sie Ihren Computer scannen.
- Das Tool wird dann deinen Computer reparieren.
Das Startvolume ist eine Festplattenpartition, die sowohl die Startdateien als auch das Windows-System speichert.Manchmal sind Sie beim Booten in Windows 10 auf den Fehler „UNMOUNTABLE_BOOT_VOLUME“ gestoßen, der zu einem BSOD führt und Sie daran hindert, in Windows zu gelangen.Der Fehler kann schwierig zu behandeln sein; jedoch jetzt auch unmöglich zu lösen.
Wenn Sie beim Fehler „UNMOUNTABLE_BOOT_VOLUME“ hängen bleiben und keine Lösung dafür finden können, dann sind Sie an der richtigen Stelle gelandet.Heute werden wir in diesem Artikel die Gründe für das Auftreten des besagten Fehlers diskutieren und verschiedene mögliche Lösungen diskutieren, die Ihnen helfen werden, sie schnell zu beseitigen.Lassen Sie uns mehr erfahren.
Gründe, die den Fehler „UNMOUNTABLE_BOOT_VOLUME“ auslösen
Es gibt mehrere Gründe für den Fehler „UNMOUNTABLE_BOOT_VOLUME“.Wie auch immer, hier haben wir einige der häufigsten Gründe aufgelistet:
- Beschädigte Systemdateien
- Beschädigte Dateien auf der Festplatte
- Ein großes Windows 10-Update
- Beschädigte Festplatte oder RAM
- Wird das BIOS manuell modifiziert (natürlich unsachgemäß), kann auch die falsche Konfiguration ein Grund sein.Wenn auch nur in seltenen Fällen.
Methoden zum Beheben des UNMOUNTABLE_BOOT_VOLUME-Fehlers
Probieren Sie die unten genannten Korrekturen aus:
Wichtige Hinweise:
Mit diesem Tool können Sie PC-Problemen vorbeugen und sich beispielsweise vor Dateiverlust und Malware schützen. Außerdem ist es eine großartige Möglichkeit, Ihren Computer für maximale Leistung zu optimieren. Das Programm behebt häufige Fehler, die auf Windows-Systemen auftreten können, mit Leichtigkeit - Sie brauchen keine stundenlange Fehlersuche, wenn Sie die perfekte Lösung zur Hand haben:
- Schritt 1: Laden Sie das PC Repair & Optimizer Tool herunter (Windows 11, 10, 8, 7, XP, Vista - Microsoft Gold-zertifiziert).
- Schritt 2: Klicken Sie auf "Scan starten", um Probleme in der Windows-Registrierung zu finden, die zu PC-Problemen führen könnten.
- Schritt 3: Klicken Sie auf "Alles reparieren", um alle Probleme zu beheben.
FIX 1: Verwenden Sie die automatische Windows-Reparatur:
Die Verwendung der automatischen Windows-Reparaturfunktion würde Ihnen helfen, den Fehler „UNMOUNTABLE_BOOT_VOLUME“ zu beseitigen.Da Sie Windows jedoch offensichtlich nicht normal booten können, wird empfohlen, dass Sie ein bootfähiges USB-Laufwerk oder eine Windows-Installations-CD verwenden, um auf das Fehlerbehebungstool von Windows zuzugreifen.Dafür
- Legen Sie zunächst die Windows-Installations-CD ein und drücken Sie dann gleichzeitig die Ein- / Aus-Taste.
- Sobald Ihr System zu booten beginnt, drücken Sie eine Taste (F8, F9, F12, Esc oder Entf), um die BIOS-Einstellungen aufzurufen.Der Schlüssel für diese spezielle Funktion kann von PC zu PC variieren, um sicherzustellen, dass der für Sie am besten geeignete Schlüssel mit dem Hersteller verbunden ist.
- Sobald Sie das BIOS aufgerufen haben, wählen Sie Boot von der Windows-Installations-CD.
- Jetzt bootet Ihr PC von der Windows-Installations-CD und Sie gelangen zum Windows-Setup-Bildschirm.

- Klicken Sie hier in der linken unteren Ecke auf die Option Computer reparieren.
- Wählen Sie nun Troubleshooter und klicken Sie dann auf Erweiterte Optionen.
- Wählen Sie danach die Option Startreparatur und klicken Sie dann im nächsten Bildschirm auf die Option Windows 10.
- Der weitere Prozess für Hilfsversuche zur Dateireparatur würde einige Zeit in Anspruch nehmen.Warten Sie, bis es von selbst abgeschlossen ist und nicht zufällig das Fenster schließt.
- Wenn Sie fertig sind, beenden Sie das Installationsprogramm und versuchen Sie, Ihr System erneut normal zu starten.Überprüfen und bestätigen Sie, ob es funktioniert oder nicht.
FIX 2: Korrigieren Sie den Master Boot Record:
Ein beschädigter Master Boot Record (MBR) kann den Fehler „UNMOUNTABLE_BOOT_VOLUME“ auslösen und Sie daran hindern, Windows aufzurufen.
Der Master Boot Record (MBR) ist die erste Information auf jeder Festplatte oder Festplatte, die angibt, wie und wo sich das Betriebssystem befindet, damit es in den Hauptspeicher oder RAM des Computers booten kann.
Führen Sie die folgenden Schritte aus, um den Master Boot Record zu reparieren oder zu reparieren:
- Booten Sie zunächst Ihr System von einem Windows 10-Installationsmedium.
- Navigieren Sie nun zu folgendem Pfad: Reparieren Sie Ihren Computer -> Problembehandlung -> Erweiterte Optionen -> Eingabeaufforderung.
- Geben Sie im Eingabeaufforderungsfenster „bootrec /fixmbr“ ein und drücken Sie dann die Eingabetaste.Dieser Befehl führt sofort einen MBR-Reparaturprozess aus.
- Führen Sie anschließend die folgenden Befehle einzeln aus.Stellen Sie sicher, dass Sie nach jedem der Befehle die Eingabetaste drücken:
bootrec /fixboot
bootrec /rebuildbcd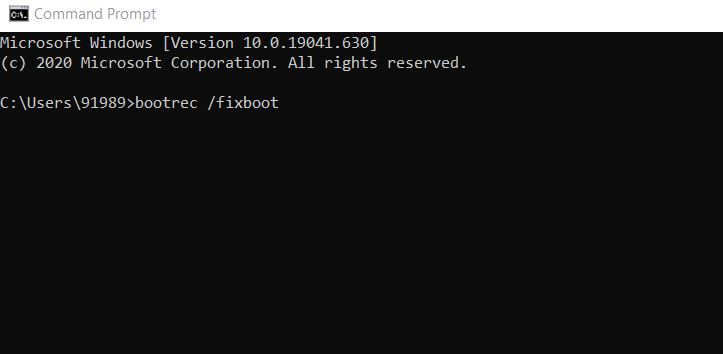
- Nachdem der Vorgang vollständig abgeschlossen ist, geben Sie Exit ein, um die Eingabeaufforderung zu verlassen
- Wenn Sie vollständig fertig sind, starten Sie Ihr System manuell und prüfen Sie, ob das Problem jetzt behoben ist oder weiterhin besteht.
FIX 3: Führen Sie den CHKDSK-Befehl (Check Disk) aus:
Wie oben erwähnt, kann eine beschädigte Festplatte den Fehler „UNMOUNTABLE_BOOT_VOLUME“ auslösen, der Sie zum BSOD führt.Um sicherzustellen, dass dies bei Ihnen der Fall ist, und es erfolgreich loszuwerden, führen Sie die folgenden Schritte aus:
- Booten Sie zunächst Ihr System von einer Windows 10-DVD.
- Navigieren Sie nun zu folgendem Pfad: Reparieren Sie Ihren Computer -> Problembehandlung -> Erweiterte Optionen -> Eingabeaufforderung.
- Geben Sie im Eingabeaufforderungsfenster den folgenden Befehl ein oder kopieren Sie ihn und fügen Sie ihn ein und drücken Sie dann die Eingabetaste.
chkdsk /r c: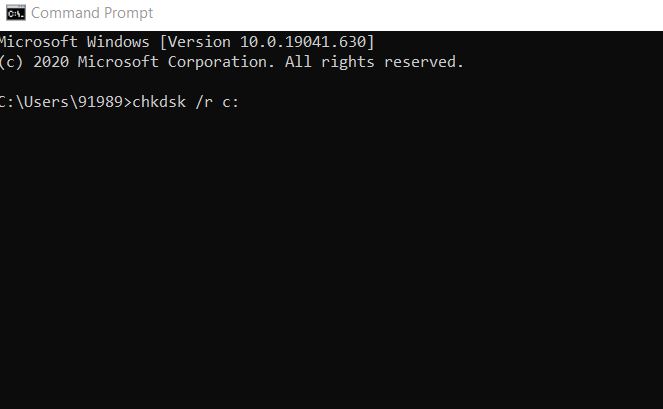
- Es wird ein automatisierter Prozess gestartet, der möglicherweise länger dauert.Stellen Sie sicher, dass Sie es nicht zwischendurch abbrechen.
- Wenn Sie fertig sind, versuchen Sie, Ihr System normal zu booten, und prüfen Sie, ob Sie Windows aufrufen sollen oder nicht.
WICHTIGE INFORMATIONEN:
- Das Flag „/r“ lokalisiert im Allgemeinen fehlerhafte Sektoren auf Ihrer Festplatte und behebt diese Fehler dann automatisch.Ohne das Flag „/r“ wird der Befehl gefundene Fehler melden.
- Wenn Ihr Startlaufwerk nicht „C“ ist, ersetzen Sie „C:“ durch einen bootfähigen Laufwerksbuchstaben, der ideal für Ihren PC ist.
LÖSUNG 4: Ausführen des System File Checker (SFC)-Scans:
Laut einigen der betroffenen Benutzer kann der Fehler „UNMOUNTABLE_BOOT_VOLUME“ auch aufgrund beschädigter Systemdateien ausgelöst werden.Um diese Möglichkeit zu markieren und den Fehler zu beheben, führen Sie den SFC-Scan im Eingabeaufforderungsfenster aus.Gehen Sie dazu wie folgt vor:
- Booten Sie zunächst Ihr System von einer Windows 10-DVD.
- Navigieren Sie nun zu folgendem Pfad: Reparieren Sie Ihren Computer -> Problembehandlung -> Erweiterte Optionen -> Eingabeaufforderung.
- Geben Sie nun im Eingabeaufforderungsfenster den folgenden Befehl ein oder kopieren Sie ihn und fügen Sie ihn ein und drücken Sie dann die Eingabetaste.
sfc /scannen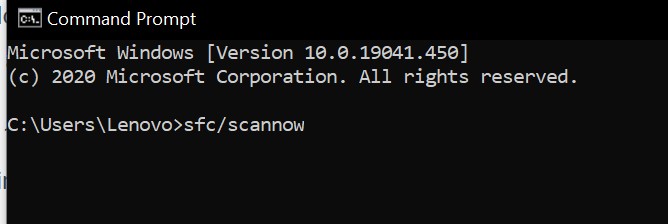
- Lassen Sie den Befehl einen Scan ausführen.Es benachrichtigt Sie, wenn es einen Fehler findet, und repariert ihn automatisch.Wenn das gleiche passiert, lassen Sie es verarbeiten.Wenn Sie fertig sind, starten Sie Ihr System erneut und prüfen Sie, ob Sie jetzt den Windows-Bildschirm aufrufen können oder nicht.
Wenn es keinen Fehler findet, gibt es an, dass es keine beschädigte Systemdatei auf Ihrem Computer gibt.
Dies waren einige der effektivsten und einfachsten Methoden, die Ihnen helfen würden, mit dem Fehler „UNMOUNTABLE_BOOT_VOLUME“ zurechtzukommen.Alle oben aufgeführten Fixes sind veraltet, getestet und haben für zahlreiche betroffene Benutzer funktioniert.
Wenn jedoch keiner von ihnen für Sie funktioniert, empfehlen wir Ihnen, einige grundlegende Problemumgehungen auszuprobieren.Starten Sie zunächst Ihr System neu und prüfen Sie, ob es hilft.Sie können auch versuchen, Windows 10 neu zu installieren und prüfen, ob es hilft oder nicht. (Stellen Sie sicher, dass Sie zuvor eine Dateisicherung erstellt haben). Wenn Sie nach dem Lesen dieses Artikels Fragen oder Feedback haben, schreiben Sie bitte den Kommentar in das Kommentarfeld unten.

