Wie behebt man den Fehler -Kein dedizierter Server gefunden- in CS GO-
Aktualisiert Marsch 2023: Erhalten Sie keine Fehlermeldungen mehr und verlangsamen Sie Ihr System mit unserem Optimierungstool. Holen Sie es sich jetzt unter - > diesem Link
- Downloaden und installieren Sie das Reparaturtool hier.
- Lassen Sie Ihren Computer scannen.
- Das Tool wird dann deinen Computer reparieren.
Bereits mehrfach haben Spieler einen Fehler des dedizierten Servers gemeldet, der auftritt, wenn Spieler versuchen, eine Werkstattkarte zu öffnen und Bots zum Ausführen der Karte zu verwenden.Die Gründe für das Auftreten dieses Fehlers sind jedoch nicht ganz klar.Bevor wir also entscheiden, wie der Fehler „Failed to find a dedicated server in CS GO“ zu lösen ist, werden wir die möglichen Gründe für dieses Problem erklären.
Was ist der Grund für die Fehlermeldung „Failed to find a dedicated server“ in CS GO?

Problem der Spielintegrität:Wahrscheinlich wird dieses Problem durch eine beschädigte Spieldatei verursacht, die das Laden von Werkstattkarten beeinträchtigt.Wenn dies der Fall ist, können Sie das Problem lösen, indem Sie die Integritätsprüfung in den Steam-Einstellungen erzwingen.Viele betroffene Nutzer haben den Erfolg dieses Verfahrens bestätigt.
Falsche Werkstattmappen:Wenn Sie einige Werkstattkarten manuell installiert haben, kann dieser Fehlercode erscheinen, weil sie nicht korrekt installiert wurden.Wenn dies der Fall ist, können Sie das Problem lösen, indem Sie die falschen Werkstattkarten aus dem entsprechenden Ordner entfernen.
Wichtige Hinweise:
Mit diesem Tool können Sie PC-Problemen vorbeugen und sich beispielsweise vor Dateiverlust und Malware schützen. Außerdem ist es eine großartige Möglichkeit, Ihren Computer für maximale Leistung zu optimieren. Das Programm behebt häufige Fehler, die auf Windows-Systemen auftreten können, mit Leichtigkeit - Sie brauchen keine stundenlange Fehlersuche, wenn Sie die perfekte Lösung zur Hand haben:
- Schritt 1: Laden Sie das PC Repair & Optimizer Tool herunter (Windows 11, 10, 8, 7, XP, Vista - Microsoft Gold-zertifiziert).
- Schritt 2: Klicken Sie auf "Scan starten", um Probleme in der Windows-Registrierung zu finden, die zu PC-Problemen führen könnten.
- Schritt 3: Klicken Sie auf "Alles reparieren", um alle Probleme zu beheben.
Häufige Werkstattfehler:Wie ein besorgter Benutzer berichtete, kann dieses Problem auftreten, wenn Sie viele verschiedene Werkstattkarten abonniert haben und das Installationsprogramm gezwungen ist, diese in denselben Ordner zu legen.In diesem Fall können Sie das Problem lösen, ohne das Spiel zu deinstallieren, indem Sie sich von allen CSGO-bezogenen Workshops abmelden und den Workshop-Ordner löschen, in dem die Karten derzeit gespeichert sind.
NAT geschlossen:In einigen Fällen kann dieser Fehler auch aufgrund einer Netzwerkstörung auftreten, die verhindert, dass dein Computer eine stabile Verbindung zum Steam-Server herstellen kann.Wenn bei anderen Spielen, die Sie über Steam spielen wollen, ähnliche Fehler auftreten, überprüfen Sie, ob Ihr NAT geschlossen ist.Wenn dies der Fall ist, können Sie ihn öffnen, indem Sie UPnP aktivieren oder die von Ihnen verwendeten Ports manuell eingeben.
Wie behebt man den Fehler „Failed to find a dedicated server“ in CS GO?
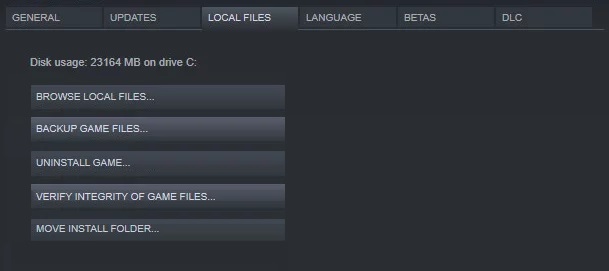
Überprüfen Sie die Integrität des Ordners mit dem Spiel
Wenn es keine Probleme mit NAT gibt, kann der Fehler auf eine beschädigte Spieldatei zurückzuführen sein.Um diesen Fehler zu beheben, können Sie eine Integritätsprüfung des Ordners mit dem Spiel durchführen.Hier finden Sie eine kurze Anleitung, wie Sie die Integritätsprüfung über das Steam-Menü ausführen.
- Öffnen Sie die Registerkarte Bibliothek im Steam-Client.
- Klicken Sie mit der rechten Maustaste auf den mit CS: GO verknüpften Bibliothekseintrag.
- Wählen Sie Eigenschaften.
- Klicken Sie auf die Registerkarte Lokale Dateien und dann auf Integrität der Spieldatei prüfen.
- Wenn der Vorgang abgeschlossen ist, starten Sie Ihren Computer neu.
Löschen von ungeeigneten Workshop-Ordnern
Wenn Sie Workshop-Karten manuell installieren, werden sie möglicherweise nicht korrekt installiert.Infolgedessen kann Steam keine Workshop-Ordner mehr in das Spiel laden.Und es erscheint die Fehlermeldung „Could not find a dedicated server“.Um dieses Problem zu lösen, müssen Sie die unten aufgeführten Schritte ausführen und die falschen Workshop-Ordner löschen.
- Stellen Sie sicher, dass keine Hintergrundprozesse im Zusammenhang mit CS: GO ausgeführt werden.
- Öffnen Sie Steam und wählen Sie die Option „Bibliothek“.
- Klicken Sie mit der rechten Maustaste auf den Ordner Counter-Strike: Global Offensive-Ordner und wählen Sie Eigenschaften.
- Klicken Sie auf die Registerkarte Lokale Dateien und wählen Sie die Option Lokale Dateien durchsuchen.
- Wenn der Spieleordner geöffnet ist, doppelklicken Sie auf den Ordner CS: GO.
- Gehen Sie zu Karten -> Workshop.
- Doppelklicken Sie nun auf die Ordner innerhalb des Ordners Workshop.
- Wenn sich in dem Ordner keine Dateien mit der Endung „.bsp“ befinden, löschen Sie den Ordner, da er nur Bilder enthält.
- Nachdem Sie alle Ordner mit Dateien ohne „.bsp“ am Ende gelöscht haben, starten Sie CS:GO neu.
Abmeldung von den Workshop-Karten
Wenn Sie viele Werkstattkarten abonnieren, verwirrt dies das Installationsprogramm und legt alle Werkstattkarten im selben Ordner ab.Dieses Problem mit dem Steam-Workshop-Abonnementmodell kann die Fehlermeldung „Failed to find a dedicated server“ verursachen.
Um den Fehler zu beheben, müssen Sie sich von den Werkstattkarten abmelden und den Werkstattordner löschen.Wenn Sie nicht wissen, wie das geht, folgen Sie diesen Schritten.
- Stellen Sie zunächst sicher, dass CS: GO geschlossen ist.
- Gehen Sie zu Steam und wählen Sie die Registerkarte „Community“.
- Wählen Sie „Workshop“ aus dem Dropdown-Menü.
- Klicken Sie auf „CS: GO“.
- Öffnen Sie die Registerkarte „Durchsuchen“ und wählen Sie die signierten Elemente aus.
- Klicken Sie auf die Registerkarte „Abonnierte Workshop-Artikel“ und dann auf die Schaltfläche „Abbestellen“ für jede CS: GO-Karte.
- Gehen Sie zurück zum Hauptmenü von Steam.
- Wählen Sie dann die Registerkarte Bibliothek und klicken Sie mit der rechten Maustaste auf Counter-Strike: Global Offensive.
- Wählen Sie Eigenschaften.
- Navigieren Sie auf der Registerkarte Eigenschaften zum Abschnitt Lokale Dateien und wählen Sie im Menü Lokale Dateien durchsuchen.
- Wählen Sie hier den Ordner „Maps“ aus, klicken Sie dann mit der rechten Maustaste auf den Ordner „Workshop“ und klicken Sie auf „Löschen“.
- Sie haben die Werkstattkarten erfolgreich abgemeldet und den Ordner mit den restlichen Dateien gelöscht.
- Nun können Sie die Registrierung der Werkstattkarten wieder aufheben und sehen, ob der Fehler erneut auftritt.
Häufig gestellte Fragen
Wie kann man das Problem beheben, dass man in CS GO keinen dedizierten Server finden kann?
- Überprüfen Sie Ihr NAT.
- Führen Sie eine Integritätsprüfung Ihres Spieleordners durch.
- Löschen Sie ungeeignete Werkstattordner.
- Werkstattkarten abbestellen.
Wie behebt man das Problem, dass man nicht auf den offiziellen Server zugreifen kann?
- Überprüfen Sie Ihr Antivirenprogramm.
- Starten Sie Ihre Netzwerkverbindung neu.
- Deaktivieren Sie die Proxy-Server-Einstellungen.
- Setzen Sie Ihre Netzwerkeinstellungen zurück.
Warum meldet mein CSGO ständig, dass kein offizieller Server erreicht werden kann?
Manchmal ist der Fehler „Failed to reach any official servers“ auf eine Unterbrechung Ihrer Internetverbindung zurückzuführen.Sie können versuchen, diese Probleme durch die Verwendung eines VPN zu umgehen.Wenn Sie eine einfachere Option benötigen, können Sie einen VPN-Dienst nutzen.
Warum lässt sich mein CS:GO-Server nicht verbinden?
CS:GO-Serverfehler können dadurch verursacht werden, dass die Windows Defender-Firewall dem Spiel nicht erlaubt, sich mit einem Server zu verbinden.Klicken Sie auf den Link Windows Defender Firewall aktivieren oder deaktivieren.Wählen Sie die Option Windows Defender-Firewall deaktivieren und klicken Sie auf OK.

