So beheben Sie dies – Zugriff auf Installationsquelle verweigert – MS Office-Fehler
Aktualisiert Marsch 2023: Erhalten Sie keine Fehlermeldungen mehr und verlangsamen Sie Ihr System mit unserem Optimierungstool. Holen Sie es sich jetzt unter - > diesem Link
- Downloaden und installieren Sie das Reparaturtool hier.
- Lassen Sie Ihren Computer scannen.
- Das Tool wird dann deinen Computer reparieren.
So beheben Sie dies: Zugriff auf Installationsquelle verweigert �\x93 MS Office-Fehler
Können Sie Office aufgrund des Fehlers „Zugriff auf Installationsquelle verweigert“ auf Ihrem Windows 10-PC nicht installieren? Wenn ja, gehen Sie nirgendwo hin, da dieses Tutorial Ihnen hilft, dieses Problem einfach und sofort zu lösen.
Bei der Installation von MS Office kann bei der Installation auf Ihrem PC der Fehler „Zugriff auf Installationsquelle verweigert“ auftreten. Das Hauptproblem ist das häufige Auftreten dieser Fehlermeldung, die dazu führt, dass das Installationsprogramm abstürzt, um den Vorgang fortzusetzen.
MS Office verfügt über die Click-to-Run-Technologie mit einem Online-Installationsprogramm. Nachdem das Installationsprogramm fehlgeschlagen ist, müssen Sie die Installation von Grund auf neu starten. Außerdem gibt es keine Garantie dafür, dass der Fehler nicht erneut auftritt, wenn Sie die Installation neu starten. Daher müssen Sie zuerst das Problem lösen und dann die Installation neu starten.
Wichtige Hinweise:
Mit diesem Tool können Sie PC-Problemen vorbeugen und sich beispielsweise vor Dateiverlust und Malware schützen. Außerdem ist es eine großartige Möglichkeit, Ihren Computer für maximale Leistung zu optimieren. Das Programm behebt häufige Fehler, die auf Windows-Systemen auftreten können, mit Leichtigkeit - Sie brauchen keine stundenlange Fehlersuche, wenn Sie die perfekte Lösung zur Hand haben:
- Schritt 1: Laden Sie das PC Repair & Optimizer Tool herunter (Windows 11, 10, 8, 7, XP, Vista - Microsoft Gold-zertifiziert).
- Schritt 2: Klicken Sie auf "Scan starten", um Probleme in der Windows-Registrierung zu finden, die zu PC-Problemen führen könnten.
- Schritt 3: Klicken Sie auf "Alles reparieren", um alle Probleme zu beheben.
Was ist die Ursache für den Fehler „Der Zugriff auf die Office-Installationsquelle wird verweigert“?
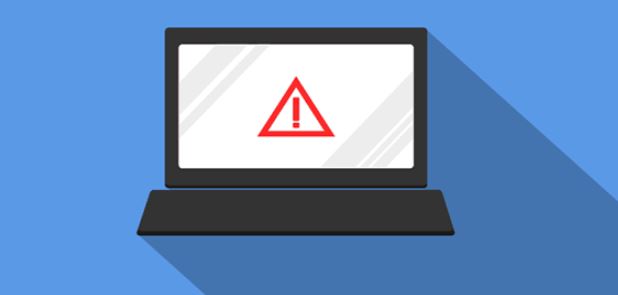
Fehler 0x4004f00d wird hauptsächlich durch beschädigte Quelldateien, fehlende DLL-Dateien und andere Systemdateien, ungültige oder beschädigte Registrierungseinträge, Systemsoftware, Treiber und Betriebssysteme usw. verursacht. Wenn Ihr Computer von einem schweren Virus- oder Malware-Angriff wiederhergestellt wurde, tritt der gleiche Fehler auf ist wahrscheinlich.
Wenn die Fehlermeldung „Zugriff auf Installationsquelle verweigert“ erscheint, ist entweder die Installationsquelle oder das Verzeichnis verantwortlich, in dem die Installation ausgeführt wird. Stellen Sie sicher, dass Ihr System mit dem neuesten Windows-Update vollständig installiert ist, bevor Sie mit der Fehlerbehebung beginnen. Dann probieren Sie diese vorbereiteten Lösungen von Techquack aus, um den Microsoft Office-Fehler zu beheben.
So lösen Sie das Problem der Zugriffsverweigerung auf die Office-Installationsquelle

Firewall-Fehlfunktion deaktivieren
Es stellt sich heraus, dass dieses spezielle Problem auch durch eine Reihe redundanter Schutzmaßnahmen verursacht werden kann, die die Verbindung zwischen Ihren lokalen Office-Anwendungen und externen Servern blockieren. In den meisten Fällen geht die Verbindung aufgrund von Fehlalarmen verloren.
Es ist bekannt, dass mehrere verschiedene Anwendungen von Drittanbietern falsch positive Ergebnisse liefern, die zu diesem Problem führen. Dazu gehören Komodo und McAfee. Wenn Sie eine Drittanbieter-App verwenden, von der Sie vermuten, dass sie dafür verantwortlich ist, sollten Sie den Echtzeitschutz deaktivieren und prüfen, ob das Problem weiterhin besteht.
Natürlich variiert der Vorgang je nach dem von Ihnen verwendeten Sicherheitspaket �\x93 aber in den meisten Fällen können Sie den Echtzeitschutz direkt über das Taskleistenmenü deaktivieren.
Wenn Sie jedoch ein Drittanbieter-Tool verwenden, das eine Firewall enthält, bleiben wahrscheinlich dieselben Sicherheitsregeln bestehen, selbst wenn Sie den Echtzeitschutz deaktivieren. In diesem Fall besteht die einzige praktikable Lösung darin, Desktop-Verbindungen in Ihren Firewall-Einstellungen auf die Whitelist zu setzen (dies hängt vom verwendeten Sicherheitstool ab).
Wenn Ihre VA das Erstellen von Ausnahmen erschwert, können Sie eine einfache Lösung wählen und diese zusammen mit den restlichen Dateien löschen (zumindest bis Sie Ihre Lizenz aktivieren). Wenn Sie detaillierte Anweisungen benötigen, befolgen Sie die folgenden Anweisungen:
- Öffnen Sie das Dialogfeld „Ausführen“, indem Sie Windows + R drücken. Geben Sie dann „appwiz.cpl“ ein und drücken Sie „Enter“, um das Menü „Programme und Funktionen“ zu öffnen.
- Scrollen Sie im Menü „Programme und Funktionen“ durch die Liste der installierten Anwendungen und suchen Sie das Sicherheitspaket eines Drittanbieters, das Sie entfernen möchten.
- Wenn Sie es sehen, klicken Sie mit der rechten Maustaste darauf und wählen Sie Deinstallieren aus dem Kontextmenü. Befolgen Sie nach dem Öffnen des Deinstallationsfensters die Anweisungen auf dem Bildschirm, um das Sicherheitspaket des Drittanbieters zu deinstallieren.
- Sobald der Vorgang abgeschlossen ist, starten Sie Ihren Computer neu und prüfen Sie, ob das Problem beim nächsten Systemstart behoben ist.
- Um sicherzustellen, dass Sie die verbleibenden Dateien deinstallieren, befolgen Sie diesen Artikel (hier), um sicherzustellen, dass keine verbleibenden Dateien vorhanden sind, die noch dieselben Sicherheitsregeln anwenden können.
- Versuchen Sie, die Office-Anwendung zu öffnen und erneut auszufüllen.
Wenn immer noch der gleiche Fehlercode 0x4004f00d angezeigt wird, fahren Sie mit der nächsten Methode unten fort.
VPN-/Proxy-Interferenzen deaktivieren
Es zeigt sich, dass Office-Anwendungen zum Absturz neigen, wenn sie mit Proxy-Servern oder privaten Netzwerkverbindungen mit VPN-Clients arbeiten müssen. Obwohl sie funktionieren, neigen sie in den meisten Fällen dazu, Fehler zu erzeugen, wenn sie sensible Aufgaben ausführen müssen (z. B. das Überprüfen des Lizenzstatus).
Wenn Sie einen VPN-Client oder Proxy-Server verwenden, ist dies wahrscheinlich der Grund, warum Sie den Aktivierungsfehlercode 0x4004f00d erhalten haben. Wenn dieses Szenario zutrifft, können Sie das Problem lösen, indem Sie den Proxyserver (oder VPN-Client) deaktivieren, bevor Sie die problematische Office-Anwendung ausführen.
Um Ihnen zu helfen, haben wir zwei separate Anleitungen erstellt: Eine für Proxy-Benutzer und eine für diejenigen, die einen VPN-Client verwenden. Folgen Sie den Anweisungen, die für Ihr spezifisches Szenario gelten:
Proxyserver deaktivieren Dis
- Drücken Sie die Tasten Windows + R, um das Dialogfeld Ausführen zu öffnen. Geben Sie dann „ms-settings:network-proxy“ in das Textfeld ein und drücken Sie die Eingabetaste, um die Registerkarte Proxy der Anwendung „Einstellungen“ zu öffnen.
- Scrollen Sie auf der Registerkarte Proxy nach unten zu „Manuelle Proxykonfiguration“ und deaktivieren Sie „Proxyserver verwenden“.
- Starten Sie dann Ihren Computer neu und wiederholen Sie die Aktion, die den Aktivierungsfehler verursacht hat, um zu sehen, ob das Problem jetzt behoben wurde.
Deinstallation des VPN-Clients
- Öffnen Sie das Dialogfeld Ausführen, indem Sie die Tasten Windows + R drücken. Geben Sie dann „appwiz.cpl“ in das Textfeld ein und drücken Sie die Eingabetaste, um das Menü Programme und Funktionen zu öffnen. Wenn Sie eine Aufforderung zur Benutzerkontensteuerung (UAC) sehen, klicken Sie auf „Ja“, um Administratorrechte zu erteilen.
- Scrollen Sie im Fenster Programme und Funktionen durch die Liste der installierten Anwendungen und suchen Sie das VPN eines Drittanbieters, von dem Sie vermuten, dass es das Problem verursacht. Sobald Sie es sehen, klicken Sie einfach mit der rechten Maustaste darauf und wählen Sie Deinstallieren aus dem Kontextmenü.
- Folgen Sie im Deinstallationsassistenten den Anweisungen auf dem Bildschirm, um den Vorgang abzuschließen. Wenn der Vorgang abgeschlossen ist, starten Sie Ihren Computer neu und prüfen Sie, ob das Problem beim nächsten Systemstart behoben ist.
Wenn diese Methode nicht angewendet wurde oder der Aktivierungsfehler 0x4004f00d nicht behoben werden konnte, fahren Sie mit der nächsten möglichen Lösung unten fort.
Löschen von MS Office
Es stellt sich heraus, dass dieses spezielle Problem auch mit irgendeiner Art von Korruption in der Struktur der Behörde zusammenhängen kann. Dies kann durch eine unerwartete Unterbrechung der Maschine oder ein fehlgeschlagenes Update verursacht werden.
In diesem Fall können Sie das Problem einfach beheben, indem Sie die Office-Installation deinstallieren und das Tool „Fix It“ ausführen, mit dem alle verbleibenden Dateien entfernt werden können, die möglicherweise das gleiche Verhalten verursachen.
Mehrere betroffene Benutzer haben bestätigt, dass sie mit diesem Verfahren endlich Anwendungen aus der Office-Suite ohne Aktivierungsfehler starten konnten. Dies bestätigt, dass das Problem möglicherweise durch eine beschädigte Office-Installation verursacht wird, die den Lizenzschlüssel nicht überprüft.
Häufig gestellte Fragen
Wie behebt man den Fehler 0x4004f00c?
- Deaktivieren Sie die Windows-Firewall.
- Deaktivieren Sie vorübergehend die Proxyservereinstellungen.
Wie behebt man den Fehlercode 0xC004F025?
- Nutzen Sie den Bestellhinweis.
- Beginnen Sie mit der Fehlerbehebung bei der Windows 10-Aktivierung.
- Überprüfen Sie den Produktschlüssel.
- Führen Sie eine Neuinstallation von Windows durch.
- Stellen Sie Windows nach einer Hardwareänderung wieder her.
Wie verwende ich nicht aktiviert in Word?
- Öffnen Sie Office Word/Excel/PowerPoint. Klicken Sie auf das Menü Datei und dann auf Konto.
- Rechts unter Produktinformationen sehen Sie die Meldung Nicht lizenziert/Dieses Produkt ist nicht lizenziert und die Option, das Produkt zu aktivieren, wenn Ihr Büro nicht aktiviert ist.
Wie behebe ich die Tatsache, dass diese Kopie von Microsoft Office nicht aktiviert ist?
Wenn Ihr Microsoft Office nicht lizenziert ist, erhalten Sie möglicherweise die Fehlermeldung „Diese Kopie von Microsoft Office ist nicht aktiviert“. Um dies zu beheben, müssen Sie lediglich für die Aktivierung von Microsoft Office bezahlen und Ihre Lizenz erneuern, damit es wieder ohne Probleme oder Fehler funktioniert.

