So beheben Sie dies – sowohl die Windows-Firewall als auch die Firewall von Drittanbietern sind deaktiviert
Aktualisiert Marsch 2023: Erhalten Sie keine Fehlermeldungen mehr und verlangsamen Sie Ihr System mit unserem Optimierungstool. Holen Sie es sich jetzt unter - > diesem Link
- Downloaden und installieren Sie das Reparaturtool hier.
- Lassen Sie Ihren Computer scannen.
- Das Tool wird dann deinen Computer reparieren.
So beheben Sie dies: Sowohl die Windows-Firewall als auch die Firewall von Drittanbietern sind deaktiviert
Der Zweck der Firewall besteht darin, Ihren Computer zu schützen. Das Windows-Betriebssystem verfügt über eine eigene eingebaute Firewall zum Schutz vor Angriffen und unerwünschten Zugriffen. Wenn ein unbefugter Dritter versucht, auf Ihren Computer zuzugreifen, blockiert die Software den Versuch automatisch und schützt so Ihr System und Ihre Daten.
Die Windows-Firewall ist eine wichtige Cybersicherheitslösung. Es fungiert als Filter zwischen Ihrem System und dem Internet und überprüft (ohne Ihr Eingreifen), ob auf Ihrem Computer installierte Programme eine Verbindung zum Internet herstellen dürfen und ob Online-Anwendungen oder Geräte von Drittanbietern auf Ihren Computer zugreifen dürfen. Wenn die Firewall nicht autorisierten Datenverkehr erkennt, blockiert sie den versuchten Zugriff und informiert Sie.
Sie können die Windows-Firewall deaktivieren, sollten dies jedoch nur vorübergehend tun. Möglicherweise müssen Sie die Firewall deaktivieren, wenn Sie Software installieren, die ansonsten blockiert würde. Wir haben eine Schritt-für-Schritt-Anleitung entwickelt, die Ihnen zeigt, wie Sie die Firewall deaktivieren.
Wichtige Hinweise:
Mit diesem Tool können Sie PC-Problemen vorbeugen und sich beispielsweise vor Dateiverlust und Malware schützen. Außerdem ist es eine großartige Möglichkeit, Ihren Computer für maximale Leistung zu optimieren. Das Programm behebt häufige Fehler, die auf Windows-Systemen auftreten können, mit Leichtigkeit - Sie brauchen keine stundenlange Fehlersuche, wenn Sie die perfekte Lösung zur Hand haben:
- Schritt 1: Laden Sie das PC Repair & Optimizer Tool herunter (Windows 11, 10, 8, 7, XP, Vista - Microsoft Gold-zertifiziert).
- Schritt 2: Klicken Sie auf "Scan starten", um Probleme in der Windows-Registrierung zu finden, die zu PC-Problemen führen könnten.
- Schritt 3: Klicken Sie auf "Alles reparieren", um alle Probleme zu beheben.
Windows 10 wird mit einer Windows-Firewall geliefert und ermöglicht es Ihnen, gleichzeitig eine Drittanbieter-Firewall zu installieren und auszuführen. Diese Firewalls arbeiten unabhängig voneinander, um verdächtige Aktivitäten auf Ihrem Computer zu blockieren. Aber nach der Installation von Windows 10 berichten einige Benutzer, dass sie eine Startbenachrichtigung erhalten haben, die besagt.
Firewall und Windows-Firewall sind deaktiviert; Klicken oder tippen Sie auf , um die verfügbaren Optionen anzuzeigen.
Dieser Fehler wird durch unbekannte Ursachen verursacht. Wenn Sie die Firewall-Software jedoch manuell überprüfen, verursacht sie keine Probleme und schaltet sich normal ein.
Was ist die Ursache für diesen Fehler?

Wie Sie wissen, verfügt das Betriebssystem Windows 10 wie andere Windows-Versionen über eine Windows-Firewall. Die Windows 10-Firewall ermöglicht es Benutzern, eine Drittanbieter-Firewall zu installieren und auszuführen. Diese Art von Firewall arbeitet unabhängig und blockiert alle verdächtigen Aktivitäten auf Ihrem Computer. In letzter Zeit haben einige Benutzer jedoch gemeldet, dass sie beim Start eine Benachrichtigung erhalten haben, dass „Windows-Firewall und (Firewall-Name eines Drittanbieters) deaktiviert sind; Klicken oder tippen Sie, um die verfügbaren Optionen anzuzeigen.“
Dieser spezielle Fehler kann durch viele Faktoren verursacht werden, aber wenn Sie die Firewall manuell überprüfen, werden Sie feststellen, dass sowohl mit der Windows-Firewall als auch mit der Firewall von Drittanbietern tatsächlich alles in Ordnung ist. Wenn also die Windows-Firewall und Firewalls von Drittanbietern wie McAfee, Comodo und viele andere in Windows 10 deaktiviert sind, müssen Sie einige Dinge tun, um das Problem zu lösen: Sie müssen die erforderlichen Supportdienste überprüfen und die Drittanbieter-Firewall auf Ihrem Computer und installieren Sie sie dann neu. Weitere Anweisungen finden Sie in den Optionen unten.
Wie behebe ich den Fehler?
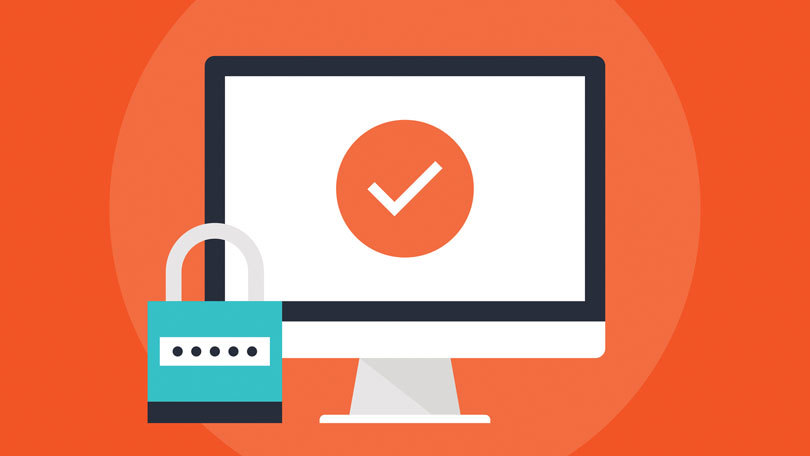
Wenn Ihre Windows-Firewall und die Firewall von Drittanbietern wie Comodo, McAfee usw. in Windows 10 deaktiviert sind, müssen Sie Folgendes tun, um das Problem zu beheben:
- Überprüfen Sie die erforderlichen Support-Dienste.
- Deinstallieren Sie die Firewall des Drittanbieters und installieren Sie sie erneut.
Aktivieren Sie alle Support-Dienste.
1.) Öffnen Sie den Windows-Dienstmanager.
2.) Suchen Sie nach einem Dienst namens Windows Defender Firewall.
3.) Stellen Sie sicher, dass der Starttyp auf Automatisch eingestellt ist und der Dienst ausgeführt wird. Wenn nicht, klicken Sie auf die Schaltfläche Start.
4.) Stellen Sie außerdem sicher, dass der Status der folgenden Dienste der nächste ist und dass sie funktionieren:
- Handbuch zum Xbox Live-Netzwerkdienst
- Hauptfilter-Engine �\x93 Automatisch
5.) Führen Sie nun die Firewall aus und werfen Sie einen Blick darauf. Damit sollte der Fehler behoben sein.
Deinstallieren Sie die Firewall des Drittanbieters und installieren Sie sie erneut.
Ein Kompatibilitätsfehler zwischen einer Windows 10-Installation und einer Drittanbieter-Firewall kann zu solchen Fehlalarmen führen. In diesem Fall stehen begrenzte Methoden zur Verfügung, um den Fehler zu beheben.
Am besten deinstallieren Sie die Firewall eines Drittanbieters, holen Sie sich die neueste Version von der offiziellen Website und installieren Sie sie wie jede andere Windows 10-Software.
Dadurch wird jede Inkompatibilität der Installation zwischen der Firewall und dem Betriebssystem beseitigt.
Häufig gestellte Fragen
Benötigt Windows 10 eine Drittanbieter-Firewall?
Sie benötigen keine Firewall eines Drittanbieters. Die eingebaute Windows-Firewall ist ausreichend und bietet ausreichend Schutz.
Kann ich die Windows-Firewall und McAfee gleichzeitig aktivieren?
Grundsätzlich ist die Antwort auf Ihre Frage ja. Ihre Windows-Firewall und Ihre persönliche McAfee Plus-Firewall arbeiten Hand in Hand (McAfee kontrolliert sie). Der Grund dafür, dass Ihr Windows Defender standardmäßig deaktiviert ist, besteht darin, dass er im Gegensatz zu früheren Betriebssystemen (Antiviren-)Funktionen enthält.
Was ist eine Firewall, wie ändere ich die Einstellungen meiner Drittanbieter-Windows-Firewall?
- Klicken Sie auf die Schaltfläche Start und dann auf Einstellungen.
- Klicken Sie im Menü Einstellungen auf Netzwerk und Internet.
- Stellen Sie in diesem Fenster sicher, dass Sie auf der linken Seite Ethernet auswählen und dann auf der rechten Seite auf Windows-Firewall klicken.
- Klicken Sie auf der linken Seite des Fensters auf Windows-Firewall aktivieren oder deaktivieren.
Was passiert, wenn die Windows-Firewall deaktiviert ist?
Wenn die Firewall deaktiviert ist, können alle Pakete ungehindert in das Netzwerk eindringen und es verlassen. Dazu gehört nicht nur erwarteter Datenverkehr, sondern auch bösartige Daten, die ein Risiko für das Netzwerk darstellen.

