So beheben Sie die Internet-und WiFi-Netzwerkverbindung Windows 10, 8, 7
Aktualisiert Marsch 2023: Erhalten Sie keine Fehlermeldungen mehr und verlangsamen Sie Ihr System mit unserem Optimierungstool. Holen Sie es sich jetzt unter - > diesem Link
- Downloaden und installieren Sie das Reparaturtool hier.
- Lassen Sie Ihren Computer scannen.
- Das Tool wird dann deinen Computer reparieren.
Wir haben festgestellt, dass es viele Benutzer gibt, die manchmal feststellen können, dass Ihre WiFi-Internetverbindung nicht funktioniert. Wir hinterlassen Ihnen diesen Leitfaden, damit Sie das Problem erkennen können, dass das berühmte rote Kreuz angezeigt wird und anzeigt, dass wir keine Verbindung haben. Windows 10 war eine der großen Neuheiten, die von Microsoft entwickelt wurden, um mehr Benutzer durch eine benutzerfreundliche, kompatible, innovative und sichere Umgebung zu gewinnen. Wenn wir jedoch täglich das Internet nutzen, können wir Fehler wie WLAN feststellen, Windows 10 scheint deaktiviert zu sein und wir wissen nicht, was wir dagegen tun sollen.
Die überwiegende Mehrheit der Benutzer, die zu Windows gewechselt sind 10 haben die großen Änderungen bemerkt, die Sie unter Windows 10 haben, aber wie in den meisten Nachrichten gibt es einige Fehler, die sich auf die Stabilität und das Verhalten mehrerer Elemente des Systems auswirken, und einer, der darunter gelitten hat, ist das Problem im Zusammenhang mit dem Netzwerk. Wenn der Netzwerkadapter Fehler anzeigt, sei es WiFi oder Ethernet, ist ein großer Prozentsatz unserer täglichen Aufgaben betroffen, da sich die heutige Welt auf der Grundlage des Netzwerks bewegt.
In diesem Tutorial werden heute einige dieser Probleme analysiert und Sie erhalten effektive Lösungen für diese Art von Unannehmlichkeiten und genießen somit Windows 10. Es ist nicht immer einfach, die Lösung für die Netzwerk-und Verbindungsinkongruenzen zu finden, die bei Verwendung von Ethernet oder WiFi auftreten können. Es ist möglich, dass wir feststellen, dass das WLAN in Windows 10 deaktiviert ist und dass wir die Verbindung nicht trennen können, oder dass das WLAN nicht betriebsbereit ist und wir kein Internet haben.
Als erstes müssen wir überprüfen, wo das Problem liegt, nur auf meinem Computer? Auf meinem Router? Zu diesem Zweck können wir überprüfen, ob wir von einem anderen Gerät aus auf WLAN zugreifen können, ob es sich um ein Mobiltelefon, ein Tablet oder einen anderen Computer handelt, und zwar über dieselbe WLAN-Verbindung, die anscheinend nicht funktioniert. Auf diese Weise können wir feststellen, ob das Problem nur bei unserem Computer auftritt oder bei der Internetverbindung des ISP/Routers liegt. Im Folgenden finden Sie Tipps, wie Sie mit der Lösung Ihrer Netzwerkprobleme beginnen können.
Wichtige Hinweise:
Mit diesem Tool können Sie PC-Problemen vorbeugen und sich beispielsweise vor Dateiverlust und Malware schützen. Außerdem ist es eine großartige Möglichkeit, Ihren Computer für maximale Leistung zu optimieren. Das Programm behebt häufige Fehler, die auf Windows-Systemen auftreten können, mit Leichtigkeit - Sie brauchen keine stundenlange Fehlersuche, wenn Sie die perfekte Lösung zur Hand haben:
- Schritt 1: Laden Sie das PC Repair & Optimizer Tool herunter (Windows 11, 10, 8, 7, XP, Vista - Microsoft Gold-zertifiziert).
- Schritt 2: Klicken Sie auf "Scan starten", um Probleme in der Windows-Registrierung zu finden, die zu PC-Problemen führen könnten.
- Schritt 3: Klicken Sie auf "Alles reparieren", um alle Probleme zu beheben.
Falls Ihnen etwas nicht klar war, finden Sie hier ein Video-Tutorial, in dem Sie die Schritte auf grafische und einfache Weise anzeigen können Reparieren Sie die Verbindung zu Internet Windows 10.
1. Erste Tipps zum Reparieren Ihrer WiFi-Internetverbindung
Obwohl es Ihnen sehr offensichtlich erscheint, was wir vorschlagen werden, müssen Sie in vielen Fällen erkennen Manchmal funktioniert es. Manchmal löst das Einfachste die größten Probleme. Wenn Sie nicht von einem anderen Gerät aus navigieren können, liegt das Problem des Routers vor. Starten Sie es am besten neu. Wenn Sie feststellen, dass Sie auf einem Gerät immer noch keine Internetverbindung haben, rufen Sie am besten Ihren ISP (Internet Provider, um dies zu zertifizieren) an. Wenn wir feststellen, dass andere Geräte problemlos navigieren können, fahren Sie mit den folgenden Schritten fort, um die WLAN-Verbindung Ihres Computers zu reparieren, auf der sie nicht funktioniert.
Es ist möglich, dass Sie dieselben oder andere Probleme haben als hier. Aus diesem Grund werden wir Ihnen eine andere Ressource überlassen, die normalerweise recht gut funktioniert. Setzen Sie das WiFi-Netzwerk zurück oder stellen Sie es wieder her, damit die auftretenden Fehler auftreten im Netzwerk Ihres Windows 10. Wie bereits erwähnt, empfehlen wir, dass Sie Ihren Router neu starten, bevor Sie dieses vollständige Lernprogramm starten. Schalten Sie es aus, wieder ein und prüfen Sie, ob Ihre Verbindung wieder normal ist. In diesem Beispiel können Sie einen Router zurücksetzen, der für Ihr Modell verwendet werden kann.
Um zu überprüfen, ob Sie keine Internetverbindung haben, senden wir einen PING an eine Website über die Befehlskonsole oder die Eingabeaufforderung. Öffnen Sie es als Administrator und geben Sie den Befehl gefolgt von einem Web ein (versuchen Sie zwei, um sicherer zu sein).
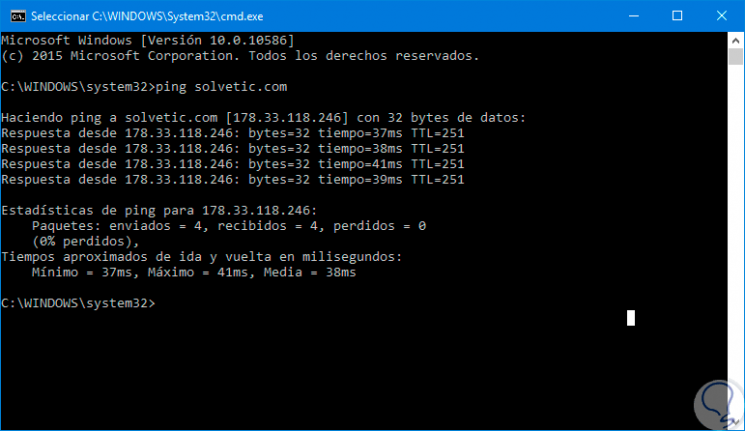
Wenn es ein Problem mit der Verbindung gibt, können wir sehen, wann die Verbindung unterbrochen wird, und so eine Vorstellung davon bekommen, wo die Konnektivität fehlschlägt. Dazu verwenden wir TRACERT, einen Befehl, der den Zielpfad einer Reihe von Paketen angibt, die wir senden. Dieser Befehl zeigt Ihnen die Router, über die diese Pakete geleitet werden, und führt zu einer Meldung, ob eine Verbindung hergestellt wurde oder nicht.
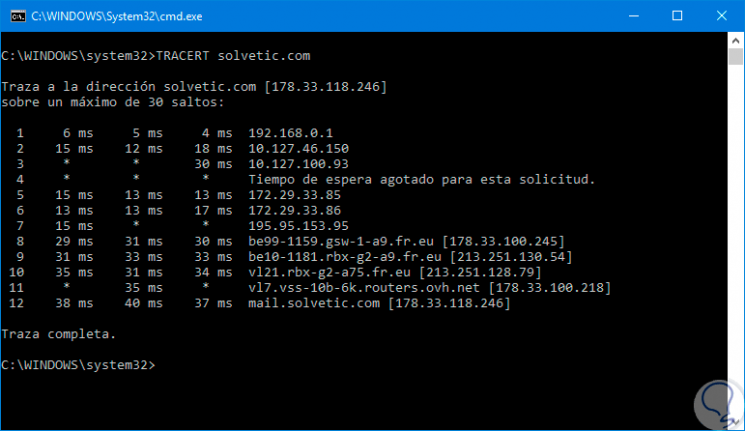
3. So erstellen Sie einen Wiederherstellungspunkt in Windows 10, 8, 7
Zunächst empfehlen wir, einen Systemwiederherstellungspunkt zu erstellen, da auf diese Weise etwas schief geht und wir Wenn die Konfiguration fehlerhaft ist, können wir Windows 10 auf ein früheres Datum zurücksetzen, an dem alles optimal funktioniert hat.
Dazu gehen wir zum folgenden Pfad:
- Systemsteuerung
- System und Sicherheit
- System
Wir werden Siehe das folgende Fenster:

Dort klicken wir auf die Option ‚Systemschutz‘ und das Folgende wird angezeigt. Wir gehen zur Registerkarte ‚Systemschutz‘ und wählen die Option ‚Erstellen‘, um einen Systemwiederherstellungspunkt am aktuellen Datum einzurichten. Sobald der Wiederherstellungspunkt erstellt ist, starten wir die verschiedenen netzwerkbezogenen Analysen.
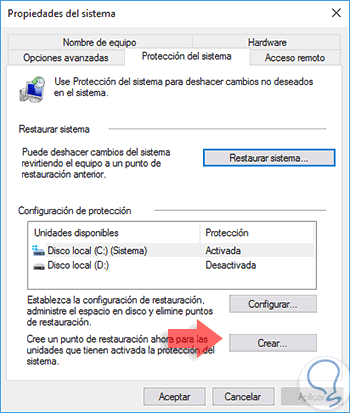
4. So aktualisieren Sie den Netzwerktreiber in Windows 10, 8, 7
In vielen Fällen sind die von Windows 10 generierten Fehler auf die Gerätetreiber zurückzuführen. Sie sind veraltet und daher übernehmen sie nicht alle Kompatibilitätsparameter mit dem neuen Betriebssystem.
Obwohl es Tools von Drittanbietern gibt, um die Treiber in Windows 10 zu aktualisieren, haben wir die Möglichkeit, dasselbe Betriebssystem dafür zu verwenden Zweck.
Dazu müssen wir den Geräte-Manager mit einer der folgenden Optionen öffnen:
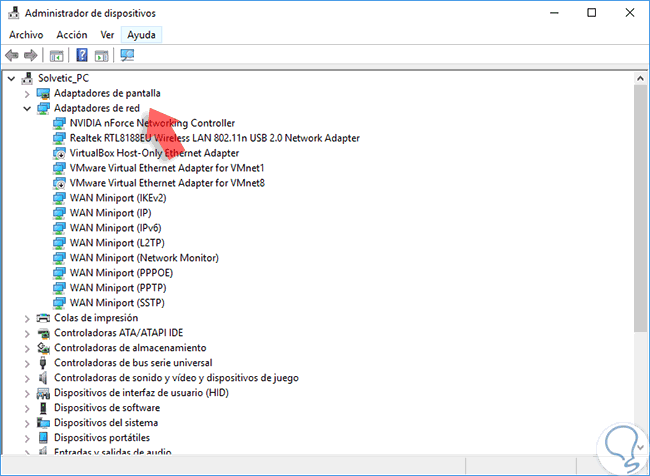
In diesem Fenster müssen wir die Zeile ‚Netzwerkadapter‘ finden, den von unserem Computer verwendeten Adapter suchen, mit der rechten Maustaste darauf klicken und die Option ‚Treibersoftware aktualisieren‘ auswählen.
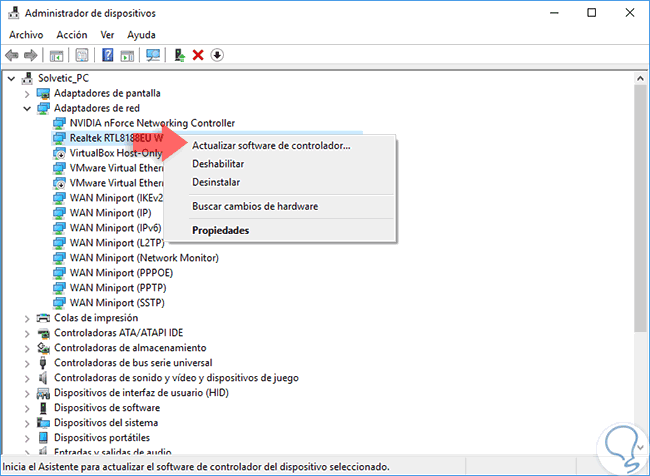
Das folgende Fenster wird angezeigt, in dem angegeben werden muss, ob automatisch nach dem Update im Netzwerk gesucht werden soll oder ob lokal eine Update-Datei vorhanden ist.

Sobald die Aufgabe ausgeführt wurde, wird unser aktualisierter Treiber angezeigt.

5. Zurückkehren zum vorherigen Treiber in Windows 10, 8, 7
Es mag seltsam klingen, aber manchmal, wenn wir einen Netzwerktreiber aktualisiert haben, treten die Probleme auf werden in generiert Anstatt dies zu beheben, liegt dies an der Art und Weise, wie die Entwickler die Pakete aktualisiert und das Design aktualisiert haben. In diesem Fall können wir den folgenden Vorgang ausführen:
Wir greifen erneut auf den Geräte-Manager zu und klicken dort mit der rechten Maustaste auf den Netzwerkadapter und wählen die Option ‚Eigenschaften‘ ‚.

Im angezeigten Fenster gehen wir zur Registerkarte ‚Controller‘ und klicken, falls diese aktiv ist, auf die Schaltfläche ‚Zum vorherigen Controller zurückkehren‘.

6. Ausführen der Netzwerk-Fehlerbehebung unter Windows 10, 8, 7
Windows 10 enthält ein Dienstprogramm namens ‚Fehlerbehebung‘, mit dem wir automatisch eine Analyse ausführen können auf dem Element mit Fehlern und, falls es Fehler anzeigt, beheben Sie diese korrekt.
Um auf die Fehlerbehebung zuzugreifen, gehen Sie zum folgenden Pfad:
- Systemsteuerung
- Alle Elemente der Systemsteuerung
- Fehlerbehebung
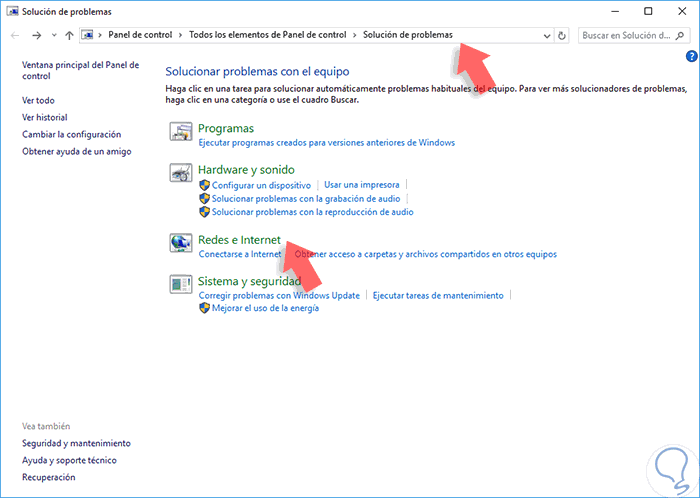
Dort wählen wir die Option ‚Netzwerke und Internet‘ und Windows 10 zeigt das folgende Fenster an:

Wir wählen die Option ‚Internetverbindungen‘ und die entsprechende Analyse wird gestartet. Auf diese Weise versucht die Fehlerbehebung im Fehlerfall, den Fehler zu beheben.

7. Verwenden der Befehlszeile zum Wiederherstellen der Netzwerkverbindung in Windows 10, 8, 7
Eine weitere Alternative, die wir in Windows 10 zur Behebung von Netzwerkproblemen verwenden können verwendet die Eingabeaufforderung oder CMD und dafür öffnen wir ein neues Terminal als Administratoren (Rechtsklick Als Administrator ausführen).
Dort führen wir die folgenden Befehle der Reihe nach aus:
Netsh Winsock Reset netsh int ip reset (Setzt das TCP/IP-Protokoll zurück) ipconfig/release (Gibt die IP-Adresse frei) ipconfig/erneuern (IP-Adresse erneuern) ipconfig/flushdns (Leeren Sie den DNS-Client-Cache)
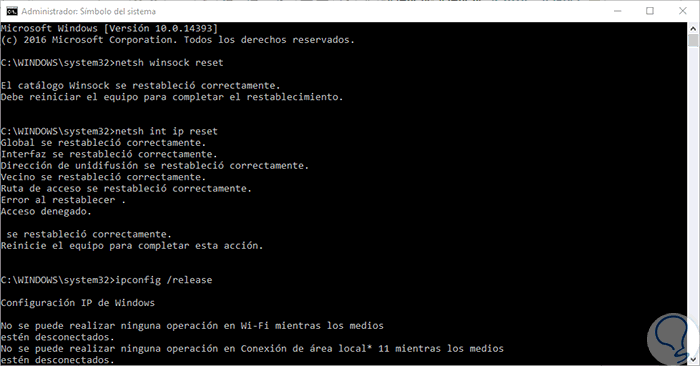
8. So deaktivieren Sie Antivirenprogramme vorübergehend in Windows 10, 8, 7
Manchmal kann das installierte Antivirenprogramm oder der Schutz vor Malware in Windows 10 die Konnektivität zum Internet beeinträchtigen Windows 10.
Um das Antivirenprogramm in Windows zu deaktivieren, können Sie mit der rechten Maustaste auf das Antivirensoftware-Symbol in der Taskleiste klicken und dort die Option Deaktivieren auswählen oder auch deaktivieren Gehen Sie zur folgenden Route. Dort wählen wir die Option Überprüfen Sie den Status des Geräts und lösen Sie die Probleme im Feld Sicherheit und Wartung.
- Systemsteuerung
- System und Sicherheit

Das folgende Fenster wird angezeigt, in dem die Registerkarte ‚Sicherheit‘ angezeigt und das Virenschutzprogramm oder der Schutz vor Malware von dort aus deaktiviert werden muss:
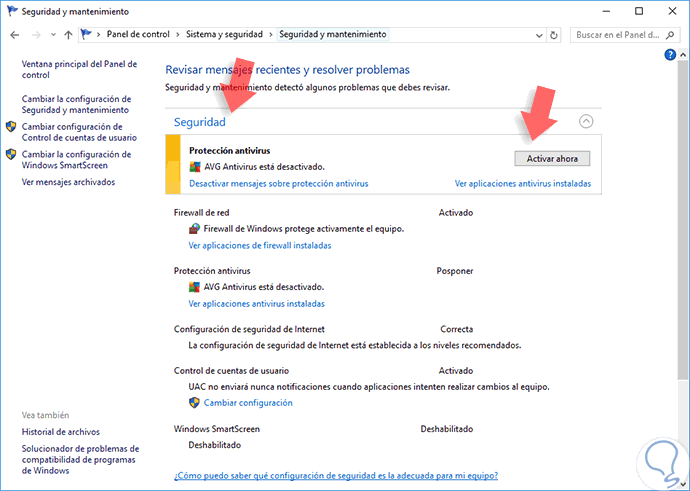
9 . So deaktivieren Sie die Firewall vorübergehend in Windows 10, 8, 7
Wir wissen, dass die Windows 10-Firewall uns beim Schutz der Firewall hilft Geräte von unerwünschten Verbindungen und behalten somit ein stabiles Sicherheitsniveau bei, aber manchmal kann die Windows 10-Firewall dazu führen, dass die Internetverbindung nicht die beste ist. Daher können wir sie vorübergehend deaktivieren, um zu überprüfen, ob das Problem dort liegt. Wir können die Windows 10-Firewall mit zwei Methoden deaktivieren:
Der erste besteht darin, den folgenden Pfad aufzurufen:
- Dashboard-Steuerung
- System und Sicherheit
- Windows-Firewall
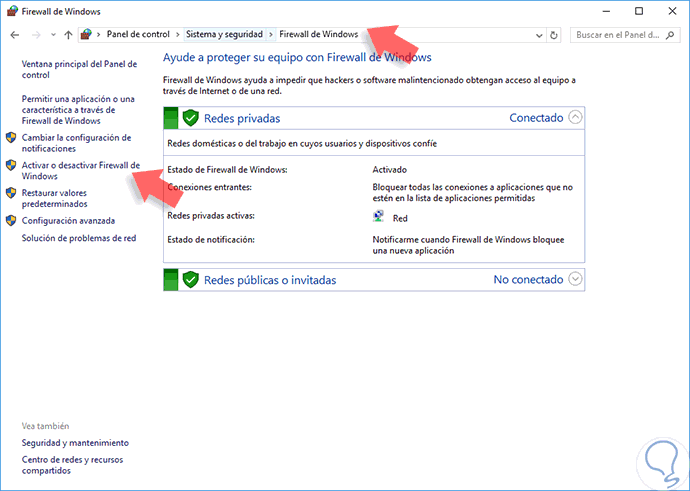
Dort wählen wir im linken Bereich die Option ‚Windows-Firewall aktivieren oder deaktivieren‘. Wir müssen das Kontrollkästchen ‚Windows-Firewall deaktivieren (nicht empfohlen)‘ aktivieren, um die erforderlichen Tests auszuführen und zu überprüfen, ob der Fehler in der Windows 10-Firewall liegt.

Die zweite Methode zum Deaktivieren der Windows 10-Firewall besteht darin, die Eingabeaufforderung als Administrator zu verwenden und den folgenden Befehl einzugeben. Dadurch werden alle Firewalls in Windows 10 deaktiviert.
netsh advfirewall setzt den Status allprofiles auf
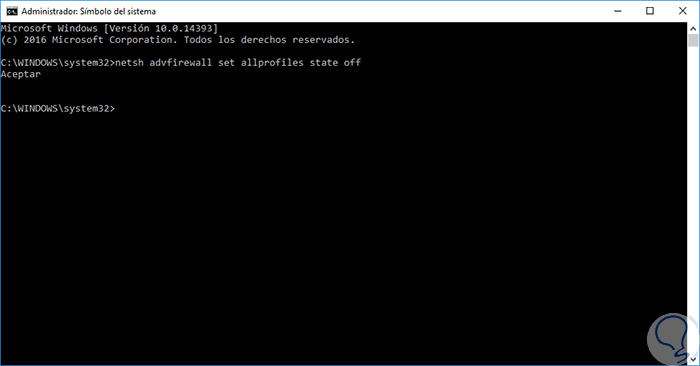
10. Verwendung der Option zum Zurücksetzen des Netzwerks in Windows 10, 8, 7
Windows 10 enthält in seinen Konfigurationsoptionen die Möglichkeit, die Netzwerkeinstellungen auf das Original zurückzusetzen state.
Dazu gehen wir zum Konfigurationsmenü und das folgende Fenster wird angezeigt:

Dort wählen wir die Option ‚Netzwerk und Internet‘ und gehen im angezeigten Fenster zur Registerkarte ‚Status‘ und scrollen nach unten zur Zeile ‚Netzwerk zurücksetzen‘.
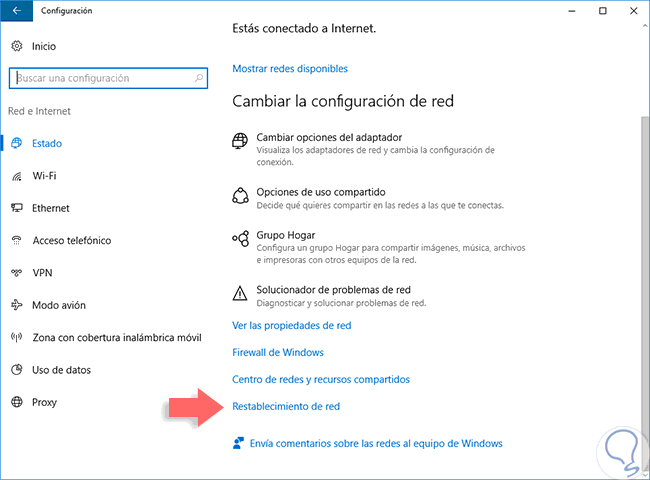
Sobald diese Option ausgewählt ist, wird Folgendes angezeigt. Dort klicken wir auf ‚Jetzt zurücksetzen‘, um zur ursprünglichen Konfiguration zurückzukehren.
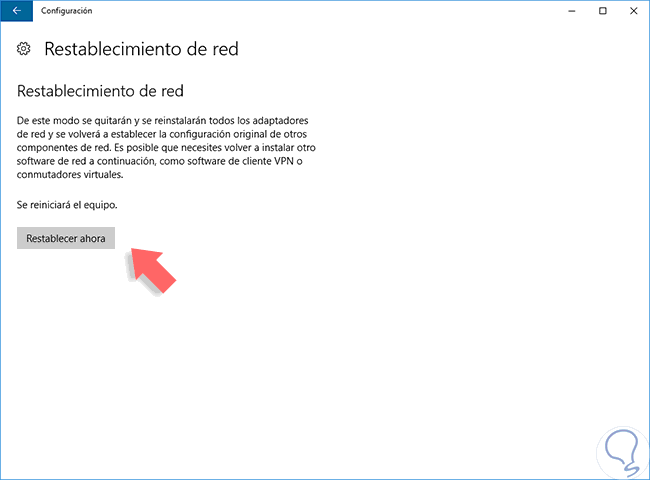
11. Ändern von DNS in Windows 10, 8, 7
Wir kennen die Funktionalität von DNS (Domain Name System), mit der das System IP-Adressen in konvertieren kann Domänennamen.
Das Problem ist, dass manchmal unser DNS, das vom ISP (Internet Service Provider) bereitgestellt wird, standardmäßig Fehler aufweist und daher keine Ausgabe an das Netzwerk erfolgt und die Nachricht als unbekanntes Netzwerk angezeigt wird wirkt sich auf unser Surfen aus. Dies betrifft sowohl Windows 7, 8 als auch 10.
Um dies zu korrigieren, können wir öffentliche DNS-Server wie Google DNS verwenden, um einen stabilen und sicheren DNS-Server zu haben.
Um dies anzupassen, gehen wir zum Zentrum der Netzwerke und freigegebenen Ressourcen und wählen die Option ‚Adapterkonfiguration ändern‘. Wir wählen unseren Adapter aus, klicken mit der rechten Maustaste und wählen die Option ‚Eigenschaften‘.

Wir wählen das Zeilen-Internetprotokoll Version 4 (TCP/IPv4) aus und klicken auf ‚Eigenschaften‘. Im angezeigten Fenster aktivieren wir das Feld ‚Folgende DNS-Serveradressen verwenden‘ und richten Folgendes ein. Klicken Sie auf OK. Auf diese Weise verwenden wir das öffentliche DNS von Google, um das Surfen im Internet zu überprüfen.
Als bevorzugtes DNS 8.8.8.8 Als Alternative DNS 8.8.4.4
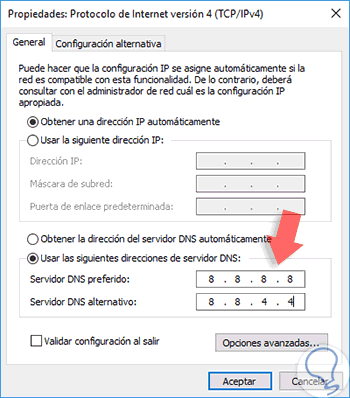
12. Deaktivieren und Aktivieren des Netzwerkadapters in Windows 10, 8, 7
Dies ist eine weitere Alternative, die wir in Windows 10 ausführen können, um das Problem zu beheben Problem Netzwerkkonnektivität, besteht aus dem Deaktivieren des Adapters und dem anschließenden Aktualisieren seiner Konfiguration.
Dazu führen wir als Administratoren eine Eingabeaufforderung aus und geben die folgenden Befehle der Reihe nach ein. Schließlich starten wir den Computer neu, damit die Änderungen übernommen werden.
netsh int tcp set heuristics deaktiviert netsh int tcp set global autotuninglevel = disabled netsh int tcp set global rss = enabled netsh int tcp show global
13. Löschen von VPN-Verbindungen in Windows 10, 8,
Manchmal sind Verbindungsfehler in Windows 10 auf die Tatsache zurückzuführen, dass wir haben VPN-Dienste, die die normale Konnektivität des WLAN-oder LAN-Netzwerks in Windows 10 beeinträchtigen.
Um diesen Dienst zu deaktivieren, geben Sie an der Eingabeaufforderung den folgenden Befehl ein:
reg delete HKCR\\CLSID\\{988248f3-a1ad-49bf-9170-676cbbc36ba3}/va/f
Später führen wir den folgenden Befehl aus:
netcfg-v-u dni_dne
14. Zurücksetzen oder Wiederherstellen von Netzwerkverbindungen Windows 10
Bei den verschiedenen Fehlern, die bei der Verwendung einer Internetverbindung auftreten, finden wir bestimmte Probleme, die wir lösen können. wahrscheinlich mit einer der Optionen in diesem Handbuch. Aber die Möglichkeit, die Situation nicht lösen zu können, ist auch realisierbar und verzweifelt, weil wir nicht wissen, was wir mehr tun sollen.
Eine der am häufigsten verwendeten Lösungen in der Welt der Technologie ist das Zurücksetzen von Einstellungen und Status auf die Werkseinstellungen. Damit erreichen wir, dass, wenn wir etwas geändert haben, das sich auf das System ausgewirkt hat, es rückgängig gemacht wird und alles wie im Ursprung ist.
Hier hinterlassen wir Ihnen das Video-Tutorial mit den erforderlichen Schritten zu Sie können Netzwerkverbindungen in Windows 10 einschließlich des Netzwerkadapters zurücksetzen.
15. So beheben Sie die Internet-WLAN-Verbindung über ein funktionierendes Ethernet-Kabel
Bei der Verbindung über das Internet gibt es zwei grundlegende Verbindungsrouten: über WLAN und über das Ethernet-Kabel. Letzteres ist in häuslichen Umgebungen, insbesondere auf Desktop-Computern, und in Arbeitsumgebungen üblich. Obwohl es hohe Übertragungsgeschwindigkeiten bietet, ist es durch die physische Infrastruktur begrenzt. Das WiFi ermöglicht es uns, Kabel zu verbinden, was mögliche physische Barrieren überwindet.
Wenn beide Typen gleichzeitig funktionieren, können bestimmte Fehler oder Irrtümer auftreten. LAN und WiFi gleichzeitig zu haben, kann in letzterem Fall zu Problemen führen, die wir im folgenden vollständigen Handbuch lösen:
16. Beheben eines Ethernet-Netzwerkverbindungsfehlers Windows 10, 8, 7
Die Ethernet-Verbindung ist eine der Alternativen, die wir haben, wenn es darum geht Verbindung zum Internet, das andere ist das bekannte WiFi. Die Verwendung von Kabeln in Verbindungen ist für Details wie diese von Vorteil:
- Sicherere und stabilere Verbindungen.
- Mehr Empfohlen für professionelle Umgebungen wie Server.
- Einfachere Konfiguration als WiFi.
- Der Umfang ermöglicht die Erstellung größerer Netzwerke.
Trotz der Vorteile, die die Ethernet-Verbindung bietet, können wir Fehlersituationen finden, die nicht einfach zu lösen sind. Für Momente, in denen Ethernet nicht gut funktioniert, hinterlassen wir Ihnen dieses vollständige Handbuch:
17. Beheben eines WiFi-Konnektivitätsfehlers Windows 10
Eine gute Internetverbindung ist wichtig, obwohl es derzeit gute Preise für Glasfaserbreitband gibt Gute Geschwindigkeiten und erschwingliche Preise.
Die WiFi-Verbindung ist jedoch die umfangreichste MethodeEingebettet in Häuser und gemeinsame Verbindungsräume und aufgrund unterschiedlicher Barrieren können wir sehen, dass unsere Verbindung begrenzt ist. Zum Beispiel ist es wichtig, ein Telefon mit guter Konnektivitätshardware zu haben, aber auch alles zu berücksichtigen, was die Wellen beeinflusst.
Manchmal sind die Wände, die Platzierung des Hauptrouters, der Übertragungskanal … beliebig Element kann die endgültige Verbindung, die wir erhalten, untergraben. Wenn Ihre WLAN-Verbindung eingeschränkt ist, finden Sie hier ein vollständiges Handbuch, um dieses Problem zu beheben.
18. So beheben Sie, dass DNS-Server nicht auf Windows 10, 8, 7 reagieren
Der DNS-Server speichert eine komplexe Datenbank mit einer Vielzahl von Daten von IP-Adressen, die an einen Hostnamen gebunden sind. In Geschäftsumgebungen ist normalerweise ein DNS-Server so untergebracht, dass die Namen von Computern und Geräten Namen und keine IP-Adressen sind. Auf Web-Ebene würde es nicht die Namen der Webseiten enthalten, da diese Server nur die interne Ebene enthalten würden.
Um die Namensauflösung zu verwalten, müsste das Firmen-DNS als das platziert werden Haupt-und dann eine öffentliche als sekundäre Option, um sie als zweite Option zu finden.
Es gibt Zeiten, in denen diese DNS-Auflösung fehlschlägt und wir normalerweise keine Verbindung zum Internet herstellen können. Aus diesem Grund helfen Ihnen diese Tipps bei der Lösung:
Wir sehen, dass Sie ein ziemlich vollständiges Handbuch zu möglichen Lösungen haben, wenn Ihr Netzwerk, ob WiFi oder Ethernet, entschieden hat, nicht zu funktionieren. Sie können die verschiedenen von uns vorgeschlagenen Optionen ausprobieren. Wenn Sie keine Lösung finden, denken Sie daran, dass die Solvetic-Community hier ist, um Ihnen zu helfen.
19 . WiFi-Symbol wird nicht angezeigt oder WiFi getrennt Windows 10
Es ist möglich, dass gelegentlich das WiFi-Symbol angezeigt wird.
Das Erste ist Gehen Sie zum folgenden Pfad:
- Home
- Konfiguration
- Personalisierung
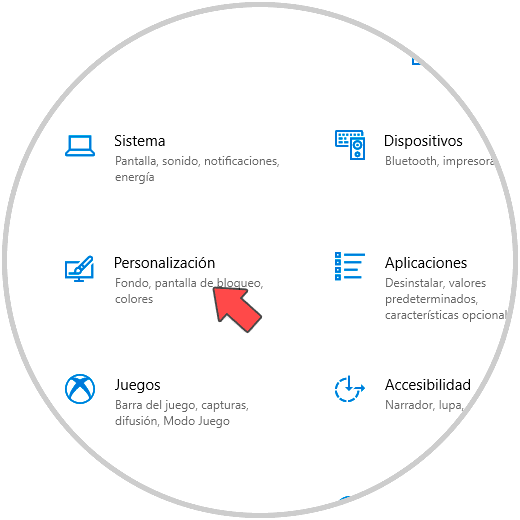
Gehen Sie hier zur ‚Taskleiste‘ und klicken Sie auf ‚Systemsymbole aktivieren oder deaktivieren‘.
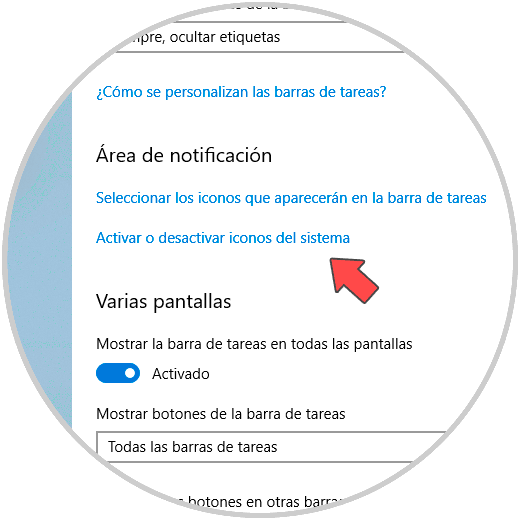
Vergewissern Sie sich hier, dass die Option ‚Netzwerk‘ aktiviert ist und das WLAN-Symbol erneut in der Taskleiste angezeigt wird.
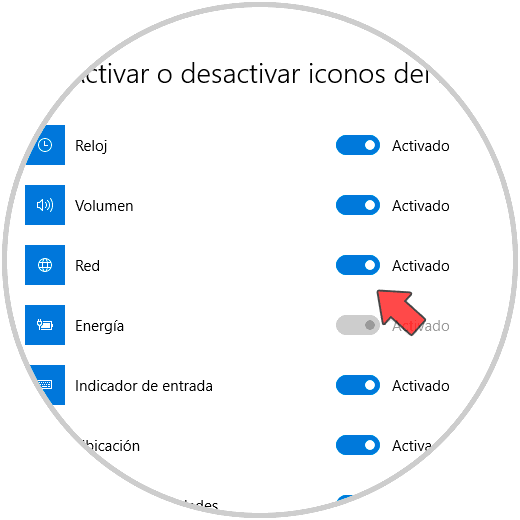
Wie wir festgestellt haben, gibt es in Windows 10 verschiedene Alternativen zur Lösung von Konnektivitätsproblemen auf Netzwerkebene. Viele dieser Methoden können problemlos in Windows 7 und 8 implementiert werden. Damit Sie noch mehr Alternativen zur Lösung Ihrer Netzwerkprobleme haben, können Sie Ihr WLAN reparieren, wenn die Verbindung in Windows 10 langsam oder instabil ist. Auf diese Weise können wir die Windows 10-Internetverbindung mit verschiedenen möglichen Lösungen beheben.
Wenn Sie aus irgendeinem Grund ein Netzwerkproblem oder ein anderes Problem in Windows 10 haben, denken Sie daran, dass Sie die Möglichkeit haben, den Support um Hilfe zu bitten, um Ihnen schnell zu helfen.

