4 Möglichkeiten, um zu überprüfen, ob Ihr Windows 10-Laptop über eine SSD verfügt
Aktualisiert Marsch 2023: Erhalten Sie keine Fehlermeldungen mehr und verlangsamen Sie Ihr System mit unserem Optimierungstool. Holen Sie es sich jetzt unter - > diesem Link
- Downloaden und installieren Sie das Reparaturtool hier.
- Lassen Sie Ihren Computer scannen.
- Das Tool wird dann deinen Computer reparieren.
Solid State Drives oder SSDs sind heutzutage weit verbreitet. SSDs sind schnell und sehr zuverlässig. Die meisten Mid- bis High-End-PCs verwenden heutzutage SSDs anstelle der herkömmlichen Festplatten als Speicher.
Wenn Sie kürzlich einen neuen PC gekauft haben, sich aber nicht sicher sind, ob er über ein Solid State Drive verfügt, können Sie problemlos überprüfen, ob Ihr PC über eine SSD verfügt, ohne das Handbuch zu öffnen oder Ihren Computer zu zerlegen.

Im Folgenden finden Sie vier einfache Methoden, um festzustellen, ob Ihr Windows 10-Computer über eine SSD verfügt.
Wichtige Hinweise:
Mit diesem Tool können Sie PC-Problemen vorbeugen und sich beispielsweise vor Dateiverlust und Malware schützen. Außerdem ist es eine großartige Möglichkeit, Ihren Computer für maximale Leistung zu optimieren. Das Programm behebt häufige Fehler, die auf Windows-Systemen auftreten können, mit Leichtigkeit - Sie brauchen keine stundenlange Fehlersuche, wenn Sie die perfekte Lösung zur Hand haben:
- Schritt 1: Laden Sie das PC Repair & Optimizer Tool herunter (Windows 11, 10, 8, 7, XP, Vista - Microsoft Gold-zertifiziert).
- Schritt 2: Klicken Sie auf "Scan starten", um Probleme in der Windows-Registrierung zu finden, die zu PC-Problemen führen könnten.
- Schritt 3: Klicken Sie auf "Alles reparieren", um alle Probleme zu beheben.
Zusätzlich zu diesen Methoden gibt es Dutzende von Dienstprogrammen von Drittanbietern wie CPU-Z und Speccy, um die Art des auf Ihrem Computer verwendeten Speichers zu bestimmen. Diese Dienstprogramme von Drittanbietern können Ihnen auch erweiterte Informationen zu Ihrem Computer bereitstellen, die Sie sonst möglicherweise nicht finden.
Methode 1 von 4
Überprüfen Sie über den Task-Manager
Schritt 1: Öffnen Sie den Task-Manager entweder mit Strg + Umschalt + Esc Tasten oder Rechtsklick in der Taskleiste und dann Klicken auf die Option Task-Manager . Schauen Sie sich unsere 11 Möglichkeiten an. Öffnen Sie den Task-Manager in Windows 10, um weitere Möglichkeiten zu erfahren.
Schritt 2: Wechseln Sie in den Vollmodus, wenn er in einer kleinen Ansicht geöffnet wird.
Schritt 3: Klicken Sie auf der Registerkarte Leistung auf die Festplatte auf der linken Seite, um den tatsächlichen Namen des Laufwerks auf der rechten Seite zu erfahren. Der Name gibt normalerweise den Typ des Laufwerks (SSD oder HDD) an.
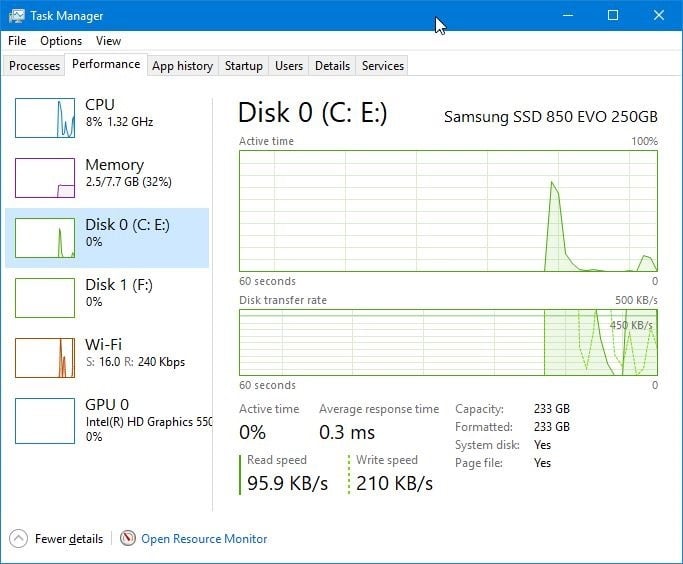
Wenn Ihr PC über mehr als ein internes Laufwerk verfügt, müssen Sie nacheinander auf alle (auf der linken Seite) klicken, um deren Eigenschaften zu erfahren.
Wie Sie in der Abbildung unten sehen können, verfügt mein PC über zwei Laufwerke, und beide sind SSDs. Auf der Registerkarte werden auch der Name des Herstellers und die Modellnummer der SSD angezeigt.
Methode 2 von 4
Überprüfen Sie über die Datenträgerverwaltung, ob Ihr PC über eine SSD verfügt.
Schritt 1: Klicken Sie mit der rechten Maustaste auf die Schaltfläche Start in der Taskleiste und klicken Sie dann auf die Option Datenträgerverwaltung , um das Fenster zu öffnen.
Schritt 2: Auf der linken Seite (wie in der Abbildung unten gezeigt) des Fensters sehen Sie alle internen und externen Laufwerke, die derzeit an Ihren PC angeschlossen sind. Um festzustellen, ob es sich bei einem Laufwerk um eine Festplatte oder eine SSD handelt, klicken Sie mit der rechten Maustaste auf die Festplatte und dann auf Eigenschaften .
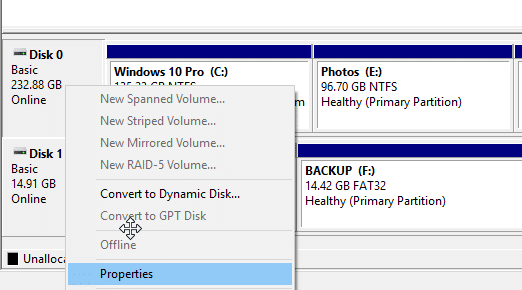
Schritt 3: Auf der Registerkarte Allgemein wird der tatsächliche Name des Laufwerks angezeigt, der normalerweise angibt, um welche Art von Laufwerk (SSD oder HDD) es sich handelt.
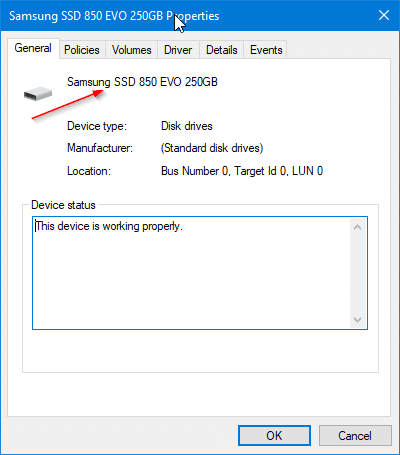
Methode 3 von 4
Überprüfen Sie mit dem Datei-Explorer
, ob Ihr PC über eine SSD verfügt
Schritt 1: Öffnen Sie den Datei-Explorer und navigieren Sie zu diesem PC.
Schritt 2: Klicken Sie mit der rechten Maustaste auf ein Partitionslaufwerk und klicken Sie dann auf Eigenschaften, um dessen Eigenschaftendialog zu öffnen. Beachten Sie, dass Sie bei mehr als einem physischen Laufwerk sicherstellen müssen, dass Sie mit der rechten Maustaste auf ein Laufwerk klicken, das zu dem physischen Laufwerk gehört, das Sie wissen möchten, ob es sich um eine SSD oder eine Festplatte handelt.
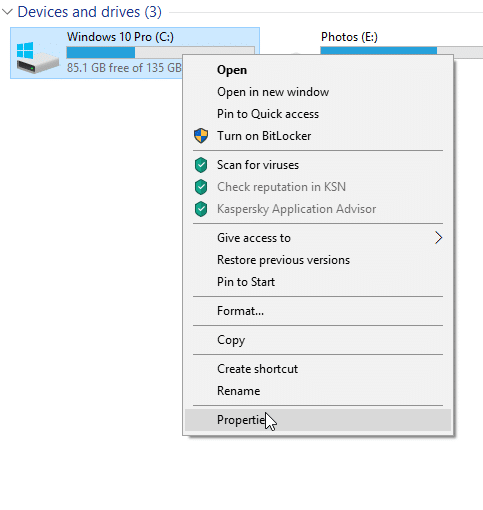
Schritt 3: Auf der Registerkarte Hardware können Sie sehen, ob Ihr PC über SSD oder HDD verfügt.
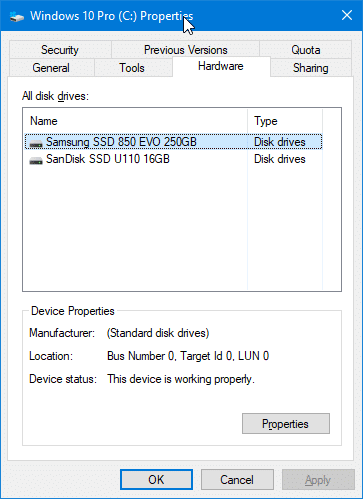
Wenn Ihr PC über mehr als ein Laufwerk verfügt, werden auf der Registerkarte Hardware alle Laufwerke aufgelistet und nur das physische Laufwerk hervorgehoben, auf dem sich das aktuell ausgewählte Partitionslaufwerk befindet.
Methode 4 von 4
Überprüfen Sie über den Geräte-Manager, ob Ihr PC über eine SSD verfügt.
Schritt 1: Öffnen Sie den Geräte-Manager, indem Sie mit der rechten Maustaste auf die Schaltfläche Start in der Taskleiste klicken und dann auf die Option Geräte-Manager klicken .
Schritt 2: Erweitern Sie im Fenster Geräte-Manager die Struktur Festplattenlaufwerke , um den Namen des Laufwerks anzuzeigen, der auch den Laufwerkstyp (SSD oder HDD) enthält. .
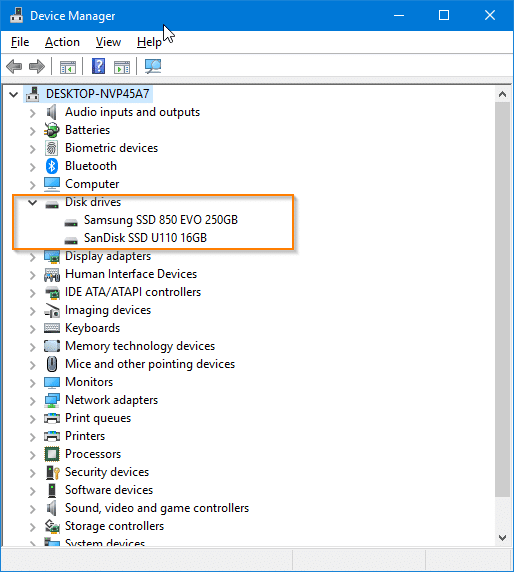
Ich hoffe, Sie finden diesen Leitfaden hilfreich!
Unsere 11 kostenlosen Tools zum Optimieren und Optimieren der SSD-Leistung im Windows 10-Handbuch könnten Sie ebenfalls interessieren.

