So beheben Sie den WiFi-Fehler -Kein Internet, gesichert- in Windows 11
Aktualisiert Marsch 2023: Erhalten Sie keine Fehlermeldungen mehr und verlangsamen Sie Ihr System mit unserem Optimierungstool. Holen Sie es sich jetzt unter - > diesem Link
- Downloaden und installieren Sie das Reparaturtool hier.
- Lassen Sie Ihren Computer scannen.
- Das Tool wird dann deinen Computer reparieren.
6 Wege zur Behebung des Problems „Kein Internet über WiFi“ auf Ihrem Windows 11 PC.
WiFi-Probleme treten unter Windows 11 nicht sehr häufig auf.Allerdings berichteten viele Nutzer, dass sie mit dem „Kein Internet, Gesichert„, wenn sie sich mit ihren bereits gespeicherten Verbindungen verbinden.
Es gibt eine Fülle von Gründen, warum dieses Problem auf Ihrem Rechner auftritt, und bevor Sie sich an die Behebung des Fehlers machen.Zu verstehen, was es bedeutet und warum es auftritt, ist definitiv Ihre Zeit wert.
Was bedeutet „Kein Internet, gesichert“?Fehler Bedeutet?
Der Fehler wird grundsätzlich auf einem Windows-PC angezeigt, wenn Sie mit dem richtigen Passwort mit dem WiFi-Netzwerk verbunden sind, das System aber keine Verbindung zum Internet herstellen kann.
Wichtige Hinweise:
Mit diesem Tool können Sie PC-Problemen vorbeugen und sich beispielsweise vor Dateiverlust und Malware schützen. Außerdem ist es eine großartige Möglichkeit, Ihren Computer für maximale Leistung zu optimieren. Das Programm behebt häufige Fehler, die auf Windows-Systemen auftreten können, mit Leichtigkeit - Sie brauchen keine stundenlange Fehlersuche, wenn Sie die perfekte Lösung zur Hand haben:
- Schritt 1: Laden Sie das PC Repair & Optimizer Tool herunter (Windows 11, 10, 8, 7, XP, Vista - Microsoft Gold-zertifiziert).
- Schritt 2: Klicken Sie auf "Scan starten", um Probleme in der Windows-Registrierung zu finden, die zu PC-Problemen führen könnten.
- Schritt 3: Klicken Sie auf "Alles reparieren", um alle Probleme zu beheben.
Es könnte viele Gründe geben, die diesen speziellen Fehler auf Ihrer Maschine, für den Anfang, eine unsachgemäße Netzwerk-Konfiguration auf Ihrem Windows-Gerät kann dazu führen, dass diese, ein veralteter Treiber kann auch diese, oder für den Fall, dass Sie mit einem Laptop-Computer, Ihre Power-Management-Einstellungen könnte auch der Schuldige hinter diesem Problem sein.
Wenn das Problem softwarebasiert ist, können Sie es zum Glück leicht lokalisieren und beheben, so dass Sie im Handumdrehen wieder ans Netz gehen können.Da es jedoch viele Faktoren gibt, die dieses Problem verursachen, müssen Sie möglicherweise mehr als eine der in diesem Leitfaden aufgeführten Lösungen ausprobieren.Das macht den Prozess aber keineswegs schwer nachvollziehbar.
Lassen Sie uns also ohne weiteres Geplauder mit der Lösung des Problems fortfahren.
Methode 1: Aktualisieren Sie Ihre Netzwerktreiber
Die Aktualisierung Ihrer Laufwerke ist ziemlich elementar, aber wenn sie in letzter Zeit nicht aktualisiert wurden, ist die Wahrscheinlichkeit groß, dass Sie die Lösung durch diesen einfachen Schritt beheben können.
Öffnen Sie zunächst das Startmenü und geben Sie Geräte-Manager ein, um eine Suche durchzuführen.Klicken Sie dann in den Suchergebnissen auf die Kachel Geräte-Manager, um sie zu öffnen.

Suchen Sie dann im Fenster Geräte-Manager die Kategorie „Netzwerkadapter“ und doppelklicken Sie darauf, um sie zu erweitern.Suchen Sie nach der Erweiterung die Komponente WiFi in der Liste und doppelklicken Sie darauf, um ihre Eigenschaften zu öffnen.Daraufhin wird ein separates Fenster auf Ihrem Bildschirm geöffnet.
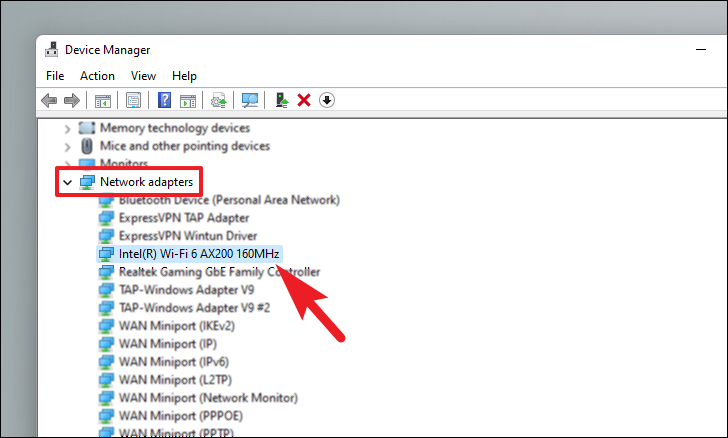
Klicken Sie nun auf die Registerkarte „Treiber“ im Fenster „WiFi-Eigenschaften“.Danach klicken Sie auf die Schaltfläche „Treiber aktualisieren“, um fortzufahren.Daraufhin wird ein separates Fenster auf Ihrem Bildschirm geöffnet.

Klicken Sie dann im Fenster „Treiber aktualisieren“ auf die Option „Treiber automatisch aktualisieren“, wenn Sie möchten, dass Windows die Treiber von seinen Servern sucht und herunterlädt.Wenn Sie den neuesten Treiber bereits haben, klicken Sie auf die Option „Treiber durchsuchen“, um die Treiberdatei im Datei-Explorer zu suchen.

Wenn ein veralteter Treiber der Grund für das Problem war, sollte das Problem behoben sein, sobald das Laufwerk aktualisiert wurde. Wenn nicht, gehen Sie einfach zum nächsten Abschnitt.
Methode 2: Fehlerbehebung für Internetverbindungen und Netzwerkadapter ausführen
Wenn die Aktualisierung der Netzwerktreiber das Problem nicht behoben hat, können Sie die Fehlerbehebung für Internetverbindungen und Netzwerkadapter ausführen, um die falsche Konfiguration oder andere ähnliche Probleme zu beheben.
Um die Fehlerbehebung auszuführen, öffnen Sie das Startmenü.Klicken Sie dann auf die App „Einstellungen“ entweder im Abschnitt „Angepinnte Apps“ oder suchen Sie danach, indem Sie Einstellungen eingeben.
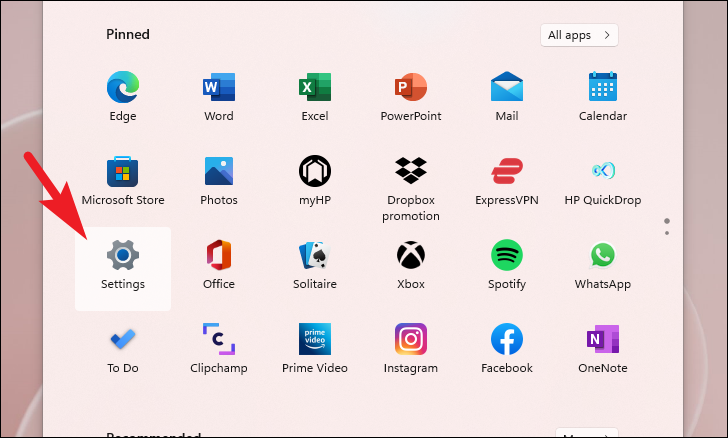
Vergewissern Sie sich nun, dass Sie in der linken Seitenleiste des Einstellungsfensters die Registerkarte „System“ ausgewählt haben, um fortzufahren.

Scrollen Sie dann im rechten Bereich nach unten und klicken Sie auf die Kachel „Problembehandlung“, um fortzufahren.
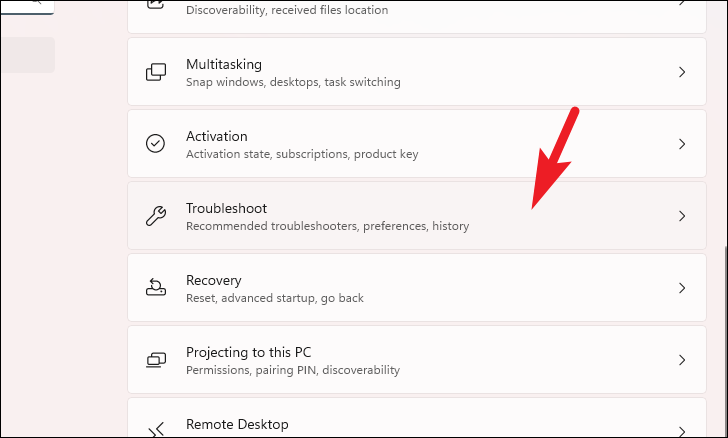
Klicken Sie anschließend auf die Kachel „Andere Fehlerbehebungen“.
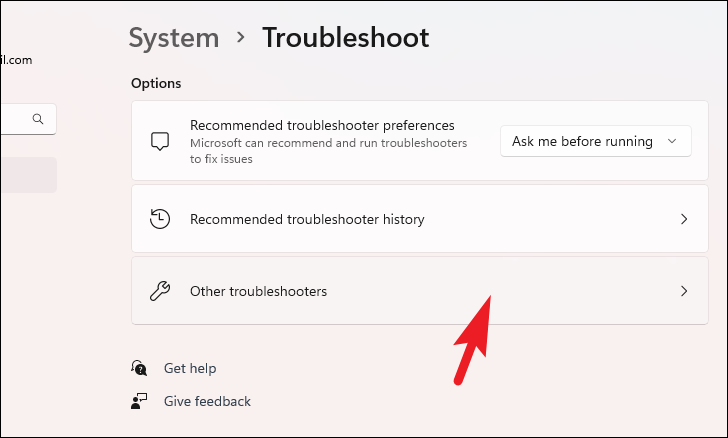
Als Nächstes suchen Sie unter dem Abschnitt „Häufigste“ die Schaltfläche „Ausführen“ am rechten Rand der Kachel „Internetverbindungen“ und klicken darauf.Daraufhin wird ein separates Fenster auf Ihrem Bildschirm geöffnet.

Klicken Sie im Fenster „Problembehandlung“ auf die Schaltfläche „Internetverbindungsprobleme beheben“, damit Windows Probleme auf Ihrem Windows-PC erkennt.Sobald das Problem erkannt wurde, behebt Windows die Probleme selbst. Falls Windows die Probleme nicht beheben kann, meldet es das Problem in demselben Fenster, damit Sie entsprechende Maßnahmen ergreifen können.
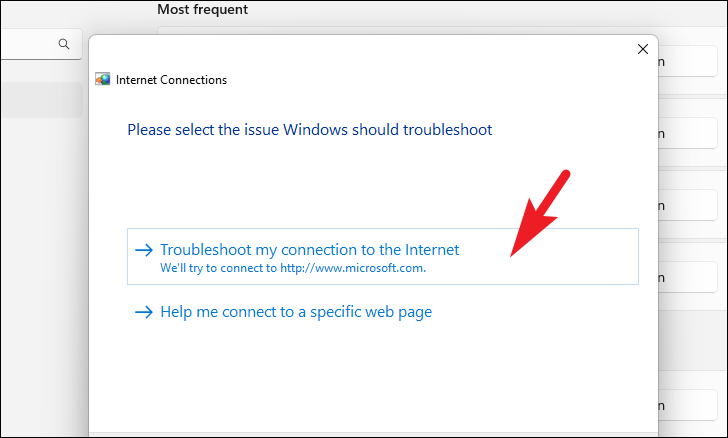
Es besteht die Möglichkeit, dass die Problembehandlung „Internetverbindungen“ Ihr Problem nicht lösen kann und gleichzeitig keine wahrscheinlichen Abhilfemaßnahmen melden kann.In diesem Fall können Sie die Problembehandlung für Netzwerkadapter ausführen.
So führen Sie die Problembehandlung für Netzwerkadapter ausSuchen Sie im Abschnitt „Andere Problembehandlung“ die Kachel „Netzwerkadapter“ und klicken Sie auf die Schaltfläche „Ausführen“, die sich ganz rechts am Rand der Kachel befindet.Daraufhin wird ein separates Fenster auf Ihrem Bildschirm geöffnet.
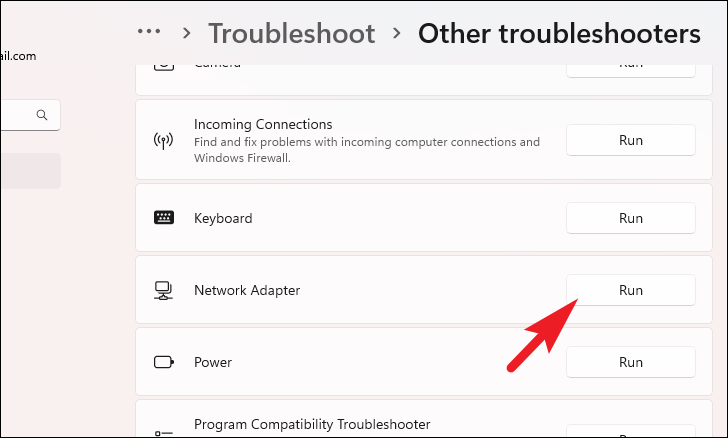
Wählen Sie im Fenster der Problembehandlung die Option „WiFi“ und klicken Sie auf die Schaltfläche „Weiter“, um die Problembehandlung für den WiFi-Adapter auszuführen.Nach der Erkennung meldet Windows das Problem im selben Fenster.
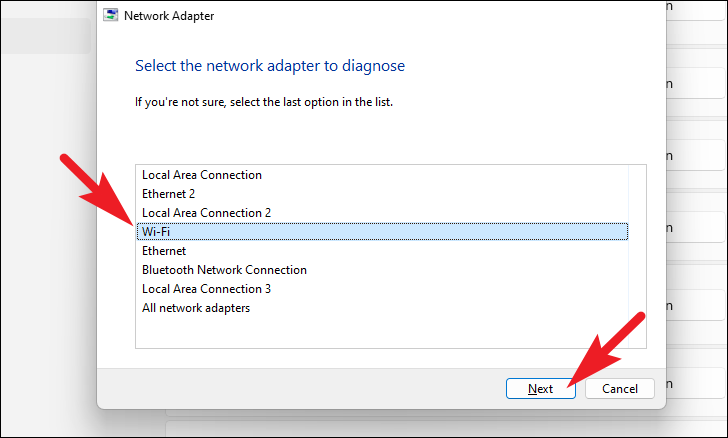
Methode 3: Deaktivieren der IPv6-Option in den Adaptereinstellungen
Wenn die Problembehandlung das Problem nicht beheben kann, kann das Deaktivieren der IPv6-Option in den Adaptereinstellungen definitiv helfen, das Problem zu lösen.
Um die Option zu deaktivieren, öffnen Sie das Startmenü und klicken Sie auf die Kachel „Einstellungen“, entweder im Abschnitt „Angepinnte Anwendungen“ oder indem Sie danach suchen.

Klicken Sie dann in der linken Seitenleiste des Einstellungsfensters auf die Registerkarte „Netzwerk und Internet“.
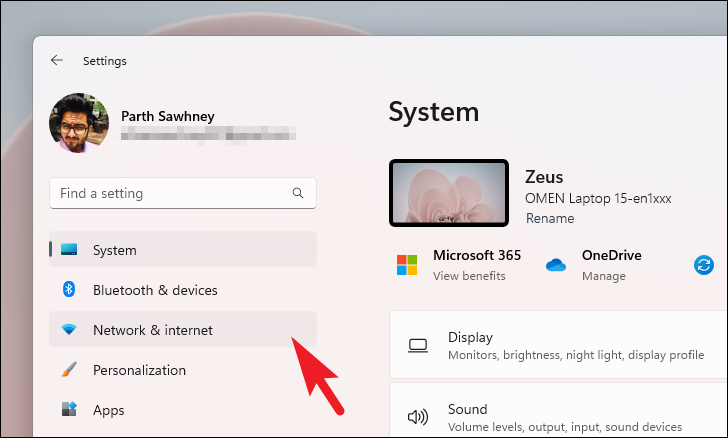
Scrollen Sie dann im rechten Teil des Fensters nach unten und klicken Sie auf die Kachel „Erweiterte Netzwerkeinstellungen“, um fortzufahren.

Scrollen Sie dann nach unten, um den Abschnitt „Verwandte Einstellungen“ zu finden, und klicken Sie auf die Kachel „Weitere Netzwerkadapteroptionen“, um fortzufahren.Daraufhin wird ein separates Fenster auf Ihrem Bildschirm geöffnet.
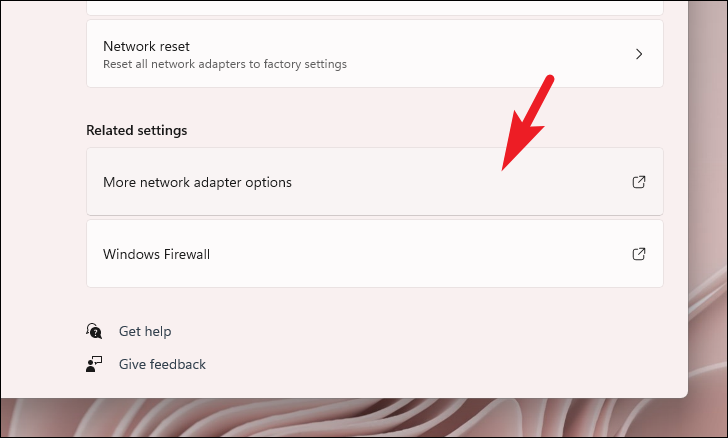
Suchen Sie nun in dem separat geöffneten Fenster die Option „Wi-Fi“ und klicken Sie mit der rechten Maustaste darauf.Wählen Sie dann im Kontextmenü die Option „Eigenschaften“.Daraufhin wird ein separates Fenster auf Ihrem Bildschirm geöffnet.
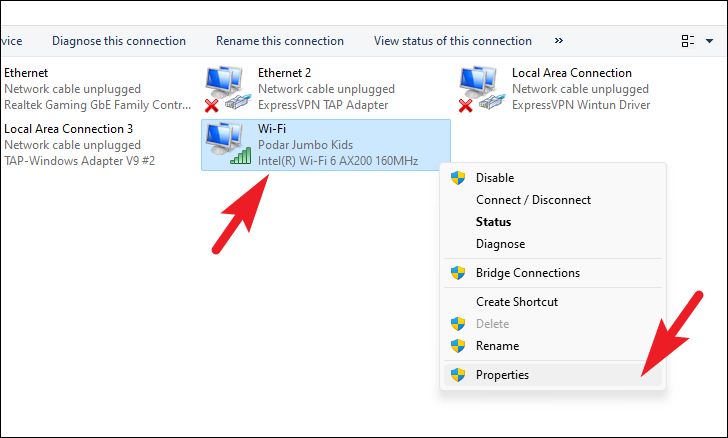
Scrollen Sie dann im Fenster „Wi-Fi-Eigenschaften“ nach unten, um die „Internetprotokollversion (TCP/IPv6)“ zu finden, und klicken Sie auf das vorhergehende Kontrollkästchen, um die Option zu deaktivieren.Wenn Sie das Häkchen entfernt haben, klicken Sie auf „OK“, um die Einstellungen zu übernehmen und das Fenster zu schließen.

Ihr Problem sollte jetzt gelöst sein. Wenn nicht, machen Sie sich keine Sorgen, gehen Sie einfach zum nächsten Abschnitt über.
Methode 4: Ändern der Energieverwaltungseinstellungen
Wenn Sie einen Laptop verwenden, können Sie über die Energieverwaltungseinstellungen auch Ihre WiFi-Netzwerkkarte deaktivieren, um den Akku zu schonen.Das ist zwar nützlich, wenn Sie das Internet nicht brauchen, aber definitiv nicht ideal, wenn es Ihren Arbeitsablauf stört.
Um die Einstellungen der Energieverwaltung zu ändern, öffnen Sie das Startmenü und geben SieKontrolleum eine Suche nach ihr durchzuführen.Klicken Sie dann in den Suchergebnissen auf die Kachel „Systemsteuerung“, um sie zu öffnen.
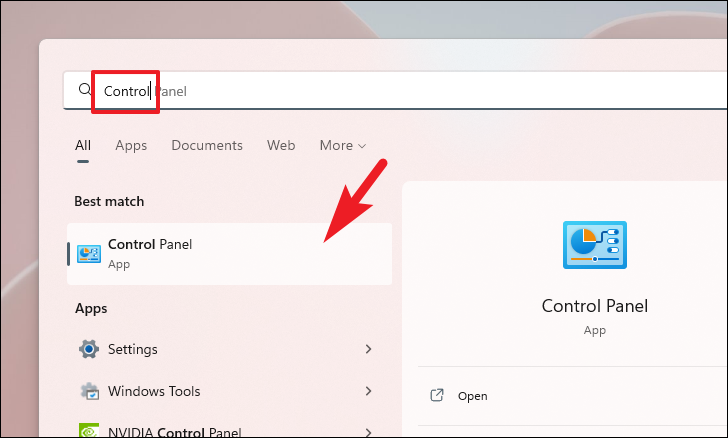
Suchen Sie nun im Fenster Systemsteuerung die Kachel „Energieoptionen“ und klicken Sie darauf.
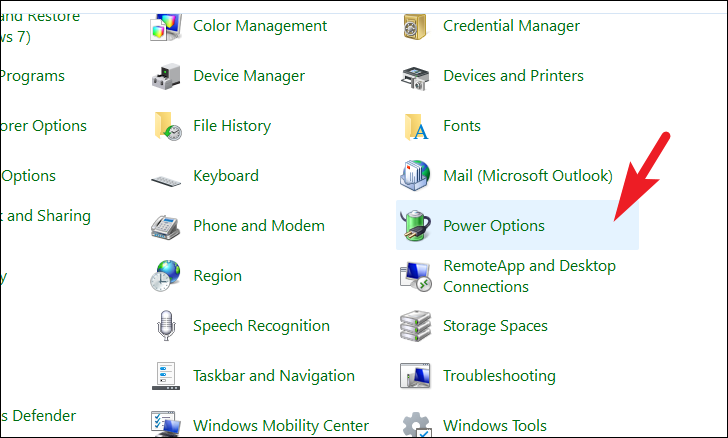
Suchen Sie dann Ihren derzeit ausgewählten Stromtarif (gekennzeichnet durch ein blaues Optionsfeld vor der Option). Klicken Sie dann auf die Schaltfläche „Planeinstellungen ändern“ am rechten Rand des jeweiligen Plans.
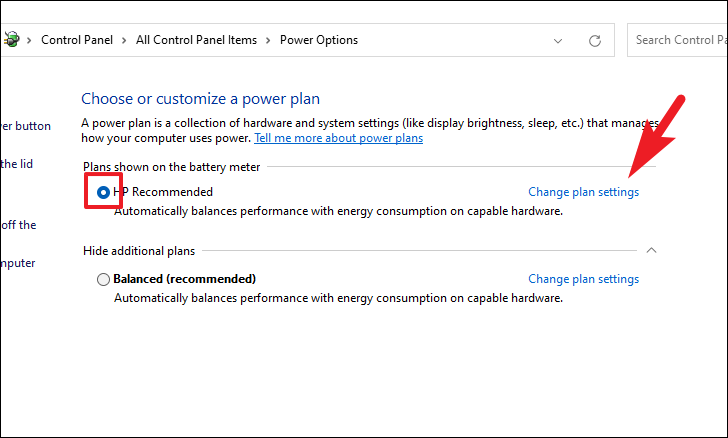
Klicken Sie nun auf dem nächsten Bildschirm auf die Option „Erweiterte Energieeinstellungen ändern“.Daraufhin wird ein separates Fenster auf Ihrem Bildschirm geöffnet.
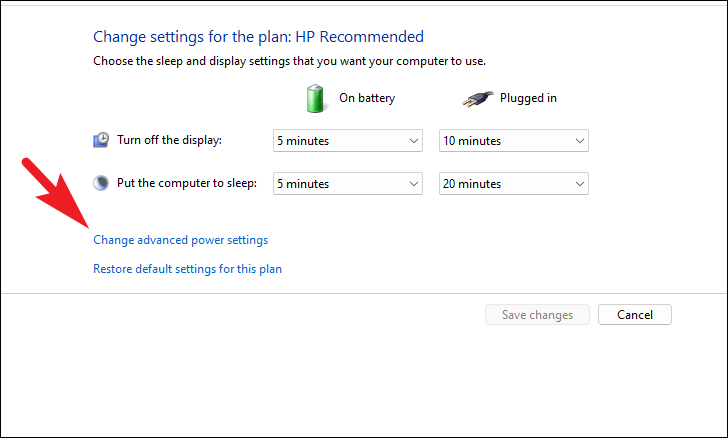
Suchen Sie dann im Fenster „Energieoptionen“ die Option „Drahtlose Adaptereinstellungen“ und doppelklicken Sie darauf, um den Abschnitt zu erweitern.
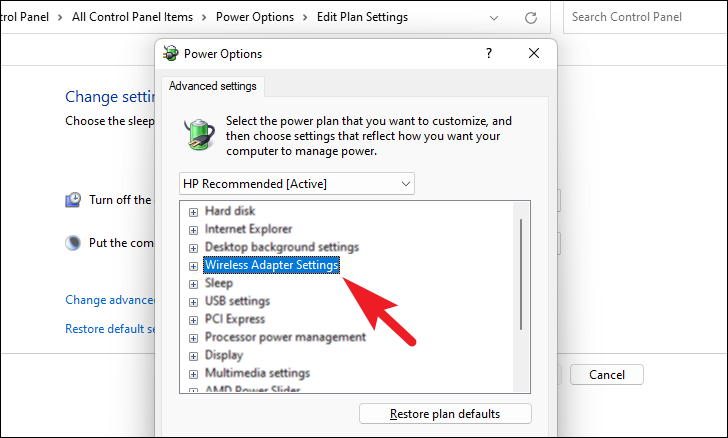
Danach doppelklicken Sie auf den Abschnitt „Energiesparmodus“, um ihn zu erweitern.Klicken Sie dann auf das Dropdown-Menü nach der Option „Auf Batterie“.Wählen Sie dann die Option „Maximale Leistung“ aus der Liste aus.

Wiederholen Sie den Vorgang auch für die Option „Eingesteckt“, um sicherzustellen, dass Ihr Netzwerkadapter nicht in den Ruhezustand versetzt wird.Klicken Sie anschließend auf die Schaltfläche „Übernehmen“, um die Einstellungen zu speichern, und klicken Sie auf die Schaltfläche „OK“, um das Fenster zu schließen.
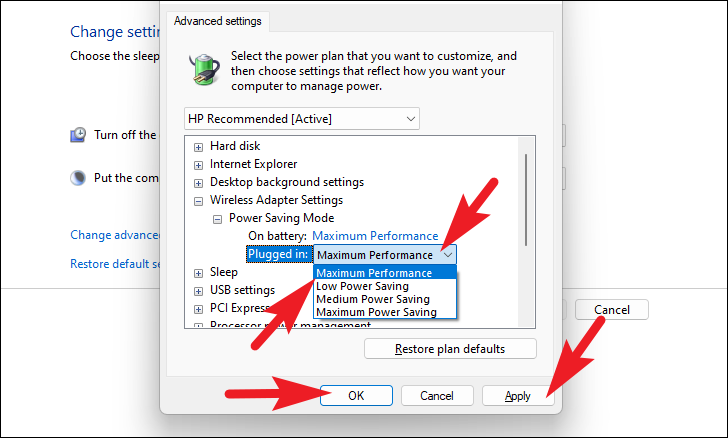
Methode 5: Zurücksetzen von TCP/IP, Firewall-Einstellungen und mehr über die Eingabeaufforderung
Das Zurücksetzen aller Netzwerkkomponenten wie TCP/IP-Einstellungen, DNS-Spülung, Zurücksetzen der Firewall-Einstellungen, Erneuerung der IP-Konfigurations-Lease zusammen mit dem Zurücksetzen von Windows-Socket wird Ihnen definitiv helfen, den Fehler auf Ihrem Gerät zu beheben.
Rufen Sie dazu das Startmenü auf und geben SieTerminalum eine Suche durchzuführen.Klicken Sie dann in den Suchergebnissen mit der rechten Maustaste auf die Kachel „Terminal“ und wählen Sie die Option „Als Administrator ausführen“.Daraufhin erscheint eine Eingabeaufforderung auf Ihrem Bildschirm.
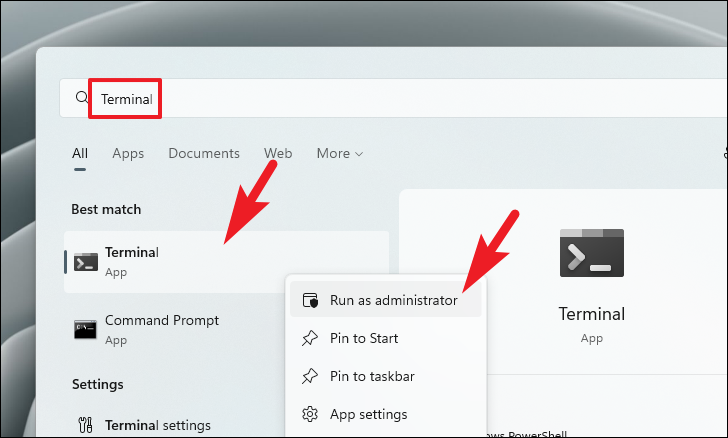
Nun erscheint eine UAC-Eingabeaufforderung (User Account Control) auf Ihrem Bildschirm.Wenn Sie nicht mit einem Administratorkonto angemeldet sind, geben Sie die Anmeldedaten für ein solches Konto ein, andernfalls klicken Sie auf die Schaltfläche „Ja“ im Fenster, um fortzufahren.
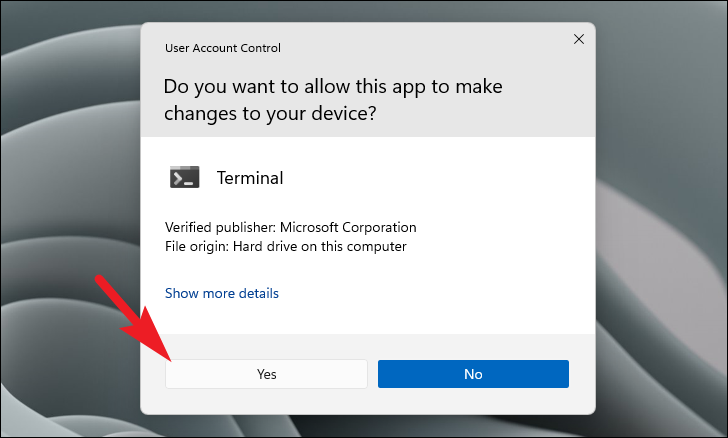
Klicken Sie dann im Terminal-Fenster auf den Pfeil nach unten in der Registerkartenleiste und klicken Sie auf die Option „Eingabeaufforderung“, um eine Registerkarte der Eingabeaufforderung zu öffnen.Alternativ dazu können Sie auch die TasteStrg+Schicht+2auf Ihrer Tastatur zusammen, um es zu öffnen.
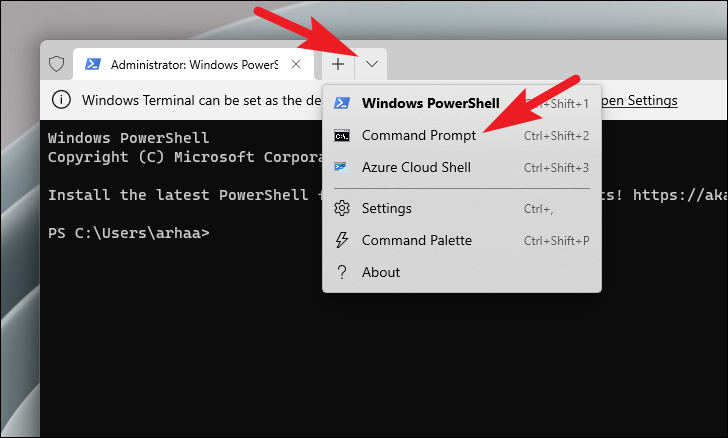
Geben Sie nun auf der Registerkarte Eingabeaufforderung den unten stehenden Befehl ein oder kopieren und fügen Sie ihn ein und drücken SieEingabeauf Ihrer Tastatur, um sie auszuführen.
netsh int ip reset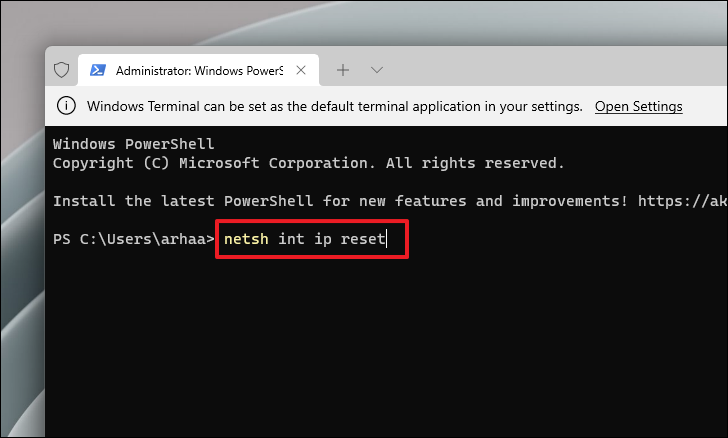
Geben Sie die folgenden Befehle einzeln ein oder fügen Sie sie per Copy+Paste ein und drücken SieEingabeauf Ihrer Tastatur, um sie einzeln auszuführen.
netsh advfirewall zurücksetzennetsh winsock zurücksetzenipconfig /flushdnsipconfig /freigabeipconfig /renew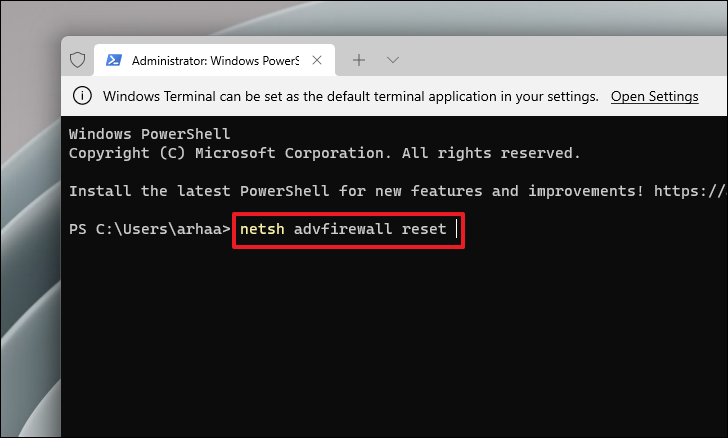
Nach der Ausführung starten Sie Ihren PC über das Startmenü neu.Prüfen Sie nach dem Neustart, ob Sie jetzt eine Verbindung zum WiFi herstellen können.
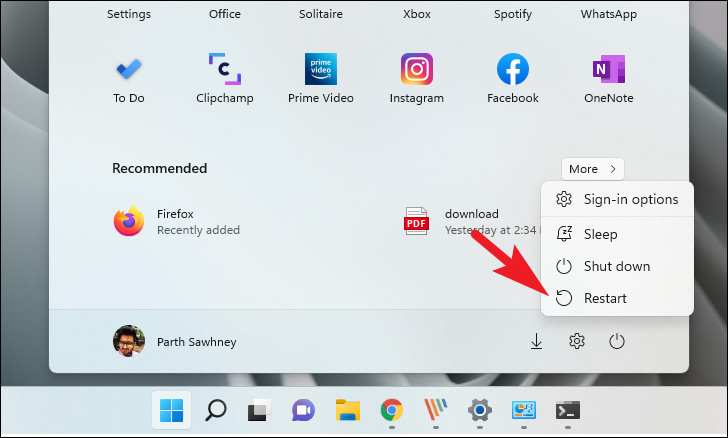
Methode 6: Alle Netzwerkadapter neu installieren
Wenn Sie keine Lösung finden, können Sie als letzten Ausweg alle Netzwerkadapter auf Ihrem Gerät vollständig deinstallieren und neu installieren.Beachten Sie jedoch, dass dadurch alle Ihre gespeicherten WiFi-Kennwörter gelöscht werden.
Um die Netzwerkeinstellungen zurückzusetzen, öffnen Sie das Startmenü und klicken Sie auf die Kachel „Einstellungen“, entweder im Abschnitt „Angepinnte Anwendungen“ oder indem Sie danach suchen.
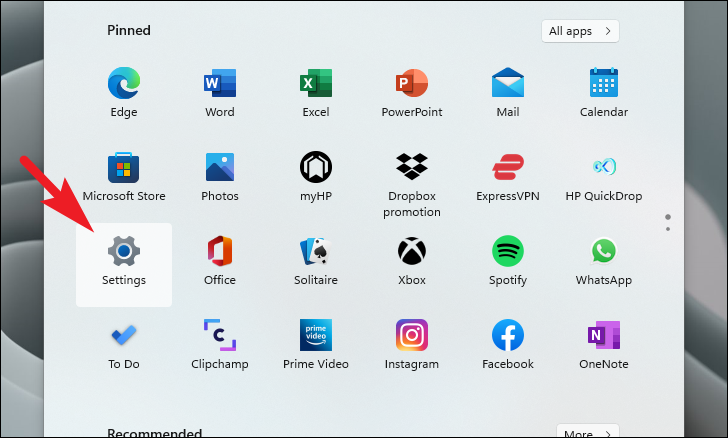
Klicken Sie als Nächstes in der linken Seitenleiste des Fensters „Einstellungen“ auf die Registerkarte „Netzwerk & amp; Internet“.
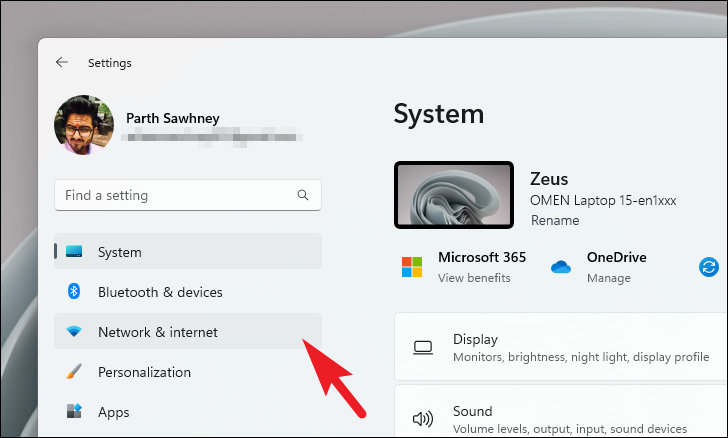
Scrollen Sie nun im rechten Bereich des Fensters nach unten und klicken Sie auf die Kachel „Erweiterte Netzwerkeinstellungen“, um fortzufahren.

Suchen Sie dann auf dem nächsten Bildschirm den Abschnitt „Weitere Einstellungen“ und klicken Sie auf die Kachel „Netzwerk zurücksetzen“.

Klicken Sie auf dem nächsten Bildschirm auf die Schaltfläche „Jetzt zurücksetzen“ auf der Kachel „Netzwerk zurücksetzen“, um das Zurücksetzen des Netzwerkadapters auf Ihrem Gerät zu starten.Dadurch wird Ihr PC neu gestartet.
Anmerkung:Dadurch werden alle Netzwerkadapter auf Ihrem Gerät vollständig deinstalliert und neu installiert.Es deinstalliert auch jede VPN-Software und jeden virtuellen Switch, den Sie auf Ihrem System installiert haben.
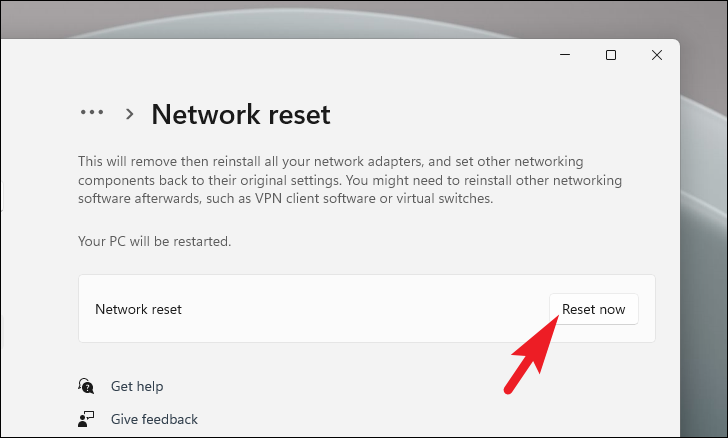
Versuchen Sie nach dem Neustart Ihres PCs erneut, sich mit Ihrem WiFi-Netzwerk zu verbinden, indem Sie die von Ihnen bevorzugte Art der Authentifizierung verwenden. Sie sollten dann in der Lage sein, eine Verbindung zum Internet herzustellen.

