Fehlerbehebung Beim Erstellen des Verzeichnisses in Windows 10 ist ein Fehler aufgetreten
Was ist der Fehler „Beim Versuch, das Verzeichnis zu erstellen, ist ein Fehler aufgetreten“ in Windows 10?
Aktualisiert Marsch 2023: Erhalten Sie keine Fehlermeldungen mehr und verlangsamen Sie Ihr System mit unserem Optimierungstool. Holen Sie es sich jetzt unter - > diesem Link
- Downloaden und installieren Sie das Reparaturtool hier.
- Lassen Sie Ihren Computer scannen.
- Das Tool wird dann deinen Computer reparieren.
Wenn Sie mit dem Fehler „Beim Erstellen des Verzeichnisses ist ein Fehler aufgetreten“ konfrontiert werden, wenn Windows 10 keinen Ordner/Verzeichnis für das Programm erstellen kann, das Sie installieren möchten, dann sind Sie bei der Lösung genau richtig. Hier werden Sie mit einfachen Schritten/Methoden zur Lösung des Problems geführt. Lassen Sie uns die Diskussion beginnen.
„Beim Versuch, das Verzeichnis zu erstellen, ist ein Fehler aufgetreten“ in Windows 10: Es ist üblich Windows-Problem dem Ordner des Programms zugeordnet ist, kann kein Problem erstellen. Dieser Fehler weist darauf hin, dass der Windows 10-Computer keinen Ordner für die Software/das Programm erstellen konnte, die Sie installieren möchten, weshalb Sie diesen Fehler erhalten. Dieser Fehler wird mit einem Fehlercode wie „Fehler 1317“ angezeigt. Schauen wir uns die Fehlermeldung an.
„Fehler 1317. Beim Versuch, das Verzeichnis zu erstellen, ist ein Fehler aufgetreten.“
Der mögliche Grund für diesen Fehler kann die Störung Ihrer Windows Defender-Firewall �\x93 Windows 10 integriertes Antivirenprogramm oder Ihrer Antivirensoftware von Drittanbietern sein. In diesem Fall können Sie Ihre Firewall und Antivirenprogramme von Drittanbietern deaktivieren, um das Problem zu beheben. Sie können auch versuchen, das Problem zu beheben, indem Sie die Option „Kontrollierter Ordnerzugriff“ unter „Ransomware-Schutz“ in den Einstellungen der „Windows Defender-Firewall“ deaktivieren. Gehen wir zur Lösung.
Wichtige Hinweise:
Mit diesem Tool können Sie PC-Problemen vorbeugen und sich beispielsweise vor Dateiverlust und Malware schützen. Außerdem ist es eine großartige Möglichkeit, Ihren Computer für maximale Leistung zu optimieren. Das Programm behebt häufige Fehler, die auf Windows-Systemen auftreten können, mit Leichtigkeit - Sie brauchen keine stundenlange Fehlersuche, wenn Sie die perfekte Lösung zur Hand haben:
- Schritt 1: Laden Sie das PC Repair & Optimizer Tool herunter (Windows 11, 10, 8, 7, XP, Vista - Microsoft Gold-zertifiziert).
- Schritt 2: Klicken Sie auf "Scan starten", um Probleme in der Windows-Registrierung zu finden, die zu PC-Problemen führen könnten.
- Schritt 3: Klicken Sie auf "Alles reparieren", um alle Probleme zu beheben.
Wie behebt man einen Fehler beim Erstellen des Verzeichnisses in Windows 10?
Methode 1: Beheben Sie den Fehler „Beim Versuch, das Verzeichnis zu erstellen, ist ein Fehler aufgetreten“ mit „PC Repair Tool“.
Wenn dieser Fehler aufgrund von Problemen auf Ihrem Windows-Computer auftritt, können Sie das Problem mit dem „PC Repair Tool“ beheben. Diese Software bietet Ihnen die Möglichkeit, BSOD-Fehler, EXE-Fehler, DLL-Fehler, Probleme mit Programmen/Anwendungen, Probleme mit Malware oder Viren, Systemdateien oder Registrierungsprobleme und andere Systemprobleme mit nur wenigen Klicks zu finden und zu beheben. Sie können dieses Tool über die Schaltfläche/den Link unten erhalten.
Laden Sie das PC-Reparatur-Tool herunter
Methode 2: Versuchen Sie es mit dem Administratorkonto
Dieser Fehler kann auftreten, wenn Sie versuchen, eine Anwendung/ein Programm mit Ihrem Gast- oder lokalen Benutzerkonto zu installieren, das bei einem Windows-Computer angemeldet ist. Bei der Installation neuer Programme/Anwendungen ist eine Administratorberechtigung oder eine Anmeldung mit einem Administratorkonto auf einem Windows 10-Computer erforderlich. Stellen Sie also sicher, dass Sie mit dem Administratorkonto auf einem Windows 10-Computer angemeldet sind, und versuchen Sie dann, die Anwendung/das Programm zu installieren, das den Fehler „Beim Versuch, das Verzeichnis zu erstellen, ist ein Fehler aufgetreten“ ausgelöst hat.
Methode 3: Erstellen Sie ein neues Administratorkonto in Windows 10
Manchmal kann dieser Fehler aus bestimmten Gründen bei Ihrem bereits angemeldeten Administratorkonto auftreten. Sie können versuchen, das Problem zu beheben, indem Sie ein neues Administratorkonto erstellen und sich mit dem neu erstellten Konto anmelden.
Schritt 1: Drücken Sie die Tasten „Windows + I“ auf der Tastatur, um die App „Einstellungen“ zu öffnen
Schritt 2: Gehen Sie in der App „Einstellungen“ zu „Konten > Familie und andere Benutzer > Diesem PC eine andere Person hinzufügen“.
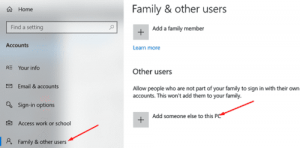
Schritt 3: Wählen Sie „Ich habe die Anmeldeinformationen dieser Person nicht > Benutzer ohne Microsoft-Konto hinzufügen“.
Schritt 4: Geben Sie den gewünschten Benutzernamen für das Administratorkonto ein und befolgen Sie die Anweisungen auf dem Bildschirm, um die Kontoerstellung abzuschließen

Schritt 4: Gehen Sie danach zurück zu „Familie & andere Benutzer“ und klicken Sie auf „Kontotyp ändern“ und wählen Sie „Administrator“ aus der Dropdown-Liste „Kontotyp“.
Schritt 5: Speichern Sie die Änderungen und starten Sie Ihren Computer neu und melden Sie sich mit dem neu erstellten Administratorkonto an. Versuchen Sie nun, das Programm/die Anwendung auf dem Computer zu installieren, der den Fehler „Beim Versuch, das Verzeichnis zu erstellen, ist ein Fehler aufgetreten“ verursacht hat, und prüfen Sie, ob der Fehler behoben ist.
Methode 4: Deaktivieren Sie die Option „Kontrollierter Ordnerzugriff“ unter „Ransomware-Schutz“ in den Firewall-Einstellungen
Dieser Fehler kann aufgrund einer Sicherheitsfunktion von Windows Defender „Viren- und Bedrohungsschutz“ auf einem Windows 10-Computer auftreten. Sie können die Funktion „Kontrollierter Ordnerzugriff“ deaktivieren, um das Problem zu beheben.
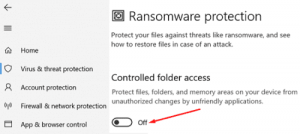
Schritt 1: Öffnen Sie die App „Einstellungen“ mit der obigen Methode und gehen Sie zu „Update & Sicherheit > Windows-Sicherheit > Viren- & Bedrohungsschutz > Viren- & Bedrohungsschutz-Einstellungen“.
Schritt 2: Klicken Sie auf „Einstellungen verwalten“, suchen Sie im rechten Bereich nach „Kontrollierter Ordnerzugriff“ und klicken Sie auf „Kontrollierter Ordnerzugriff verwalten“.
Schritt 3: Deaktivieren Sie diese Funktion und schließen Sie dann das Windows-Sicherheitsfenster. Versuchen Sie danach, das Programm auf dem Computer zu installieren, der den Fehler verursacht hat, und prüfen Sie, ob der Fehler behoben ist.
Methode 5: Deaktivieren Sie die Firewall und Ihr Antivirenprogramm von Drittanbietern
Es ist möglich, dass Ihre Antivirensoftware oder Firewall eines Drittanbieters das Programm/die Anwendung daran hindert, einen Ordner des Programms auf dem Laufwerk zu installieren oder zu erstellen, und zwar aus Sicherheitsgründen oder aufgrund seiner überhöhten Sicherheitsfunktionen. Sie können das Problem beheben, indem Sie Ihr Antivirenprogramm und Ihre Firewall auf dem Computer deaktivieren.
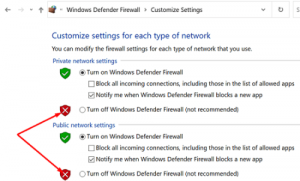
Schritt 1: Öffnen Sie die App „Einstellungen“ und gehen Sie zu „Update & Sicherheit > Windows-Sicherheit > Viren- & Bedrohungsschutz > Viren- & Bedrohungsschutz-Einstellungen“.
Schritt 2: Deaktivieren Sie die Option „Echtzeitschutz“.
Schritt 3: Öffnen Sie nun „Systemsteuerung“ und gehen Sie zu „System & Sicherheit > Windows Defender-Firewall > Windows Defender-Firewall ein- oder ausschalten“.
Schritt 4: Aktivieren Sie die Option „Windows Defender-Firewall deaktivieren (nicht empfohlen)“ in den Netzwerkeinstellungen „Privat“ und „Öffentlich“ und speichern Sie die Änderungen.
Schritt 5: Suchen Sie danach das Symbol Ihrer Antivirensoftware in der Taskleiste und klicken Sie mit der rechten Maustaste darauf und wählen Sie „Deaktivieren“, „Stopp“ oder ähnliche Optionen, um es zu deaktivieren. Wenn Sie fertig sind, starten Sie Ihren Computer neu und prüfen Sie, ob der Fehler behoben ist.
Methode 6: Überprüfen und ändern Sie die Berechtigung von „Programmordner“ in Windows 10
Manchmal tritt dieser Fehler auf, weil dem Programm/der Software, die installiert werden soll, oder dem „Programmordner“ Ihres Hauptlaufwerks, auf dem das Programm installiert ist, eine erforderliche Genehmigung nicht erteilt wurde. Sie können das Problem beheben, indem Sie die Berechtigung von „Programmordner“ überprüfen und ändern.
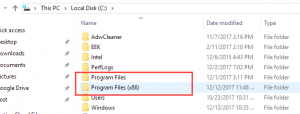
Schritt 1: Stellen Sie sicher, dass Sie mit dem Administratorkonto in Windows 10 angemeldet sind
Schritt 2: Öffnen Sie nun den „Datei-Explorer“ und gehen Sie zum Laufwerk „C:\“, suchen Sie und klicken Sie mit der rechten Maustaste auf „Programmordner“ und wählen Sie „Eigenschaften“.
Schritt 3: Klicken Sie im Fenster „Eigenschaften“ auf die Registerkarte „Freigabe“, wählen Sie „Berechtigungsoption“ oder „Erweiterte Freigabe“, gefolgt von „Berechtigungen“.
Schritt 4: Wählen Sie „Jeder“ aus „Gruppe“ oder das Feld „Benutzername“.
Schritt 5: Klicken Sie nun auf das Kontrollkästchen „Zulassen“ in der „Vollsteuerungsleitung“, wählen Sie den Benutzernamen aus oder wählen Sie „System“ aus der Gruppe und aktivieren Sie dann das Kontrollkästchen „Zulassen“ unter „Vollsteuerungsleitung“.
Schritt 6: Gehen Sie jetzt zu „Berechtigungen ändern“ und aktivieren Sie das Kontrollkästchen, ersetzen Sie alle untergeordneten Berechtigungen durch „Vererbbare Berechtigungen“ von diesem Objekt.
Schritt 7: Klicken Sie abschließend auf „OK“, dann auf „Ja“, um zu bestätigen, und speichern Sie dann die Änderungen. Versuchen Sie anschließend, das Programm/die Anwendung erneut zu installieren, und prüfen Sie, ob der Fehler behoben ist.
Fazit
Ich bin sicher, dieser Beitrag hat dir weitergeholfen Fehlerbehebung Beim Erstellen des Verzeichnisses in Windows 10 ist ein Fehler aufgetreten mit mehreren einfachen Schritten/Methoden. Sie können dazu unsere Anweisungen lesen und befolgen. Das ist alles. Für Anregungen oder Fragen schreiben Sie bitte in das Kommentarfeld unten.

