So beheben Sie den RunDLL-Fehler Es gab ein Problem beim Starten
Aktualisiert Marsch 2023: Erhalten Sie keine Fehlermeldungen mehr und verlangsamen Sie Ihr System mit unserem Optimierungstool. Holen Sie es sich jetzt unter - > diesem Link
- Downloaden und installieren Sie das Reparaturtool hier.
- Lassen Sie Ihren Computer scannen.
- Das Tool wird dann deinen Computer reparieren.
Rundll.exe-Dateien sind Systemprozesse, die direkt mit Ihrem Windows-Betriebssystem zusammenhängen.Rundll und seine späteren Versionen, Rundll 32 genannt, sind Teil eines riesigen Netzwerks von Code und Daten, die von vielen Programmen auf Ihrem Computer gemeinsam genutzt werden.Sie tragen dazu bei, die Geschwindigkeit und Speichereffizienz Ihres Betriebssystems zu verbessern, indem sie denselben Code oder dieselben Dateien wiederverwenden, während sie viele Funktionen von verschiedenen Programmen ausführen.
Möglicherweise erhalten Sie auf Ihrem Computer die Fehlermeldung „Run DLL There was a problem starting…“.Dieser Fehler tritt in der Regel auf, wenn Windows versucht, etwas auszuführen, dies aber nicht kann, weil die Datei autorun.inf (die den Dienst oder das Laufwerk ausführt) für diesen Dienst von einem Antivirusprogramm gelöscht wurde.Es gibt viele einfache Lösungen, um dieses Problem zu lösen.Befolgen Sie einfach diese einfachen Lösungen, und der Fehler wird im Handumdrehen behoben sein.
Was ist die Ursache für den RunDLL-Fehler „Es gab ein Startproblem“?
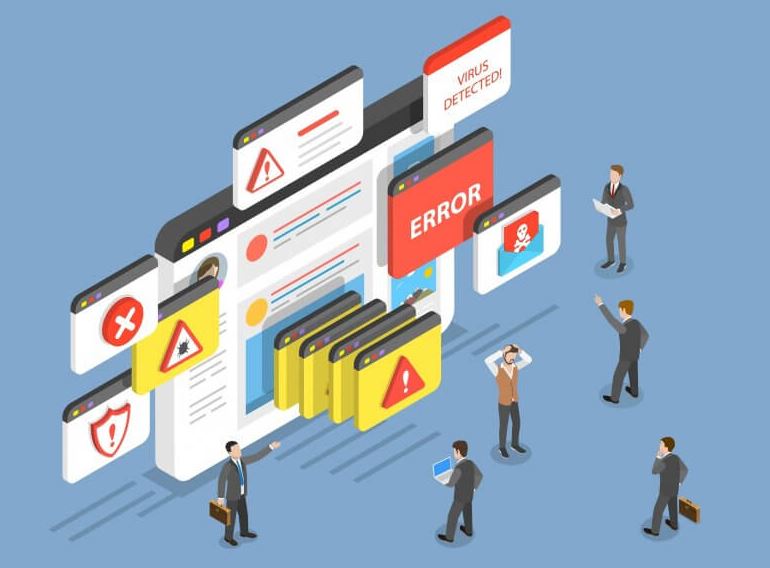
Obwohl der DLL-Name und der Ordnerpfad legitim erscheinen, sind sie es nicht.Die Malware hat dort eine DLL-Datei abgelegt und einen Eintrag zur Ausführung hinzugefügt, so dass die DLL bei jedem Start ausgeführt wird.Die Meldung „angegebenes Modul nicht gefunden“ bedeutet in der Regel, dass Ihre Antiviren-Software das problematische Modul bereits gelöscht oder in Quarantäne verschoben hat.Jetzt müssen Sie es nur noch aus dem Autorun oder der geplanten Aufgabe entfernen, wo immer es geladen ist.
Wichtige Hinweise:
Mit diesem Tool können Sie PC-Problemen vorbeugen und sich beispielsweise vor Dateiverlust und Malware schützen. Außerdem ist es eine großartige Möglichkeit, Ihren Computer für maximale Leistung zu optimieren. Das Programm behebt häufige Fehler, die auf Windows-Systemen auftreten können, mit Leichtigkeit - Sie brauchen keine stundenlange Fehlersuche, wenn Sie die perfekte Lösung zur Hand haben:
- Schritt 1: Laden Sie das PC Repair & Optimizer Tool herunter (Windows 11, 10, 8, 7, XP, Vista - Microsoft Gold-zertifiziert).
- Schritt 2: Klicken Sie auf "Scan starten", um Probleme in der Windows-Registrierung zu finden, die zu PC-Problemen führen könnten.
- Schritt 3: Klicken Sie auf "Alles reparieren", um alle Probleme zu beheben.
Der Rundll-Fehler tritt auf, wenn er auf XP-, Windows- oder Vista-Systemen auftritt, und der Rundll-Fehler wird verursacht durch :
- Fehlerhaftes Löschen von DLL-Dateien.
- Fehlende DLL-Fehler, die durch das Löschen einer generischen DLL-Datei bei der Deinstallation einer Anwendung verursacht werden.
- Die gemeinsam genutzte DLL-Datei wurde gelöscht oder von einem Virus oder Trojaner infiziert.
- Ungültige oder ungültige DLL-Einträge in der Windows-Registrierung.
- Beschädigte DLL-Dateien.
RunDLL-Fehler „Es gab ein Problem beim Starten“ beheben
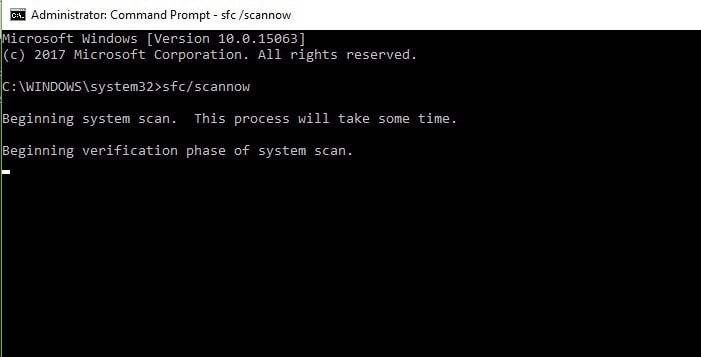
Führen Sie eine vollständige Analyse von Windows Defender durch
- Klicken Sie einmal auf die Schaltfläche Windows
- Geben Sie „Sicherheit“ in das Suchfeld ein.
- Wählen Sie Windows-Sicherheit
- Wählen Sie Viren- und Bedrohungsschutz -> Scan-Optionen -> Vollständiger Scan -> Schaltfläche Jetzt scannen.
Entfernen Sie die Hintergrund-Containeraufgabe
- Drücken Sie Windows + R, um das Dialogfeld Ausführen zu öffnen.
- Geben Sie taskschd.MSC ein und drücken Sie die Eingabetaste.
- Klicken Sie auf Aufgabenplanerbibliothek.
- Klicken Sie mit der rechten Maustaste auf die Hintergrund-Containeraufgabe und wählen Sie Deinstallieren.
Entfernen Sie autorun.inf mit dem Befehl
- Klicken Sie einmal auf die Schaltfläche Windows
- Geben Sie cmd in das Suchfeld ein.
- Wählen Sie „Als Administrator ausführen“, um die erweiterte Eingabeaufforderung zu öffnen.
- Geben Sie den folgenden Befehl ein, um zum Stammverzeichnis zu gelangen: CD X :
* Ersetzen Sie X durch den Laufwerksbuchstaben. - Geben Sie den folgenden Befehl ein und drücken Sie nach jedem Befehl die Eingabetaste, um die Datei autorun.inf zwangsweise zu löschen:
Attribut -r -s -h X:autorun.inf
Entf /F X:autorun.inf - Schließen Sie die erweiterte CMD-Eingabeaufforderung und starten Sie Ihren Computer neu.
autorun.inf über einen Registrierungsschlüssel entfernen
- Drücken Sie die Tasten Windows + R, um das Dialogfeld Ausführen zu öffnen.
- Geben Sie Regedit ein und drücken Sie die Eingabetaste, um den Registrierungseditor zu öffnen.Wenn Sie dazu aufgefordert werden, klicken Sie auf Ja, um den Administratorzugriff zu erlauben.
- Wechseln Sie in das folgende Verzeichnis: HKEY_CURRENT_USERSoftwareMicrosoftWindowsCurrentVersionRun.
- Überprüfen Sie alle Schlüssel im rechten Fensterbereich, um sicherzustellen, dass sie keine Spuren von PuP (potenziell unerwünschten Programmen) oder Malware-Resten enthalten.Wenn dies der Fall ist, klicken Sie mit der rechten Maustaste darauf und wählen Sie im Kontextmenü Entfernen.
- Wiederholen Sie Schritt 3 und Schritt 4 an der nächsten Stelle:
- HKEY_CURRENT_USERSoftwareMicrosoftWindowsCurrentVersionRunOnce.
- HKEY_LOCAL_MACHINESMicrosoftWindowsCurrentVersionRunnce
- HKEY_LOCAL_MACHINESMicrosoftWindowsCurrentVersionRunnce
- Schließen Sie den Registrierungseditor und starten Sie den Computer neu.
Laufende SFC
- Drücken Sie einmal die Windows-Taste
- Geben Sie cmd in das Suchfeld ein.
- Wählen Sie „Als Administrator ausführen“, um die erweiterte Eingabeaufforderung zu öffnen.
- Geben Sie SFC / scan now ein und drücken Sie die Eingabetaste.
CHKDSK ausführen
Führen Sie den automatischen CHKDSK-Scan mit der Option „Nach fehlerhaften Sektoren suchen und versuchen zu reparieren“ aus.
- Drücken Sie einmal die Windows-Taste
- Geben Sie cmd in das Suchfeld ein.
- Wählen Sie „Als Administrator ausführen“, um die erweiterte Eingabeaufforderung zu öffnen.
- Geben Sie chkdsk X: /r ein und drücken Sie die Eingabetaste.Ersetzen Sie X durch den Laufwerksbuchstaben, den Sie prüfen möchten.
Häufig gestellte Fragen
Wie kann ich den Rundll-Fehler beheben?
- Installieren Sie die Programme, die DLL-Fehler melden, neu.
- Beheben Sie den Rundll-Fehler, indem Sie eine Kopie der Rundll-Datei aus dem Internet herunterladen.
- Wenn Sie einen Netzwerkcomputer mit demselben Betriebssystem haben, versuchen Sie, die gleiche Rundll-Datei zu finden und auf diesen Computer zu kopieren, um zu sehen, ob Sie den Fehler beheben können.
Wie kann ich ein bestimmtes Modul reparieren, das nicht gefunden werden kann?
- Überprüfen Sie Ihren Computer auf Malware.
- Entfernen Sie die Hintergrund-Containeraufgabe.
- Beenden Sie den zugehörigen .dll-Prozess.
- Schützen Sie Ihre Online-Privatsphäre mit einem VPN-Client.
- Datenrettungstools können einen dauerhaften Dateiverlust verhindern.
Wie behebt man das Startproblem von Winscomrssrv DLL?
- Klicken Sie mit der rechten Maustaste auf die heruntergeladene Datei Autoruns.exe und wählen Sie Als Administrator ausführen.
- Geben Sie winscomrssrv in das Filterfeld ein.
- Sehen Sie sich das Ergebnis an.Alle Pfade zum Bild „Datei nicht gefunden“ können sicher entfernt werden.
- Machen Sie dasselbe für die startup-check-Bibliothek.Alle Ergebnisse von „Datei nicht gefunden“ können sicher gelöscht werden.
Wie wird man den Windows 10-Fehler los?
- Vergewissern Sie sich, dass Sie genügend Speicherplatz auf Ihrem Gerät haben.
- Führen Sie das Windows-Update mehrmals aus.
- Prüfen Sie, ob Treiber von Drittanbietern vorhanden sind, und laden Sie eventuelle Updates herunter.
- Deaktivieren Sie jegliche zusätzliche Hardware.
- Suchen Sie im Gerätemanager nach Fehlern.
- Entfernen Sie Sicherheitssoftware von Drittanbietern.
- Wiederherstellung von Festplattenfehlern.
- Führen Sie einen sauberen Neustart von Windows durch.

