So beheben Sie den Outlook-Fehlercode 0x8004060C unter Windows 11 und Windows 10
Aktualisiert Marsch 2023: Erhalten Sie keine Fehlermeldungen mehr und verlangsamen Sie Ihr System mit unserem Optimierungstool. Holen Sie es sich jetzt unter - > diesem Link
- Downloaden und installieren Sie das Reparaturtool hier.
- Lassen Sie Ihren Computer scannen.
- Das Tool wird dann deinen Computer reparieren.
Viele Benutzer haben berichtet, dass beim Senden oder Empfangen von E-Mails in Outlook ein Fehler auftritt. Dieser Fehler tritt in allen Versionen von Outlook auf. Die vollständige Fehlermeldung lautet wie folgt:
Die Aufgabe "Microsoft Exchange Server - Senden" meldete den Fehler (0x8004060C): "Der Nachrichtenspeicher hat seine maximale Größe erreicht. Um die Datenmenge in diesem Nachrichtenspeicher zu reduzieren, wählen Sie einige Elemente aus, die Sie nicht mehr benötigen, und löschen Sie sie dauerhaft.
O
Die Aufgabe 'EMAIL ADDRESS' - Senden und Empfangen' hat einen Fehler (0x8004060C) gemeldet: 'Unbekannter Fehler 0x8004060C
O
Aufgabe 'Microsoft Exchange Server - Empfangen' meldete Fehler (0x8004060C): 'Unbekannter Fehler 0x8004060C
Dieser Fehler tritt auf, weil die Outlook PST-Datei die Größenbegrenzung überschreitet. Falls Sie mit diesem Fehler konfrontiert sind und sich fragen, wie Sie ihn beheben können, geraten Sie nicht in Panik. In diesem Artikel haben wir eine Liste von Lösungen zusammengestellt, die Ihnen helfen können, diesen Fehler zu beheben.
Wichtige Hinweise:
Mit diesem Tool können Sie PC-Problemen vorbeugen und sich beispielsweise vor Dateiverlust und Malware schützen. Außerdem ist es eine großartige Möglichkeit, Ihren Computer für maximale Leistung zu optimieren. Das Programm behebt häufige Fehler, die auf Windows-Systemen auftreten können, mit Leichtigkeit - Sie brauchen keine stundenlange Fehlersuche, wenn Sie die perfekte Lösung zur Hand haben:
- Schritt 1: Laden Sie das PC Repair & Optimizer Tool herunter (Windows 11, 10, 8, 7, XP, Vista - Microsoft Gold-zertifiziert).
- Schritt 2: Klicken Sie auf "Scan starten", um Probleme in der Windows-Registrierung zu finden, die zu PC-Problemen führen könnten.
- Schritt 3: Klicken Sie auf "Alles reparieren", um alle Probleme zu beheben.
Lösung 1: Entfernen Sie unerwünschte Elemente aus Outlook
Schritt 1: Öffnen Sie die Anwendung MS Outlook.
Schritt 2: Löschen Sie Spam-E-Mails aus allen Ordnern.
Schritt 3: Stellen Sie sicher, dass die Nachrichten auch aus den Ordnern „Gelöschte Objekte“ gelöscht werden. Alternativ können Sie auch die Tastenkombination Umschalt + Löschen verwenden, um die E-Mail zu löschen.
Lösung 2: Komprimieren der PST-Datei
Schritt 1: Öffnen Sie die Anwendung MS Outlook.
Schritt 2: Klicken Sie auf die Menüoption Vorgänge.
Schritt 3: Klicken Sie auf der rechten Seite auf die Kontoeinstellungen.
Schritt 4: Wählen Sie aus dem Dropdown-Menü die Option Kontoeinstellungen.
Schritt 5: Klicken Sie in dem nun erscheinenden Fenster auf die Registerkarte Informationsdateien.
Schritt 6: Klicken Sie auf das Konto erforderlich.
Schritt 7: Klicken Sie dann auf Einstellungen.
Schritt 7: Klicken Sie in dem nun erscheinenden Fenster auf die Registerkarte Erweitert.
Schritt 8: Klicken Sie auf die Schaltfläche Einstellungen für Outlook-Datendateien.
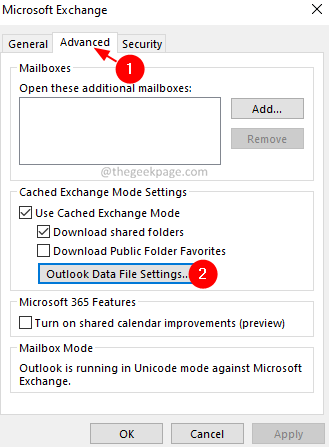
Schritt 9: Klicken Sie in dem sich öffnenden Fenster Outlook-Datendateieinstellungen auf die Schaltfläche Jetzt komprimieren.
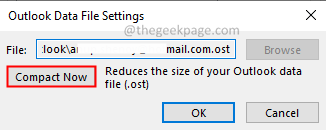
Schritt 10: Klicken Sie auf die Schaltfläche OK.
Lösung 3: Reduzieren Sie die Größe von PST-Dateien.
Schritt 1: Öffnen Sie die Anwendung MS Outlook.
Schritt 2: Klicken Sie auf die Menüoption Vorgänge.

Schritt 3: Klicken Sie auf Instrumente.
Schritt 4: Wählen Sie aus dem Dropdown-Menü die Option Postfachreinigung.
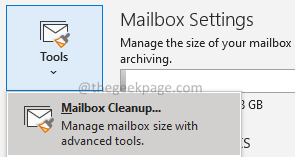
Schritt 5: Suchen Sie im sich öffnenden Fenster die ältesten und größeren Elemente und löschen Sie diese.

Schritt 6: Sie können alle Objekte aus dem Ordner „Gelöschte Objekte“ entfernen, indem Sie auf die Schaltfläche Leer klicken.

Schritt 7: Sie können alle alternativen Versionen von Elementen aus Ihrem Postfach entfernen. Klicken Sie auf die Schaltfläche Löschen.

Diese Schritte werden Ihnen helfen, Ihr Postfach zu bereinigen und die Größe der PST-Datei zu reduzieren.
Lösung 4: Daten archivieren und eine neue PST-Datei erstellen.
Schritt 1: Öffnen Sie die Anwendung MS Outlook.
Schritt 2: Klicken Sie auf die Registerkarte Vorgänge im oberen Menü.
Schritt 3: Klicken Sie auf Instrumente.
Schritt 4: Wählen Sie aus dem Dropdown-Menü die Option Alte Elemente bereinigen.
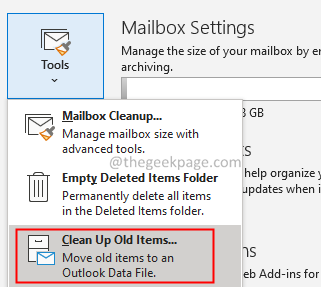
Schritt 5: In dem sich öffnenden Dateifenster klicken Sie auf Diesen Ordner und alle Unterordner archivieren.
Schritt 6: Wählen Sie die gewünschten Ordner aus.
Hinweis: Klicken Sie im vorherigen Schritt auf Alle Ordner gemäß Ihren Einstellungen für die automatische Archivierung archivieren, um alle Ordner zu archivieren.
Schritt 7: Wählen Sie im Abschnitt Elemente archivieren älter als ein geeignetes Datum aus.
Schritt 8: Kreuzen Sie das Kästchen neben Elemente einbeziehen, bei denen die Option „Nicht automatisch archivieren“ aktiviert ist.
Schritt 9: Suchen und wählen Sie den Speicherort der Archivdatei.
Schritt 10: Klicken Sie auf die Schaltfläche OK.
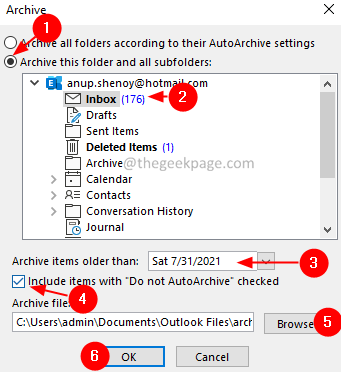
Lösung 5: Repariere beschädigte PST-Datei
Wenn eine .pst- oder .ost-Datei an dem in der Fehlermeldung angegebenen Ort vorhanden ist, bedeutet dies, dass die Datei aufgrund eines Problems beschädigt ist und von Outlook nicht geöffnet werden kann. In diesem Fall können Sie das integrierte Reparaturtool für Microsoft Outlook namens PST scannen ausführen.
Schritt 1: Finden Sie den Speicherort der .pst-Datei heraus. So machen Sie es
1. Gehen Sie zur Systemsteuerung und öffnen Sie die E-Mail-EinstellungenSiehe Schritte 1, 2, 3 von Fix 3
2. Klicken Sie im Fenster „E-Mail-Einstellungen“ auf die Schaltfläche Datendateien, wie unten gezeigt
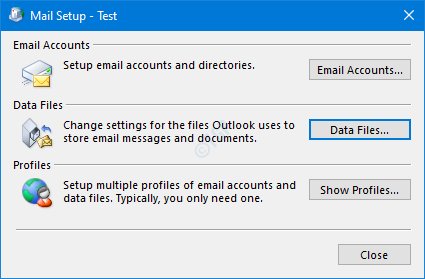
3. In dem sich öffnenden Fenster Kontoeinstellungen doppelklicken Sie auf die zu reparierende .pst-Datei.
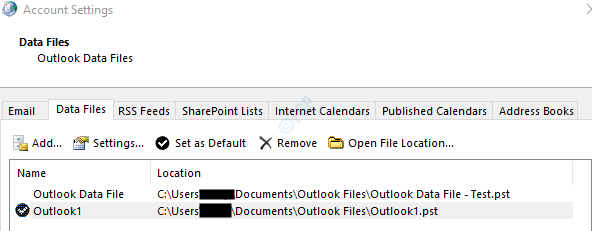
4. Im Fenster Outlook-Datendatei, das sich öffnet, wird im Abschnitt Dateiname der Speicherort der Datei angezeigt.
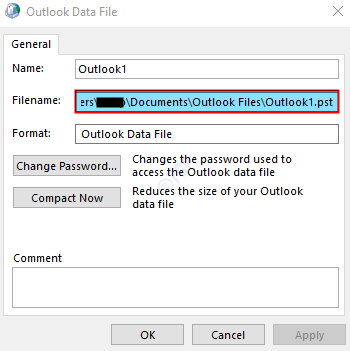
Schritt 2: Starten Sie die Anwendung SCANPST. Dazu müssen wir wissen, wo sie sich befindet.
Nachfolgend finden Sie den Speicherort der verschiedenen Versionen von Outlook.
Outlook 365
C: Archivos de programa Microsoft Office root Office16
Outlook 2016/2019
Windows de 32 bits> C: Archivos de programa Microsoft Office Office16
Windows de 64 bits> C: Archivos de programa (x86) Microsoft Office Office16
Outlook de 64 bits> C: Programmarchiv von Microsoft Office Office16
Klicken und ausführen> C: Programmdateien Microsoft Office root Office16
Outlook 2013
Windows de 32 bits> C: Programmdateien von Microsoft Office Office15
Windows de 64 bits> C: Programmdateien (x86) Microsoft Office Office15
Outlook de 64 bits> C: Programmarchiv von Microsoft Office Office15
Klicken und ausführen> C: Programmdateien Microsoft Office root Office15
Outlook 2010
Windows de 32 bits> C: Archivos de programa Microsoft Office Office14
Windows de 64 bits> C: Programmarchiv (x86) Microsoft Office Office14
64-Bit-Outlook> C: Programmarchiv von Microsoft Office Office14
Outlook 2007
Windows 32 Bit> C: Programmarchiv von Microsoft Office Office12
Windows 64 Bits> C: Programmarchiv (x86) Microsoft Office Office12
Outlook 2003
32-Bit-Windows> C: Programmdateien Gemeinsame Dateien MSMAPI System
64-Bit Windows> C: Programmdateien (x86) Gemeinsame Dateien MSMAPI System
Outlook 2002 / XP
C: Programmdateien Gemeinsame Dateien MAPI System scanpst.exe
Outlook 2000
C: Programmdateien Gemeinsame Dateien MAPI System NT scanpst.exe
Je nach Outlook-Version auf Ihrem System gehen Sie zu dem entsprechenden Verzeichnis und Doppelklick auf SCANPST.EXE
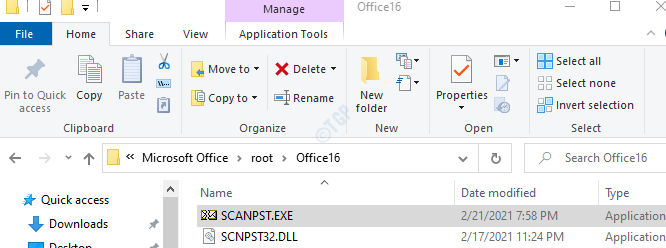
Schritt 3: Öffnen Sie nun das Fenster Outlook Data File (das Fenster wurde in Schritt 1, Punkt 5 geöffnet) Wählen Sie den vollständigen Dateinamen aus und kopieren Sie ihn. (Klicken Sie auf eine beliebige Stelle im Textbereich, halten Sie die Tastenkombination Strg + a gefolgt von Strg + c)
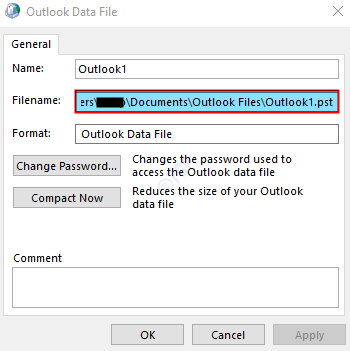
Schritt 4: Wenn die Anwendung SCANNPST geöffnet wird,
- Fügen Sie den Dateinamen in den Abschnitt Geben Sie den Namen der zu scannenden Datei ein ein
- Klicken Sie auf die Start Schaltfläche

Sobald der Scan abgeschlossen ist. Starten Sie Ihr System neu und versuchen Sie, die Outlook-Anwendung zu öffnen. Prüfen Sie, ob das Problem damit behoben ist.
Das ist alles. Wir hoffen, dass dieser Artikel informativ war. Wir danken Ihnen für die Lektüre.

