Fix, dass Microsoft Picture Manager Änderungen nicht speichert (Zuschneiden, Größe ändern usw.)
Aktualisiert Marsch 2023: Erhalten Sie keine Fehlermeldungen mehr und verlangsamen Sie Ihr System mit unserem Optimierungstool. Holen Sie es sich jetzt unter - > diesem Link
- Downloaden und installieren Sie das Reparaturtool hier.
- Lassen Sie Ihren Computer scannen.
- Das Tool wird dann deinen Computer reparieren.
Microsoft Picture Manager ist ein altes Tool zum Zuschneiden, Ändern der Größe oder Bearbeiten eines Bildes.Die Software wurde jedoch in früheren Versionen wie Windows 7, Windows Vista und Windows XP verwendet.Wenn Sie die Software jedoch mit der aktuellen Generation wie Windows 10 verwenden möchten, werden Sie möglicherweise feststellen, dass Microsoft Picture Manager Änderungen speichert oder zuschneidet oder die Größe ändert.Darüber hinaus scheint dieses Problem häufiger zu sein, als es sich anhört.
Wenn Sie kürzlich auf ein neues Windows 10-Update aktualisiert haben, besteht außerdem die Möglichkeit, dass Sie auf einige Probleme stoßen, z. B. dass Änderungen nicht gespeichert werden.Daher empfehlen wir Ihnen dringend, ein Drittanbieter-Tool aus der Adobe-Suite zu verwenden, um den Viewer zu ersetzen.Befolgen Sie diese Anleitung, um weitere Lösungen zu entdecken, mit denen Sie Ihr Problem mit Microsoft Picture Manager schneller und effizienter lösen können.
Fix: Microsoft Picture Manager speichert keine Änderungen (Zuschneiden, Größe ändern usw.)
Die Lösung dieses Problems ist nicht ganz schwierig, wie es manchmal scheinen mag.Darüber hinaus ist es ein sehr einfacher und unkomplizierter Prozess.Wenn wir über die Ursachen für dieses Problem sprechen, ist es möglich, dass eine ältere Version von Microsoft Office-Benutzern mit dem Problem konfrontiert ist.
Beim Überprüfen der Reddit-Threads haben wir von diesem Problem erfahren und wissen Sie was?Glücklicherweise haben wir die beste Lösung für euch.Bevor Sie die folgenden Schritte ausführen, überprüfen Sie, ob es einen Fehler im Bild-Manager gibt oder ob die Bildeigenschaften auf schreibgeschützt eingestellt sind.Folglich ist dies auch ein Grund dafür, dass der Microsoft-Bildmanager Änderungen nicht speichert.
Wichtige Hinweise:
Mit diesem Tool können Sie PC-Problemen vorbeugen und sich beispielsweise vor Dateiverlust und Malware schützen. Außerdem ist es eine großartige Möglichkeit, Ihren Computer für maximale Leistung zu optimieren. Das Programm behebt häufige Fehler, die auf Windows-Systemen auftreten können, mit Leichtigkeit - Sie brauchen keine stundenlange Fehlersuche, wenn Sie die perfekte Lösung zur Hand haben:
- Schritt 1: Laden Sie das PC Repair & Optimizer Tool herunter (Windows 11, 10, 8, 7, XP, Vista - Microsoft Gold-zertifiziert).
- Schritt 2: Klicken Sie auf "Scan starten", um Probleme in der Windows-Registrierung zu finden, die zu PC-Problemen führen könnten.
- Schritt 3: Klicken Sie auf "Alles reparieren", um alle Probleme zu beheben.
Lösung 1: Versuchen Sie, Ihren PC neu zu starten
- Klicken Sie zunächst auf das Startmenü und suchen Sie den Netzschalter.
- Klicken Sie nun auf den Netzschalter und tippen Sie auf die Schaltfläche Neustart, um den Neustartvorgang einzuleiten.
- Danach startet Ihr Neustartvorgang automatisch.Sie müssen einige Minuten warten, während der Neustartvorgang abgeschlossen ist.
- Überprüfen Sie dann nach einem erfolgreichen Neustart, ob das Problem behoben ist oder nicht.
Lösung 2: Probieren Sie ein alternatives Tool aus
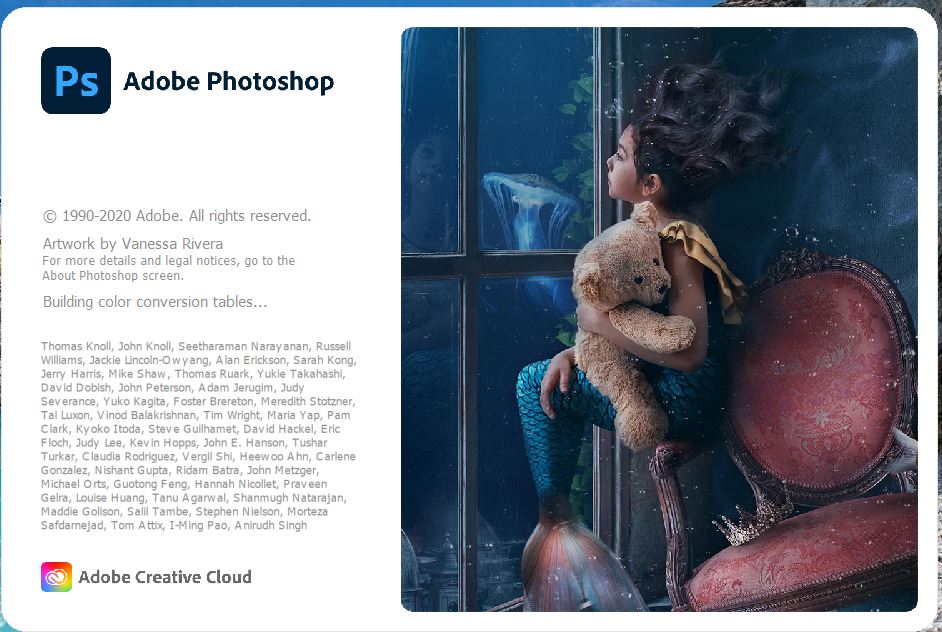
Dies ist die beste und dauerhafte Methode, um dieses Problem zu beheben, und wir empfehlen die Verwendung von Adobe Photoshop anstelle von Microsoft Office Picture Manager.Das rasterbasierte Bearbeitungstool ist hoffentlich das bekannteste seiner Art auf der Welt, und Sie erhalten zunächst eine kostenlose siebentägige Testversion, um zu überprüfen, ob es für Sie geeignet ist oder nicht.
Wenn Sie jedoch zu Adobe Photoshop wechseln, wetten wir, dass Sie Ihre Einstellungen in naher Zukunft nicht ändern müssen.Bis einige Jahrzehnte zumindest zu sagen.
Lösung 3: Überprüfen Sie die Dateieigenschaften
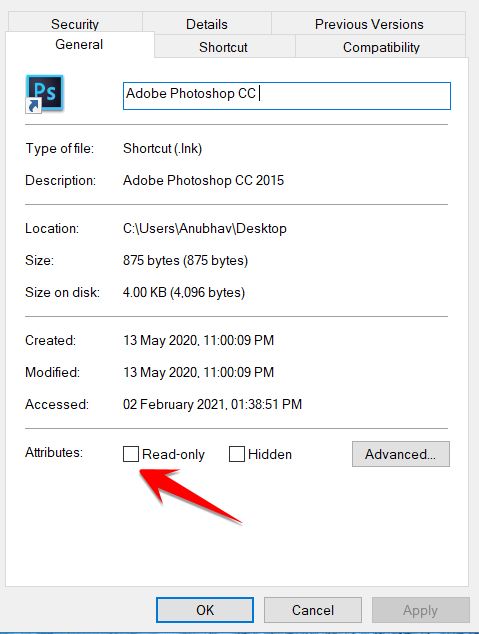
Führen Sie die folgenden Schritte aus, um die Eigenschaften Ihrer Windows 10-Datei zu überprüfen.
- Öffnen Sie zunächst den Datei-Explorer und gehen Sie zu dem Bild, das Sie bearbeiten und speichern möchten.
- Danach müssen Sie mit der rechten Maustaste auf das ausgewählte Bild klicken und im neu geöffneten Fenster die Option „Eigenschaften“ auswählen.
- Jetzt erscheint ein Fenster mit vier Optionen, die Sie auf die Option „Allgemein“ klicken müssen.
- Dann sehen Sie direkt neben der erweiterten Option eine Option für Attribute.
- Wenn die Attribute jetzt bereits angekreuzt sind, deaktivieren Sie zuerst das KontrollkästchenSchreibgeschützt.
- Klicken Sie danach auf „Übernehmen“ und dann auf „OK“, um die Änderungen zu speichern.
Das ist es.Öffnen Sie das Bild einfach erneut im Bild-Manager und prüfen Sie, ob das Problem behoben ist oder nicht.
Wenn die Dateieigenschaften auf schreibgeschützt eingestellt sind, erlaubt Windows Benutzern nicht, Änderungen an der Zieldatei vorzunehmen.In diesem Fall können Sie sie nicht bearbeiten und speichern.Führen Sie nun die folgenden Schritte aus, um dieses Problem zu beheben: –
- Angenommen, Sie importieren Fotos von Ihrem Smartphone und verbinden Ihr Gerät dann mit Ihrem PC.
- Anstatt die Bilder jetzt einfach per Drag & Drop auf Ihren PC oder Laptop zu ziehen, wählen Sie die Option „Bilder und Videos mit der Windows-Option importieren“.
- Danach greifen Sie auf die Dateien zu, indem Sie im Datei-Explorer mit der rechten Maustaste auf Ihr verbundenes Gerät klicken.
- Das ist es.Jetzt wird das schreibgeschützte Problem vorübergehend behoben.
Lösung 4: Picture Manager-Installation reparieren
Es gibt zwei Möglichkeiten, die Installation des Bildmanagers zu reparieren.
Reparatur über die Systemsteuerung
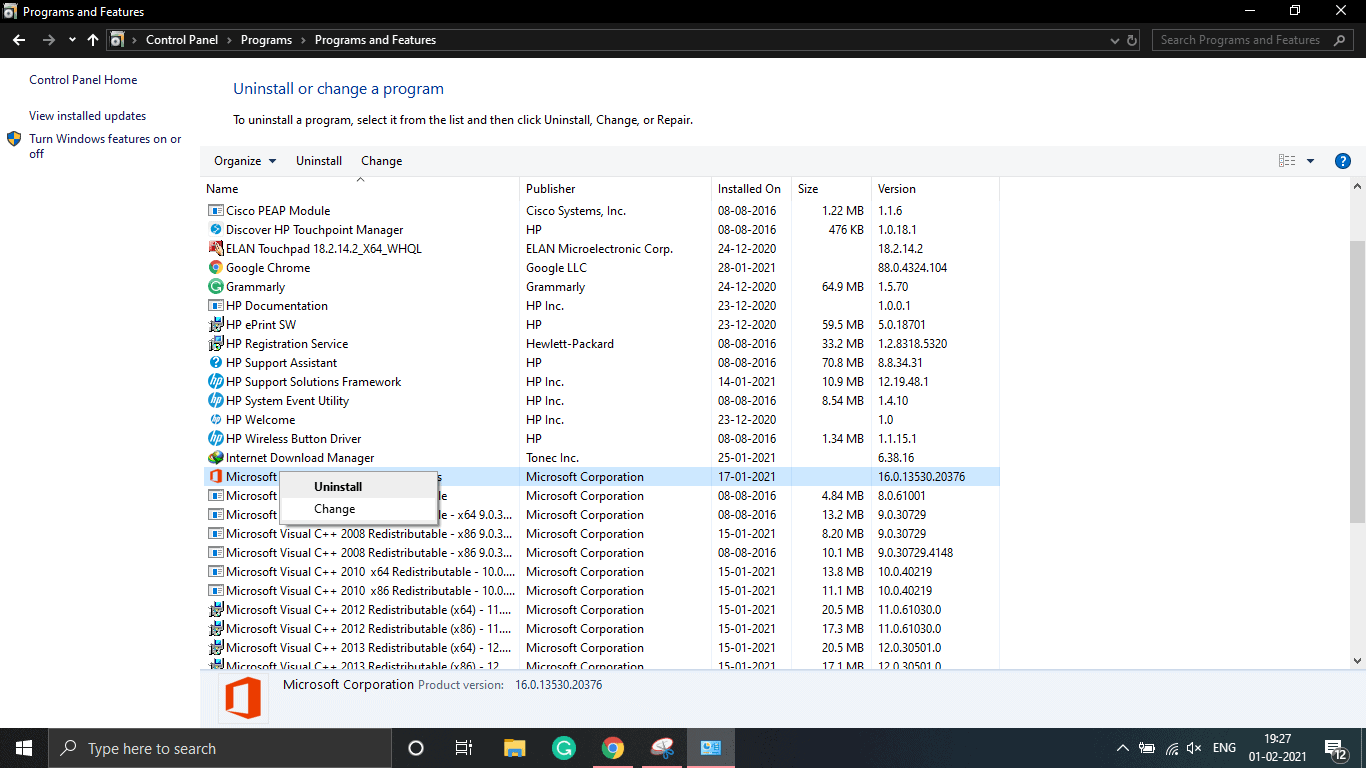
-
- Gehen Sie zunächst zu Start und suchen Sie nach dem Bedienfeld, um den Reparaturvorgang einzuleiten.
- Sobald das Steuerungsfeld geöffnet ist, gehen Sie zu „Programme“ und klicken Sie auf die Registerkarte „Programm und Funktionen“.
- Wählen Sie nun die AnwendungMicrosoft Officeaus und klicken Sie auf die Schaltfläche „Ändern“.
- Danach sehen Sie eine OptionReparieren, klicken Sie darauf.
- Klicken Sie dann auf die Schaltfläche Weiter, um fortzufahren.
- Jetzt müssen Sie nur noch auf das Feld „Fehler in My Office-Installation erkennen und reparieren“ tippen, um es auszuwählen.
- Klicken Sie danach erneut auf die Schaltfläche Weiter.
- Sobald der Reparaturvorgang abgeschlossen ist, klicken Sie auf die Schaltfläche OK.
Starten Sie zuletzt den Picture Manager und prüfen Sie, ob das Problem behoben ist oder nicht.
Bevor Sie die oben genannten Schritte anwenden, müssen Sie zunächst sicherstellen, dass Sie Microsoft Office 2010 oder eine frühere Version verwenden, da diese Schritte nicht funktionieren oder gelten, wenn Sie Office 2013 oder eine neuere Version haben.
Reparatur mit Microsoft Office Disc (Windows XP/Windows 7)
-
- Öffnen Sie zunächst den Bildmanager auf Ihrem PC oder Laptop.
- Gehen Sie danach zurHilfe. Wählen Sie dann die Option Erkennen und Reparieren.
- Tippen Sie nun auf das Feld „Meine Verknüpfungen wiederherstellen“.Stellen Sie jedoch sicher, dass Sie das zweite dort gefundene Kontrollkästchen deaktivieren.
- Klicken Sie dann einfach auf Start.
- Falls Ihr PC Sie auffordert, eine Disc von Microsoft Office einzulegen, legen Sie sie dann ein.
- Befolgen Sie nun die Anweisungen auf dem Bildschirm und lassen Sie Ihren Troubleshooter das Problem beheben, das Sie daran hindert, Ihre Änderungen in Microsoft Picture Manager zu speichern.
Öffnen Sie zuletzt die Microsoft Picture Manager-App und prüfen Sie, ob das Problem behoben ist oder nicht.
Lösung 5: Ändern Sie die Dateiformate in Prüfung
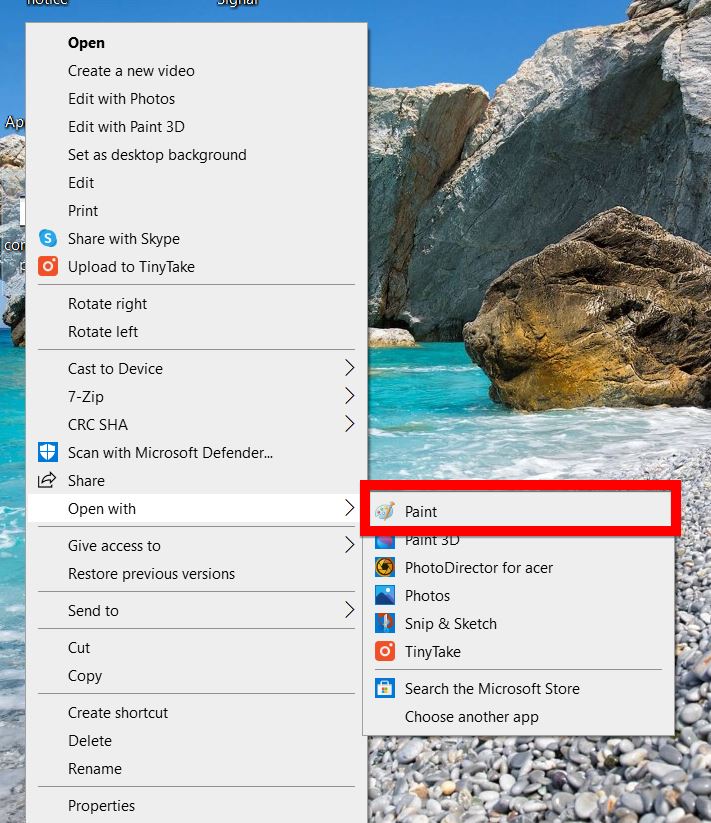
Dazu müssen Sie das unten angegebene Verfahren sorgfältig befolgen: –
- Um diesen Fix zu initiieren, öffnen Sie zuerst den Datei-Explorer und suchen Sie dann den Ordner, in dem Sie Ihre Datei gespeichert haben.
- Nachdem Sie den Ordner gefunden haben, klicken Sie mit der rechten Maustaste darauf und wählen Sie im Drop-down-Menü Öffnen mit aus.
- Nun erscheint eine Liste mit Anwendungen, die Ihre Datei öffnen können.Wählen Sie aus dieser Liste MS Paint aus.
- Dann öffnet Ihr System diese Datei in der Paint-Anwendung.In der Paint-App müssen Sie also auf die Registerkarte Datei tippen und dann die Option Speichern unter auswählen.
- Speichern Sie Ihre Datei im PNG-Format und gehen Sie dann zu Picture Manager, öffnen Sie dieselbe Datei und nehmen Sie die Änderungen vor.
Lösung 6: Office neu installieren
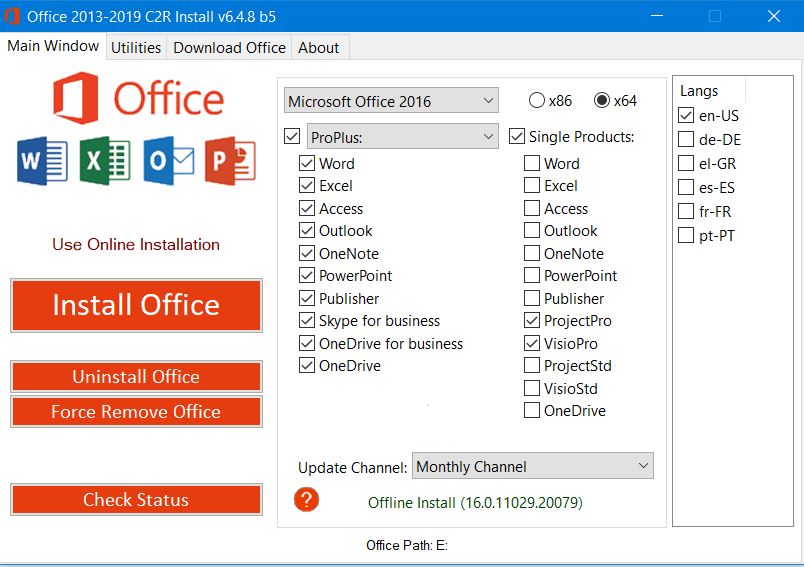
Dies könnte die letzte Option für Sie sein.Die Neuinstallation von Office wird sicherlich die Probleme lösen, die den Picture Manager verursachen, und keine Bearbeitungsfehler speichern.Am Installationsprozess wurde nichts geändert.Sie gehen einfach genauso vor wie bei einer anderen Version von Office.
- Gehen Sie zunächst auf die offizielle Website von Microsoft und laden Sie Office 2010 für Ihr Windows herunter.
- Starten Sie danach den Installationsvorgang, indem Sie auf die heruntergeladene Datei klicken.
- Folgen Sie dann den Anweisungen auf dem Bildschirm, um Office 2010 zu installieren.
Jetzt, nachdem der Installationsvorgang abgeschlossen ist, melden Sie sich einfach mit Ihren Microsoft-Kontoanmeldeinformationen an und genießen Sie das Microsoft Picture Manager-Tool.
Jetzt können Sie das Problem beheben, dass Microsoft Office Picture Manager Änderungen nicht speichert.Wenn beim Speichern Ihrer Änderungen im Bildmanager weiterhin Probleme auftreten, teilen Sie uns dies im Kommentarbereich mit.
Das ist alles, was wir für Sie haben, um zu beheben, dass der Microsoft Picture Manager Änderungen wie Zuschneiden, Ändern der Größe und vieles mehr nicht speichert.Wir hoffen, dieser Leitfaden hat Ihnen geholfen.Abonnieren Sie unserenYouTube-Kanal, um weitere Spiele und andere Updates zu erhalten.Sehen Sie sich auch unsereGaming-Leitfäden,Windows-Leitfäden,Social-Media-Leitfäden,iPhone- undAndroid-Leitfädenan, um mehr zu erfahren.

