So beheben Sie den internen Fehler des Videoplaners BSOD in Windows 10
Aktualisiert Marsch 2023: Erhalten Sie keine Fehlermeldungen mehr und verlangsamen Sie Ihr System mit unserem Optimierungstool. Holen Sie es sich jetzt unter - > diesem Link
- Downloaden und installieren Sie das Reparaturtool hier.
- Lassen Sie Ihren Computer scannen.
- Das Tool wird dann deinen Computer reparieren.
Tritt in Windows 10 der Video Scheduler Internal Error BSOD auf?Keine Sorge, hier haben wir einige mögliche Problemumgehungen geteilt, die dieses Problem vollständig beheben sollten.Blue Screen of Death (BSOD)-Fehler sind bei den meisten Benutzern von Windows-PCs/Laptops recht häufig.Es verursacht im Grunde aufgrund von Software- oder Hardwareproblemen möglicherweise Kompatibilität oder etwas anderes.Es ist auch erwähnenswert, dass Ihr Computer für eine Weile einfrieren kann, wenn Sie auf den internen Fehler des Videoplaners stoßen.
Wenn Sie also dasselbe Problem haben, lesen Sie diese Anleitung zur Fehlerbehebung.Es kann mehrere andere Gründe für diesen Fehler geben, wie z.Lassen Sie uns jetzt, ohne weitere Zeit zu verschwenden, darauf eingehen.
So beheben Sie den internen Fehler des Videoplaners BSOD in Windows 10
Es ist erwähnenswert, dass das Ausführen eines vollständigen Systemscans, das Reparieren der Registrierung, das Aktualisieren oder Neuinstallieren des Grafiktreibers, das Zurücksetzen der kürzlich vorgenommenen Hardware- oder Softwareänderungen, das Aktualisieren des Windows-Systems usw. eine der einfachsten Möglichkeiten ist, dieses Problem zu beheben.
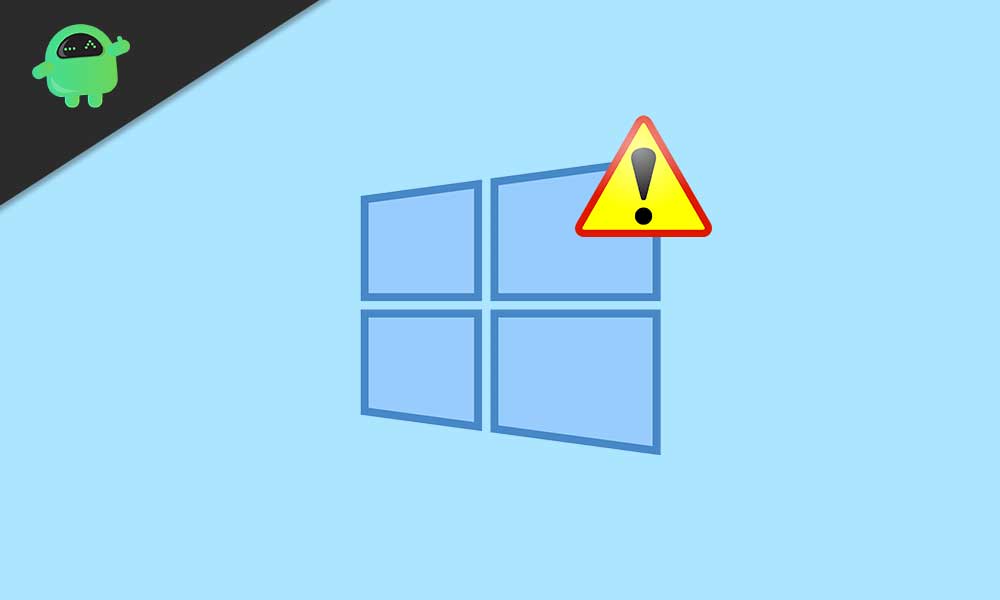
Wichtige Hinweise:
Mit diesem Tool können Sie PC-Problemen vorbeugen und sich beispielsweise vor Dateiverlust und Malware schützen. Außerdem ist es eine großartige Möglichkeit, Ihren Computer für maximale Leistung zu optimieren. Das Programm behebt häufige Fehler, die auf Windows-Systemen auftreten können, mit Leichtigkeit - Sie brauchen keine stundenlange Fehlersuche, wenn Sie die perfekte Lösung zur Hand haben:
- Schritt 1: Laden Sie das PC Repair & Optimizer Tool herunter (Windows 11, 10, 8, 7, XP, Vista - Microsoft Gold-zertifiziert).
- Schritt 2: Klicken Sie auf "Scan starten", um Probleme in der Windows-Registrierung zu finden, die zu PC-Problemen führen könnten.
- Schritt 3: Klicken Sie auf "Alles reparieren", um alle Probleme zu beheben.
1.Führen Sie einen vollständigen Systemscan durch
Unabhängig davon, ob Sie Windows Defender oder ein Antivirenprogramm eines Drittanbieters verwenden, stellen Sie sicher, dass Sie den vollständigen Systemscan oder den erweiterten Scan (Tiefenscan) durchführen.
- Klicken Sie für Benutzer von Windows Defender auf das Startmenü.
- Geben Sie Verteidiger ein und klicken Sie im Suchergebnis auf Windows-Sicherheit.
- Klicken Sie in der Liste auf Viren- und Bedrohungsschutz.
- Gehen Sie zu Erweiterter Scan > Vollständigen Scan ausführen.
- Warten Sie, bis der Vorgang abgeschlossen ist > Wenn Sie fertig sind, starten Sie Ihren PC neu.
Schließlich können Sie überprüfen, ob das Problem behoben wurde oder nicht.Wenn nicht, sehen Sie sich die nächste Methode an.
2.Reparieren Sie die Windows-Registrierung
- Klicken Sie auf das Startmenü > Geben Sie cmd ein.
- Klicken Sie mit der rechten Maustaste auf die Eingabeaufforderung und wählen Sie Als Administrator ausführen.
- Geben Sie nun den folgenden Befehl ein und drücken Sie die Eingabetaste, um ihn auszuführen.
sfc /scannow
- Warten Sie schließlich, bis der Vorgang abgeschlossen ist.Je nach Dateigröße kann es einige Zeit dauern.
- Wenn Sie fertig sind, starten Sie Ihren PC neu und suchen Sie nach dem Fehler.
3.Aktualisieren Sie den GPU-Treiber
- Drücken Sie die Windows-Taste + R, um das Dialogfeld „Ausführen“ zu öffnen.
- Geben Sie jetztdevmgmt.mscein und drücken Sie die Eingabetaste, um den Geräte-Manager zu öffnen.
- Doppelklicken Sie in der Geräte-Manager-Oberfläche auf die Grafikkarten.
- Wählen Sie Treiber aktualisieren und dann Automatisch nach Treibern suchen.
- Wenn das Update verfügbar ist, wird der Treiber automatisch heruntergeladen und installiert.
- Schließlich starten Sie Ihren Computer neu und Sie können loslegen.
Wenn das Update nicht verfügbar ist, folgen Sie der nächsten Methode.
4.GPU-Treiber neu installieren
- Drücken Sie die Windows-Taste + R, um das Dialogfeld „Ausführen“ zu öffnen.
- Geben Sie jetztdevmgmt.mscein und drücken Sie die Eingabetaste, um den Geräte-Manager zu öffnen.
- Doppelklicken Sie in der Geräte-Manager-Oberfläche auf die Grafikkarten.
- Wählen Sie Treiber deinstallieren und warten Sie, bis der Vorgang abgeschlossen ist.
- Wenn Sie fertig sind, starten Sie Ihren PC neu und der fehlende Treiber wird automatisch auf Ihrem System installiert.
- Wenn der Treiber jedoch nicht installiert ist, versuchen Sie, den neuesten Grafikkartentreiber aus dem Windows Download Center herunterzuladen und zu installieren.
5.Kürzlich installierte Hardware oder Software entfernen
- Klicken Sie auf das Startmenü > Geben Sie Systemsteuerung ein.
- Klicken Sie im Suchergebnis darauf > Überprüfen Sie nun, welche Apps kürzlich installiert wurden, bevor der jeweilige Video Scheduler Internal Error BSOD angezeigt wird.
- Falls vorhanden, klicken Sie mit der rechten Maustaste auf das Programm und wählen Sie Deinstallieren.
- Folgen Sie den Anweisungen auf dem Bildschirm und Sie sind fertig.
6.Aktualisieren Sie Windows-Build
- Klicken Sie auf das Startmenü > Wählen Sie das Menü Einstellungen.
- Gehen Sie zu Update & Sicherheit > Klicken Sie im Abschnitt Windows Update auf Nach Updates suchen.
- Wenn das neueste Sicherheits- oder Funktionsupdate verfügbar ist, klicken Sie einfach auf Herunterladen und installieren. [Stellen Sie sicher, dass Sie keine kumulativen Updates, auch bekannt als KB-Updates, überspringen]
- Warten Sie, bis der Vorgang abgeschlossen ist, und starten Sie den PC neu.
Das ist es, Jungs.Wir gehen davon aus, dass dieser Leitfaden für Sie hilfreich war.Bei weiteren Fragen können Sie diese gerne im Kommentar unten stellen.

