So beheben Sie den Fehlercode Salat auf Destiny 2
Aktualisiert Marsch 2023: Erhalten Sie keine Fehlermeldungen mehr und verlangsamen Sie Ihr System mit unserem Optimierungstool. Holen Sie es sich jetzt unter - > diesem Link
- Downloaden und installieren Sie das Reparaturtool hier.
- Lassen Sie Ihren Computer scannen.
- Das Tool wird dann deinen Computer reparieren.
�\xBF
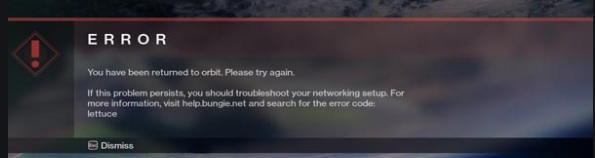
Der Fehlercode Salat ist ein sehr häufiger Fehler, auf den Destiny 2-Spieler stoßen. Es tritt normalerweise aufgrund einer Unterbrechung der Kommunikation zwischen dem Server und dem Spieler auf, die manchmal durch Ausfallzeiten verursacht werden kann, aber auch mehrere andere Ursachen haben kann.
In diesem IR-Cache-Leitfaden haben wir einige Gründe zusammengestellt, warum die Fehlermeldung bei den meisten Benutzern angezeigt wird, sowie Lösungen aufgelistet, mit denen Sie diesen Fehler vollständig beheben können. Bitte beachten Sie, dass Sie die Anweisungen sorgfältig und genau befolgen sollten, um eine Verschlimmerung des Fehlercodes zu vermeiden.
Wichtige Hinweise:
Mit diesem Tool können Sie PC-Problemen vorbeugen und sich beispielsweise vor Dateiverlust und Malware schützen. Außerdem ist es eine großartige Möglichkeit, Ihren Computer für maximale Leistung zu optimieren. Das Programm behebt häufige Fehler, die auf Windows-Systemen auftreten können, mit Leichtigkeit - Sie brauchen keine stundenlange Fehlersuche, wenn Sie die perfekte Lösung zur Hand haben:
- Schritt 1: Laden Sie das PC Repair & Optimizer Tool herunter (Windows 11, 10, 8, 7, XP, Vista - Microsoft Gold-zertifiziert).
- Schritt 2: Klicken Sie auf "Scan starten", um Probleme in der Windows-Registrierung zu finden, die zu PC-Problemen führen könnten.
- Schritt 3: Klicken Sie auf "Alles reparieren", um alle Probleme zu beheben.
Was verursacht den Fehlercode Salat in Destiny 2?

Der Fehlercode „Salat“ tritt auf, wenn Destiny 2-Spieler die Verbindung zum Spielserver verlieren. In den meisten Fällen berichten betroffene Benutzer, dass diese Trennung nach dem Laden des Spiels ohne NPCs auftritt.
Es stellt sich heraus, dass dieser Fehlercode verschiedene Ursachen haben kann:
Technicolor und Thompson stimmen nicht überein: Wenn Sie einen Thompson- oder Technicolor-Router verwenden, ist dieses Problem höchstwahrscheinlich auf eine Telnet-Nichtübereinstimmung zurückzuführen, die durch Entsperren des für dieses Problem verantwortlichen Portbereichs behoben werden kann.
Router-IP/TCP-Nichtübereinstimmung: Wenn Sie einen Router mit begrenzter Bandbreite verwenden, kann das Problem daran liegen, dass Ihr Netzwerkgerät mit Datenübertragungen überlastet ist, die es nicht verarbeiten kann. Entfernen Sie in diesem Fall die Anzahl der angeschlossenen Geräte und starten Sie den Router neu oder setzen Sie ihn zurück, der derzeit für die Bereitstellung des Internetzugangs zuständig ist.
Der Konflikt zwischen Destiny 2 und GameFirst: Wie von einigen betroffenen Benutzern berichtet, kann dieser Fehlercode durch einen Konflikt zwischen dem Game Server Facilitator und der von ASUS bereitgestellten Software (Game first) verursacht werden. Wenn dieses Szenario zutrifft, können Sie das Problem möglicherweise lösen, indem Sie das Dienstprogramm über die offiziellen Kanäle deinstallieren.
Leerlauffehler am PC: Wenn dieses Problem auf Ihrem PC auftritt, nachdem Sie sich die Spielbereiche angesehen haben, handelt es sich wahrscheinlich um einen häufigen Fehler, der ausschließlich auf der Windows-Plattform auftritt. In diesem Fall besteht die einzige Lösung darin, das Spiel neu zu starten und sich erneut mit dem Spielserver zu verbinden.
Wie behebe ich den Destiny 2-Fehlercode-Salat?

GameFirst deinstallieren
Wenn Sie ein Asus-System oder ein Asus-Motherboard verwenden, überprüfen Sie, ob Sie Asus‘ GameFirst installiert haben. Wenn Sie es finden, ist es Ihr Problem. Die Anwendung ermöglicht Benutzern den Zugriff auf verschiedene Spiele, fungiert aber auch als Block zwischen Ihrem System und dem Destiny 2-Server.
Durch einfaches Deinstallieren des Programms können Sie diesen Fehler beheben. So entfernen Sie GameFirst:
- Halten Sie die Tastenkombination Windows + R gedrückt und öffnen Sie das Dialogfeld „Ausführen“.
- Geben Sie dann im Menü Ausführen „appwiz.cpl“ ein und drücken Sie die Eingabetaste.
- Dadurch gelangen Sie zum Menü Programme und Funktionen, in dem Sie eine Liste aller auf Ihrem System installierten Anwendungen finden.
- Suchen Sie GameFirst in dieser Liste und klicken Sie auf die Schaltfläche Deinstallieren.
- Folgen Sie dem Verfahren zum Deinstallieren von GameFirst. Dies ist vergleichbar mit dem Verfahren, das zum Deinstallieren oder Installieren einer Anwendung auf unserem System verwendet wird.
- Starten Sie nach Abschluss der Deinstallation das gesamte System neu.
- Öffnen Sie dann Destiny 2 erneut und prüfen Sie, ob das Problem behoben ist. Es besteht eine gute Chance, dass es so ist.
Starten Sie Ihren Router neu und setzen Sie ihn zurück
Niedrige Internetgeschwindigkeiten können auch die Ursache für Ihr Verbindungsproblem sein. Der Hauptgrund kann sein, dass die Bandbreite Ihres Routers aufgrund der Anzahl der angeschlossenen Geräte begrenzt ist. Um die Belastung Ihres Routers zu verringern, können Sie versuchen, ihn zurückzusetzen.
Wenn Sie mehrere Geräte angeschlossen haben und Ihr Router eine große Datenmenge von Destiny 2 empfängt, kann Ihr Router die Situation möglicherweise nicht bewältigen.
Ein Neustart des Routers sollte diese Netzwerkinkonsistenz beheben, da er neue TCP/IP-Werte für eingehende Anfragen und Datenblöcke festlegt und diejenigen eliminiert, die den Salatfehler verursacht haben.
- Um den Router neu zu starten, halten Sie den Netzschalter gedrückt, bis der Router herunterfährt.
- Wenn Sie die Taste nicht finden können, können Sie auch versuchen, den Router von der Stromquelle zu trennen.
- Warten Sie dann einige Minuten und prüfen Sie, ob der Fehlercode erneut angezeigt wird oder nicht.
Wenn der Neustart nichts bewirkt, fahren Sie mit dem Zurücksetzen der Einstellungen fort. Dadurch wird alles gelöscht, was Sie auf dem Router gespeichert haben.
- Nehmen Sie zum Zurücksetzen einen Zahnstocher und suchen Sie den kleinen Reset-Knopf auf der Rückseite des Routers.
- Halten Sie mit dem Zahnstocher die Reset-Taste 10 Sekunden lang gedrückt, bis die LEDs an der Vorderseite des Routers mehrmals blinken.
- Möglicherweise müssen Sie dann Ihre ISP-Anmeldeinformationen wie bei der erstmaligen Autorisierung der Verbindung erneut bestätigen.
- Sobald dies erledigt ist, wird deine Internetverbindung wiederhergestellt und du kannst versuchen, Destiny 2 erneut zu öffnen.
Zu einer kabelgebundenen Internetverbindung wechseln
Eine andere mögliche Lösung, die Sie versuchen können, um den Fehler zu beheben, besteht darin, zu einer kabelgebundenen Internetverbindung zu wechseln.
Wenn Ihr System mit einer drahtlosen Wi-Fi-Verbindung verbunden ist, sollten Sie schnell auf eine kabelgebundene Verbindung umstellen, da diese Daten besser an das System übertragen. Und Destiny 2 benötigt einiges an Daten.
Stellen Sie nach dem Wechsel zu einer kabelgebundenen Verbindung sicher, dass im Hintergrund keine Daten gestreamt, heruntergeladen oder hochgeladen werden, was zu Netzwerklatenzproblemen in Destiny 2 führen kann.
Steam neu starten
PC-Benutzer verwenden den Steam-Launcher für Destiny 2, und manchmal kann nur das Erzwingen eines Neustarts dieser Anwendung Ihre Netzwerkprobleme mit Destiny 2 lösen.
- Klicken Sie mit der rechten Maustaste auf die Taskleiste und wählen Sie Task-Manager.
- Beenden Sie hier die Aufgaben für die Instanzen, die mit Steam verknüpft sind.
- Öffnen Sie dann Steam und versuchen Sie erneut, Destiny 2 zu spielen.
- Sie sollten den Fehler nicht mehr sehen.
Häufig gestellte Fragen
Wie behebe ich den Fehlercode „Kohl“ in Destiny 2?
Der erste und einfachste Weg, den Cabbage Patch-Fehlercode in Destiny 2 zu beheben, besteht darin, Ihren Router neu zu starten. Der Fehler wird wahrscheinlich durch ein Problem mit Ihrem Router verursacht. Nachdem du deinen Router neu gestartet hast, verbinde deine Konsole/ deinen PC wieder mit dem Netzwerk und dann kannst du wieder online gehen und Destiny 2 herunterladen.
Warum erhalte ich immer wieder Destiny 2-Fehlercodes?
Wenn Sie immer wieder dieselben Fehlercodes erhalten, weist dies darauf hin, dass der Player höchstwahrscheinlich ein einzelnes Kernproblem hat. Die Ursache für diese Ausfälle können beschädigte Daten in der Destiny-Installation oder eine Quelle der Instabilität in der Netzwerkkonfiguration des Players sein.
Wie behebe ich Verbindungsprobleme in Destiny 2?
- Verwenden Sie eine Kabelverbindung.
- Überprüfen Sie Ihre Kabel und Ihren Router.
- Aktualisieren Sie den Netzwerktreiber.
- Schließen Sie alle bandbreitenintensiven Programme.
- Ändern Sie Ihre DNS-Einstellungen.
- Überprüfen Sie, ob es sich um ein Serverproblem handelt.
Was ist der Cabbage Patch-Fehlercode?
Kohlfehler bedeutet, dass der Netzwerkport, der für das ordnungsgemäße Funktionieren von Destiny 2 erforderlich ist, nicht verfügbar ist. Es ist bekannt, dass einige Router-Hersteller Firmware verwenden, die mindestens einen dieser Ports für den internen Gebrauch reserviert.

