Fehlerbehebung des Fehlers ERR_NAME_NOT_RESOLVED in Google Chrome
Aktualisiert Marsch 2023: Erhalten Sie keine Fehlermeldungen mehr und verlangsamen Sie Ihr System mit unserem Optimierungstool. Holen Sie es sich jetzt unter - > diesem Link
- Downloaden und installieren Sie das Reparaturtool hier.
- Lassen Sie Ihren Computer scannen.
- Das Tool wird dann deinen Computer reparieren.
Der Fehler ERR_NAME_NOT_RESOLVED tritt normalerweise auf, wenn Sie versuchen, sich bei einer Website anzumelden.Wenn dieser Fehler auftritt, wird auch eine Meldung angezeigt, die besagt, dass die Website nicht verfügbar ist.Sie können diesen Fehler nicht umgehen und auf die Website gelangen.
Tatsächlich ist der Fehler ERR_NAME_NOT_RESOLVED auf Probleme mit Ihrer DNS-Adresse zurückzuführen.Ihre Internet-DNS-Adresse ist aus verschiedenen Gründen blockiert, weshalb dieser Fehler ERR_NAME_NOT_RESOLVED auftritt.
Was verursacht den Fehler ERR_NAME_NOT_RESOLVED in Google Chrome?
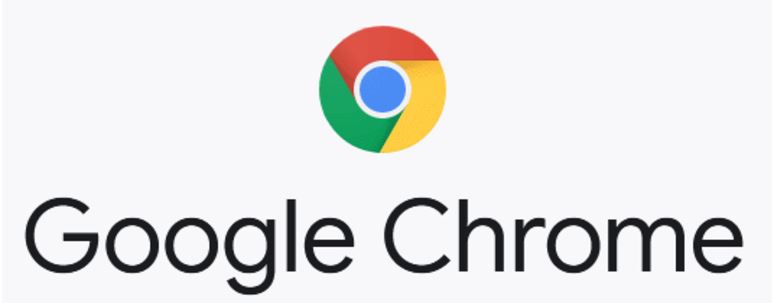
Dafür kann es mehrere Gründe geben, z. B. Konfigurationsprobleme auf Ihrem Computer oder in Ihrem Google Chrome-Browser, oder die Website, die Sie besuchen möchten, ist nicht verfügbar und kann nicht angezeigt werden.Die wahrscheinlichste Ursache für diesen Fehler ist jedoch ein Problem mit Ihrem Computer oder Browser.
Wichtige Hinweise:
Mit diesem Tool können Sie PC-Problemen vorbeugen und sich beispielsweise vor Dateiverlust und Malware schützen. Außerdem ist es eine großartige Möglichkeit, Ihren Computer für maximale Leistung zu optimieren. Das Programm behebt häufige Fehler, die auf Windows-Systemen auftreten können, mit Leichtigkeit - Sie brauchen keine stundenlange Fehlersuche, wenn Sie die perfekte Lösung zur Hand haben:
- Schritt 1: Laden Sie das PC Repair & Optimizer Tool herunter (Windows 11, 10, 8, 7, XP, Vista - Microsoft Gold-zertifiziert).
- Schritt 2: Klicken Sie auf "Scan starten", um Probleme in der Windows-Registrierung zu finden, die zu PC-Problemen führen könnten.
- Schritt 3: Klicken Sie auf "Alles reparieren", um alle Probleme zu beheben.
Wie behebt man das Problem ERR_NAME_NOT_RESOLVED in Google Chrome?
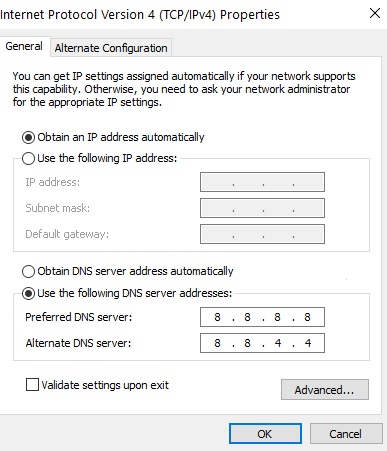
Ändern Sie Ihren DNS-Server
- Halten Sie die Windows-Taste gedrückt und drücken Sie I.Diese Tastenkombination sollte die Anwendung „Windows-Einstellungen“ öffnen.
- Nachdem Sie die „Windows-Einstellungen“ geöffnet haben, gehen Sie zu „Netzwerk und Internet“.
- Klicken Sie auf die Option „Adaptereinstellungen ändern“.
- Klicken Sie nun mit der rechten Maustaste auf Ihren Netzwerkadapter und gehen Sie auf „Eigenschaften“.
- Doppelklicken Sie auf „Internet Protocol Version 4 (TCP/IPv4)“.
- Wählen Sie die Option „Die folgenden DNS-Serveradressen verwenden“.
- Geben Sie nun einfach „8.8.8.8.8“ in den bevorzugten DNS-Server und „8.8.4.4“ in den alternativen DNS-Server ein.
- Halten Sie die Windows-Taste gedrückt und drücken Sie das X.Wählen Sie Eingabeaufforderung (Administrator) oder PowerShell (Administrator).
- Geben Sie den folgenden Befehl ein, um die DNS-Server auf Ihrem Computer zu aktualisieren:
ipconfig /flushdns
ipconfig /refresh
ipconfig /registerdns
Sicherstellen, dass die Website betriebsbereit ist
- Halten Sie die Windows-Taste gedrückt und drücken Sie X.Wählen Sie Eingabeaufforderung (Administrator) oder PowerShell (Administrator).
- Geben Sie „nslookup“ und die URL der Website ein, die Sie aufrufen möchten.
Wenn keine gültige IP-Adresse zurückgegeben wird, die Domäne nicht existiert oder ein anderer Fehler auftritt, liegt höchstwahrscheinlich ein Problem mit der Website vor.
Bereinigung des Chrome-Host-Cache
- Öffnen Sie Ihren Google Chrome-Browser.
- Geben Sie im Abschnitt URL diese URL ein und drücken Sie die Eingabetaste.
chrome://net-internals/#dns - Dadurch wird die Cache-Seite des Host-Resolvers von Google Chrome geöffnet.Klicken Sie jetzt einfach auf „Host-Cache löschen“.
- Starten Sie Google Chrome neu und prüfen Sie, ob Sie die Website wieder aufrufen können.
Zurücksetzen der Netzwerkkonfiguration
- Halten Sie die Windows-Taste gedrückt und drücken Sie X.Wählen Sie Eingabeaufforderung (Administrator) oder PowerShell (Administrator).
- Geben Sie die folgenden Befehle ein, um die Netzwerkeinstellungen zurückzusetzen.
netsh winsock zurücksetzen
netsh int ip reset
ipconfig /freigabe
ipconfig /refresh
netsh Schnittstelle ipv4 zurücksetzen
netsh Schnittstelle ipv6 zurücksetzen
ipconfig /flushdns - Starten Sie Ihren Computer neu.
Häufig gestellte Fragen
Was ist der Fehler Err_name_not_resolved?
Wenn Sie die Fehlermeldung „ERR_NAME_NOT_RESOLVED“ erhalten, bedeutet dies, dass Chrome keine IP-Adresse finden konnte, die mit dem Domainnamen der Website übereinstimmt, auf die Sie zuzugreifen versuchen.Dieser Fehler kann auftreten, wenn Sie Chrome auf einem Desktop-PC (Windows, macOS oder Linux) oder auf einem mobilen Gerät (Android oder iOS) verwenden.
Wie kann ich den DNS-Fehler in Google Chrome beheben?
Das Problem ist spezifisch für Google Chrome und hat nichts mit DNS-Servern oder der Internetverbindung des Nutzers zu tun.Die Support-Seite auf der Chrome-Website empfiehlt, den Browser-Cache zu leeren, Cookies zu löschen und den Computer auf Malware zu überprüfen, um das Problem zu beheben.
Wie kann ich DNS in Google Chrome reparieren?
- Ändern Sie Ihre DNS-Server in öffentliche DNS-Server.
- Löschen Sie den DNS-Cache Ihres Chrome-Browsers.
- Löschen Sie den DNS-Cache auf Ihrem lokalen PC oder Mac.
- Deaktivieren Sie das DNS-Prefetching oder die Vorhersage in Chrome.
- Ändern Sie Ihre lokalen Netzwerkeinstellungen.
- Ändern Sie Ihre Hosts-Datei.
- Verwenden Sie keine nicht vertrauenswürdigen Proxys und VPNs.
Wie kann man ERR_NAME_NOT_RESOLVED beheben?
- Gehen Sie zu Einstellungen > Wi-Fi
- Drücken Sie lange auf den Namen des Wi-Fi-Netzwerks und gehen Sie dann zum Menü Dieses Netzwerk bearbeiten.
- Aktivieren Sie das Kästchen neben Erweiterte Einstellungen anzeigen
- Ändern Sie die „IP-Einstellungen“ auf „Statisch“.

