So beheben Sie den Fehlercode 104101 für die Verbindung zu Ihrem Dienst – Zoom in Windows 10 PC
Aktualisiert Marsch 2023: Erhalten Sie keine Fehlermeldungen mehr und verlangsamen Sie Ihr System mit unserem Optimierungstool. Holen Sie es sich jetzt unter - > diesem Link
- Downloaden und installieren Sie das Reparaturtool hier.
- Lassen Sie Ihren Computer scannen.
- Das Tool wird dann deinen Computer reparieren.
Zoom ist eine recht beliebte Kommunikations-App für das Online-Lernen.Wie alle anderen Anwendungen hat auch diese ihre eigenen Probleme, die die Nutzer frustrieren.Eines der am häufigsten gemeldeten Probleme ist die Verbindung zu den Servern von Zoom, insbesondere der berüchtigte Fehlercode 104101, der bedeutet, dass es ein Problem mit den Systemeinstellungen gibt oder dass die Zoom-App aufgrund einer großen Anzahl von Benutzern nicht funktioniert.
Bei einem vollen Terminkalender wollen Sie nie auf einen Fehlercode stoßen.Dieser Fehler stört die Zeitpläne der Nutzer und die virtuellen Besprechungen, wodurch ihr Arbeitsrhythmus und ihre Arbeitsumgebung beeinträchtigt werden.
Was ist die Ursache für den Zoom-Fehlercode 104101?
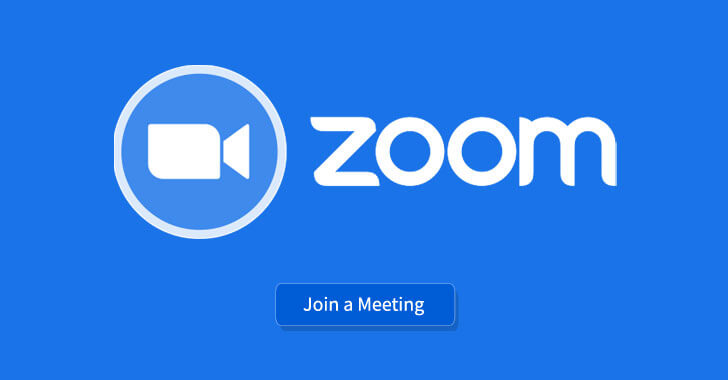
- Internet-Konnektivitätsprobleme mit Zoom-Servern, wie Firewall, Proxy-Server, TCP- und SSL-Zeitüberschreitungen.
- Instabile Internetverbindung.
- Veraltetes Betriebssystem, Zoom-Anwendung oder andere abhängige Komponenten, einschließlich Gerätetreiber.
- Eine ungültige Version des SDK in der Zoom-Anwendung, wenn versucht wird, eine Verbindung zum Zoom-Server herzustellen.
- Beeinträchtigung durch Antivirenprogramme.
Wie lässt sich der Zoom-Fehlercode 104101 beheben?

Wichtige Hinweise:
Mit diesem Tool können Sie PC-Problemen vorbeugen und sich beispielsweise vor Dateiverlust und Malware schützen. Außerdem ist es eine großartige Möglichkeit, Ihren Computer für maximale Leistung zu optimieren. Das Programm behebt häufige Fehler, die auf Windows-Systemen auftreten können, mit Leichtigkeit - Sie brauchen keine stundenlange Fehlersuche, wenn Sie die perfekte Lösung zur Hand haben:
- Schritt 1: Laden Sie das PC Repair & Optimizer Tool herunter (Windows 11, 10, 8, 7, XP, Vista - Microsoft Gold-zertifiziert).
- Schritt 2: Klicken Sie auf "Scan starten", um Probleme in der Windows-Registrierung zu finden, die zu PC-Problemen führen könnten.
- Schritt 3: Klicken Sie auf "Alles reparieren", um alle Probleme zu beheben.
Zoom.us“ zur Liste der vertrauenswürdigen Sites hinzufügen
- Gehen Sie zu Internetoptionen. (Geben Sie in der Windows-Suchleiste „Internetoptionen“ ein).
- Wählen Sie die Registerkarte Sicherheit und klicken Sie auf Vertrauenswürdige Sites.
- Klicken Sie dann auf Sites.
- Geben Sie unter Add this site to the zone (Diese Website zur Zone hinzufügen) zoom.us ein und übernehmen Sie die Änderungen.
Apropos Internetoptionen: Versuchen Sie, die Proxy-Einstellungen auf automatische Erkennung zu stellen.Gehen Sie zu Internetoptionen > gehen Sie auf die Registerkarte Verbindungen > LAN-Einstellungen > Netzwerkeinstellungen automatisch erkennen.
Deaktivieren Sie die Firewall und das Antivirenprogramm
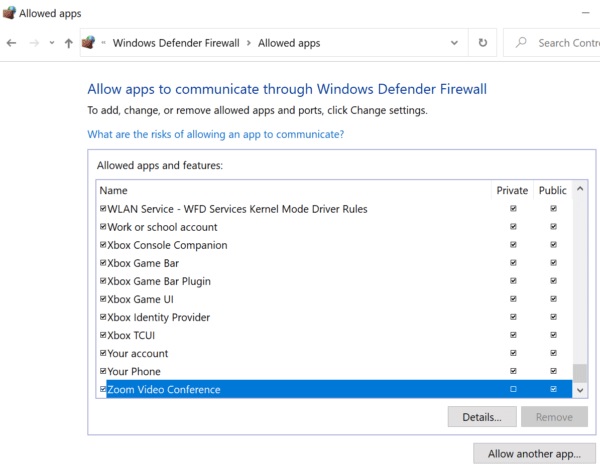
Windows-Firewall:
- Starten Sie die Systemsteuerung, geben Sie „Firewall“ ein und wählen Sie Windows Firewall Defender.
- Gehen Sie dann auf Anwendung oder Funktion durch Windows Defender Firewall zulassen.
- Klicken Sie auf Einstellungen bearbeiten und scrollen Sie nach unten zu Skalieren.Übernehmen Sie die Änderungen.
Wenn Sie ein anderes Antivirenprogramm oder eine andere Firewall verwenden, finden Sie weitere Anweisungen auf der offiziellen Support-Seite Ihrer Software.
Windows Defender:
- Gehen Sie zu Einstellungen > Update und Sicherheit > Windows-Sicherheit > Viren- und Bedrohungsschutz.
- Wählen Sie dann Einstellungen verwalten und scrollen Sie nach unten zum Abschnitt Ausnahmen.
- Wählen Sie Ausnahmen hinzufügen oder entfernen > Ausnahme hinzufügen.
- Wählen Sie Zoom und speichern Sie Ihre Änderungen.
Häufig gestellte Fragen
Wie kann ich den Fehler Zoom 104101 beheben?
Wenn Ihr Netzwerk eine Firewall oder einen Proxyserver verwendet, bitten Sie Ihren Netzwerkadministrator, die Einstellungen der Firewall und des Proxyservers zu überprüfen.Wenn Ihre Antiviren-Software, wie z. B. AVG, die Verbindung zu Zoom blockiert, deaktivieren Sie den Dienst und versuchen Sie es erneut.
Wie kann ich den Zoom-Fehlercode beheben?
Wenn Sie sich in einem Netzwerk mit einer Firewall oder einem Proxy-Server befinden, wenden Sie sich an Ihren Netzwerkadministrator, um Ihre Firewall- und Proxy-Einstellungen zu überprüfen.Antivirenprogramme wie AVG blockieren möglicherweise Ihre Verbindung zu Zoom.Deaktivieren Sie den Dienst und versuchen Sie es erneut.Erkundigen Sie sich bei Ihrem Internetdienstanbieter, ob Sie eine Verbindung zu Zoom herstellen können.
Was bedeutet die Fehlermeldung „Verbindung zu unserem Dienst nicht möglich“ in Zoom?
Wenn Ihre Anwendung „verbunden“ bleibt oder mit der Meldung „Netzwerkfehler, bitte versuchen Sie es erneut“ oder „Kann keine Verbindung zu unserem Dienst herstellen, bitte überprüfen Sie Ihre Netzwerkverbindung und versuchen Sie es erneut“ abstürzt, kann dies mit Ihrer Netzwerkverbindung, Ihren Netzwerk-Firewall-Einstellungen oder den Einstellungen des Web-Sicherheits-Gateways zusammenhängen.
Was bedeutet der Fehlercode 104101 im Zoom?
Der Fehler 104101 zeigt an, dass Ihr Gerät keine Verbindung zu den Servern von Zoom herstellen kann.Für diese Fehler gibt es mehrere Gründe.Vielleicht blockiert Ihr Antivirenprogramm oder Ihre Firewall die Verbindung.Oder Sie haben Probleme mit Ihrer Netzwerkverbindung.

