[FIXED] Behebung des Installationsfehlers (100% funktionierend)
Aktualisiert Marsch 2023: Erhalten Sie keine Fehlermeldungen mehr und verlangsamen Sie Ihr System mit unserem Optimierungstool. Holen Sie es sich jetzt unter - > diesem Link
- Downloaden und installieren Sie das Reparaturtool hier.
- Lassen Sie Ihren Computer scannen.
- Das Tool wird dann deinen Computer reparieren.
Wir benutzen unsere Computer und Laptops täglich und oft kommt der Zeitpunkt, an dem wir neue Software installieren oder bestehende Software aktualisieren müssen.Einige von uns sind leicht in der Lage, die Software ohne Fehler zu installieren, während einige von uns sind mit einem sehr häufigen Fehler bekannt als Install failed error konfrontiert.Der Fehler tritt hauptsächlich in zwei Szenarien auf, während der Installation einer Software, eines Spiels oder eines Treibers.Das andere Szenario ist die Aktualisierung der vorhandenen Software.Nun ist das Hauptanliegen hier loszuwerden, diesen Fehler, wie wir alle sind nicht professionelle Experten bei der Fehlersuche Windows-Fehler.Hier kommt diese Anleitung zur Fehlerbehebung ins Spiel.Der Zweck dieses Leitfadens ist es, Ihnen alle möglichen Methoden zu nennen, mit denen Sie den Fehler Install failed beheben können.
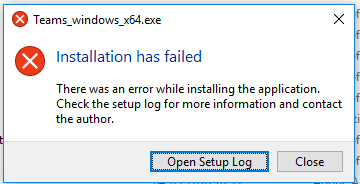
Inhaltsübersicht
- Ursachen für das Problem „Installation fehlgeschlagen
- Ähnliche Arten von Installieren fehlgeschlagen Fehler Problem Problem
- Behebung des Problems „Installation fehlgeschlagen
- 1.Grundlegende Lösungen zur Fehlerbehebung
- 2.Deaktivieren der Windows-Firewall und der Anwendungen von Drittanbietern
- 3.Fehler bei der Installation beheben (während der Windows-Installation)
- A).Ein anderes Tool zum Erstellen bootfähiger Medien verwenden
- B)..ESD-Datei umbenennen
- 4.Boot-Konfiguration reparieren
- 5.Wählen Sie die korrekte Sprache
- 6.Behebung des Problems bei Verwendung von Chrome
- Schlussfolgerung:
Ursachen für das Problem „Installation fehlgeschlagen
Wenn man von den Ursachen des Fehlers Install failed spricht, führen mehrere Ursachen zu diesem Fehler.Meistens tritt der Fehler aufgrund fehlender spezifizierter Anforderungen, Echtzeitschutz durch Ihr Antivirusprogramm, Speichermangel, fehlender Softwarekomponenten, beschädigter Installationsdateien usw. auf.Es gibt auch einige kleinere Ursachen, die dieses Problem verursachen können, z. B. fehlende Administratorrechte bei der Installation eines bestimmten Programms, fehlende Internetverbindung, mangelnder Speicherplatz auf dem Laufwerk usw.
Wichtige Hinweise:
Mit diesem Tool können Sie PC-Problemen vorbeugen und sich beispielsweise vor Dateiverlust und Malware schützen. Außerdem ist es eine großartige Möglichkeit, Ihren Computer für maximale Leistung zu optimieren. Das Programm behebt häufige Fehler, die auf Windows-Systemen auftreten können, mit Leichtigkeit - Sie brauchen keine stundenlange Fehlersuche, wenn Sie die perfekte Lösung zur Hand haben:
- Schritt 1: Laden Sie das PC Repair & Optimizer Tool herunter (Windows 11, 10, 8, 7, XP, Vista - Microsoft Gold-zertifiziert).
- Schritt 2: Klicken Sie auf "Scan starten", um Probleme in der Windows-Registrierung zu finden, die zu PC-Problemen führen könnten.
- Schritt 3: Klicken Sie auf "Alles reparieren", um alle Probleme zu beheben.
- Fehlende spezifische Anforderungen
- Echtzeitschutz durch Ihr Antivirusprogramm
- Speicherplatzmangel Installation fehlgeschlagen
- Fehlende Softwarekomponente
- Eine beschädigte Installer-Datei
- Keine Verwendung der Admin-Berechtigung
- Fehlende Internetverbindung
- Platzmangel auf dem Laufwerk
Ähnliche Arten von Installieren fehlgeschlagen Fehler Problem Problem
- Die Installation von Windows 10 ist fehlgeschlagen
- Windows 10 Installationsfehler
- Die Discord-Installation ist fehlgeschlagen
- Adobe-Installation fehlgeschlagen, Fehlercode 1
- Software kann unter Windows 10 nicht installiert werden
- Adobe Install Failed Fehlercode 1 mac
- Die Installation von Windows 10 ist fehlgeschlagen 1903
- Die Installation von Windows 10 ist fehlgeschlagen 1909
Behebung des Problems „Installation fehlgeschlagen
Aus dem obigen Abschnitt haben Sie gute Kenntnisse über die möglichen Ursachen für dieses Problem.In diesem Abschnitt geben wir Ihnen alle Methoden an die Hand, die wir gesammelt haben, um den Fehler Install failed zu beheben.Im Folgenden werden die Ursachen Schritt für Schritt erläutert.
1.Grundlegende Lösungen zur Fehlerbehebung
Bevor Sie zu anderen Methoden übergehen, empfehlen wir Ihnen, zunächst diese Punkte durchzugehen und sicherzustellen, dass Ihr System alle Punkte erfüllt.Oft werden diese wichtigen Punkte übersehen, und der Benutzer ist nicht in der Lage, das Problem „Installation fehlgeschlagen“ zu beheben.
- Verwenden Sie Administratorrechte:Wenn Sie die Fehlermeldung Install Failed (Installation fehlgeschlagen) erhalten, müssen Sie als Erstes die Installationsdatei mit Administrator-Rechten ausführen.
- Systemspezifisches Programm-Installationsprogramm herunterladen:Was wir meinen ist, dass wenn Ihr System vom 64-Bit-Typ ist, stellen Sie sicher, dass Sie eine 64-Bit-Version des Programm-Installers installieren, dasselbe gilt für 32-Bit-Systeme.
- Fehlerhaftes Installationsprogramm:Vergewissern Sie sich, dass die Installationsdatei absolut in Ordnung ist und nicht infiziert oder beschädigt ist. Überprüfen Sie auch die MD5-Prüfung der Datei.
- Verbinden Sie sich mit dem Internet:Einige Programme benötigen eine Internetverbindung, um den Installationsvorgang erfolgreich abzuschließen. Stellen Sie daher sicher, dass Ihr System mit dem Internet verbunden ist.
2.Deaktivieren der Windows-Firewall und der Anwendungen von Drittanbietern
Wenn Sie ein Antivirenprogramm eines Drittanbieters verwenden, stellen Sie sicher, dass Sie dieses deaktivieren, da einige Antivirenprogramme eine Bedrohung darstellen und daher den Installationsvorgang blockieren, was zu dem Fehler Install Failed führt.Sie können sie vorübergehend deaktivieren, indem Sie das Antivirenprogramm öffnen und dann die Option „Echtzeitschutz deaktivieren“ oder eine ähnliche Option auswählen.Wenn Sie jedoch keine Anwendungen von Drittanbietern verwenden, empfehlen wir Ihnen, die Windows-Firewall zu deaktivieren.
- Antivirenprogramme von Drittanbietern deaktivieren
- Echtzeitschutz deaktivieren
- Windows-Firewall und Bitdefender deaktivieren
3.Fehler bei der Installation beheben (während der Windows-Installation)
Installation fehlgeschlagen Der Fehler tritt häufig bei der Installation von Windows auf.Nachfolgend finden Sie einige Lösungen, wenn Sie bei der Installation von Fenstern ebenfalls mit diesem Problem konfrontiert sind.
A).Ein anderes Tool zum Erstellen bootfähiger Medien verwenden
Wenn Sie das Tool zur Erstellung von Medien von Microsoft verwenden, versuchen Sie es mit einem sehr guten Freeware-Tool zur Erstellung bootfähiger Medien.Mehrere Benutzer sind mit dem Problem konfrontiert, wenn sie ein Tool zur Medienerstellung verwenden, insbesondere bei der Installation von Windows 10.Sie können auch die Windows-Installationsdiskette für die fehlgeschlagene fehlerfreie Windows-Installation verwenden.
B)..ESD-Datei umbenennen
Wenn Sie jedoch kein Tool zur Erstellung bootfähiger Medien von Drittanbietern verwenden möchten und sich an das offizielle Tool halten wollen.Sie können diese Methode Install Failed verwenden.
- SCHRITT 1.Beginnen Sie den Installationsvorgang
- SCHRITT 2.Befolgen Sie alle Anweisungen auf dem Bildschirm und hören Sie auf, wenn Sie zum letzten Teil der Installation kommen.
- SCHRITT 3.Minimieren Sie den Installationsbildschirm und öffnen SieDatei-Explorer
- SCHRITT 4.Öffnen Sie das USB- oder DVD-Medium, je nachdem, welches Sie verwenden
- SCHRITT 5.Suchen und öffnen Sie den Ordner sources, suchen Sie hier nachinstall.esd,benennen Sie nun die Erweiterung um in.wim
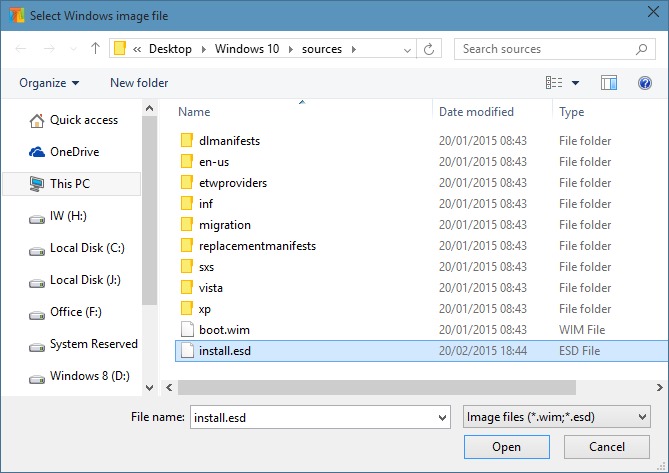
4.Boot-Konfiguration reparieren
Wenn Sie bei der Installation einer Systemanwendung die Fehlermeldung Install Failed (Installation fehlgeschlagen) erhalten, empfehlen wir Ihnen, die Boot-Konfigurationsdatei zu reparieren.Folgen Sie den Schritten.
- SCHRITT 1.Setzen Sie IhrWindows 10 bootfähige Medien(USB-Stick oder DVD) und starten Sie Ihr System neu.
- SCHRITT 2.Wenn Sie nun den Installationsbildschirm aufrufen, müssen Sie vor allem Folgendes beachtenIhren Computer reparierenunten links befindet sich die Option
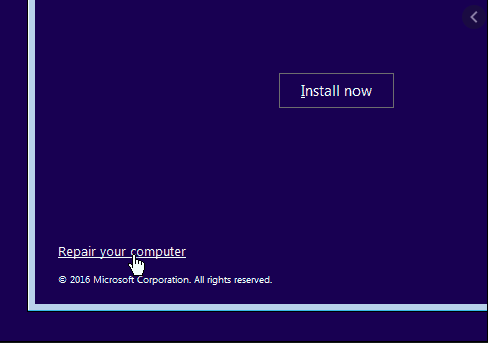
- SCHRITT 3.Klicken Sie aufFehlerbehebungOption
- SCHRITT 4.Wählen Sie aus den OptionenErweiterte Optionen
- SCHRITT 5.Wählen Sie nunEingabeaufforderung
- SCHRITT 6.Sobald das Befehlsfenster geöffnet ist, geben Sie die folgenden Befehle nacheinander ein
**HINWEIS:Drücken Sie nach jedem Befehl die Eingabetaste
-
- bootrec /FixMbr
- bootrec /FixBoot
- bootrec /ScanOs
- bootrec /RebuildBcd

- SCHRITT 7.Die Ausführung des obigen Befehls behebt das Problem der fehlgeschlagenen Installation
5.Wählen Sie die korrekte Sprache
Der Fehler „Installation fehlgeschlagen“ tritt häufig auf, wenn Ihre Standardsprache nicht Englisch ist. Der Fehler tritt auf, weil das Installationsprogramm möglicherweise Ihre regionale Sprache nicht unterstützt.Folgen Sie den Schritten.
- SCHRITT 1.Gehen Sie zum Startmenü und klicken Sie aufBedienfeld
- SCHRITT 2.Suchen Sie in der Systemsteuerung nach und klicken Sie aufUhr, Sprache und Region / Anzeigesprache ändern
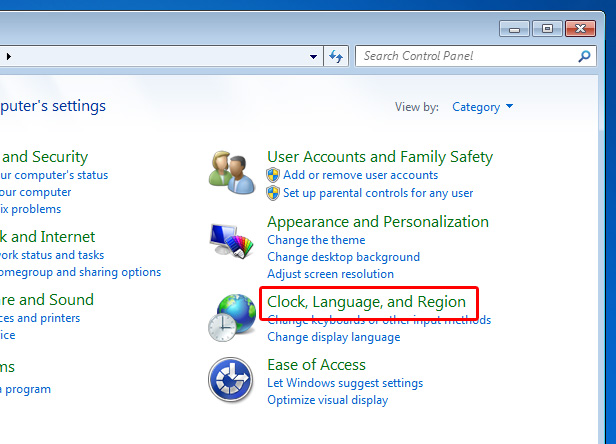
- SCHRITT 3.Hier empfehlen wir Ihnen, die Sprache zu ändern inEnglisch(US)
- SCHRITT 4.Speichern Sie die Änderungen, starten Sie Ihr System neu und der Fehler „Installation fehlgeschlagen“ ist behoben.
6.Behebung des Problems bei Verwendung von Chrome
Wenn die Installation von Chrome fehlgeschlagen ist, führen Sie folgende Schritte aus.
- SCHRITT 1.Öffnen Sie das Ausführungsfenster und geben Sie Regedit ein, gefolgt von einer Eingabe
- SCHRITT 2.Navigieren Sie in der Registry zu folgendem Pfad
HKEY_LOCAL_MACHINE\SOFTWARE\Google\Update\Clients
**HINWEIS:Wenn Sie diesen Schlüssel nicht finden können, gehen Sie zu folgendem Pfad
HKEY_LOCAL_MACHINE\SOFTWARE\Wow6432Node\Google\Update\Clients
- SCHRITT 3.Erweitern Sie nun dieKundenSchlüssel
- SCHRITT 4.Suchen Sie den folgenden Schlüssel
{430FD4D0-B729-4F61-AA34-91526481799D}
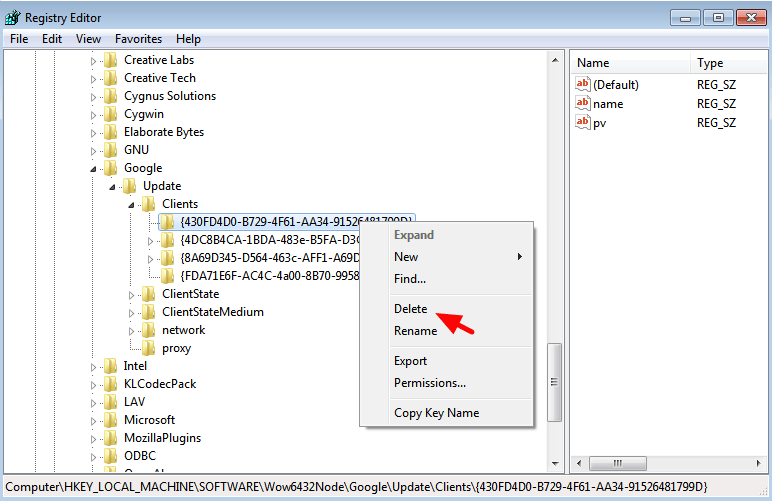
- SCHRITT 5.Klicken Sie nun mit der rechten Maustaste auf diesen Schlüssel und löschen Sie ihn
- SCHRITT 6.Gehen Sie nun den folgenden Weg
HKEY_CURRENT_USER\Software\Google\Update\Clients
- SCHRITT 7.Hier erweitern auch die Kunden undlöschenden nachstehenden Schlüssel, falls vorhanden
{430FD4D0-B729-4F61-AA34-91526481799D}
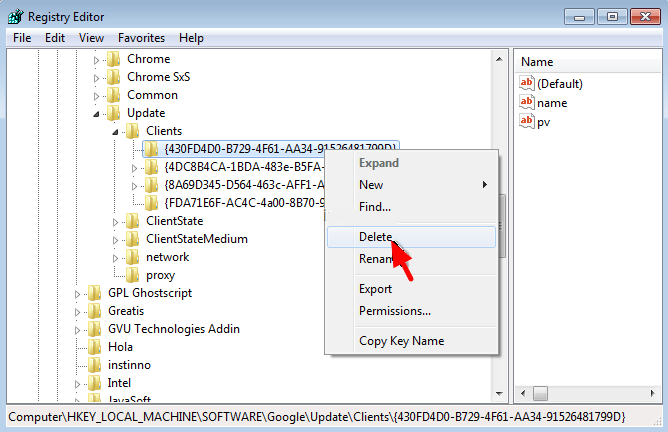
- SCHRITT 8.Jetzt können Sie Chrome problemlos installieren, ohne dass die Installation fehlschlägt
Schlussfolgerung:
Wenn Sie die oben genannten Methoden befolgen, können Sie Folgendes leicht beseitigenInstallation fehlgeschlagenFehler.Wir haben Ihnen auch eine kurze Information über die Ursachen dieses Fehlers gegeben.Sollten Sie dennoch ein Problem haben, teilen Sie uns dies in den Kommentaren mit.
Für weitere Anleitungen zur Fehlerbehebung wie dieseInstallation fehlgeschlagendann folgen Sie uns.Ich danke Ihnen!

