So beheben Sie den Fehler -No Such Interface Supported- unter Windows
Aktualisiert Marsch 2023: Erhalten Sie keine Fehlermeldungen mehr und verlangsamen Sie Ihr System mit unserem Optimierungstool. Holen Sie es sich jetzt unter - > diesem Link
- Downloaden und installieren Sie das Reparaturtool hier.
- Lassen Sie Ihren Computer scannen.
- Das Tool wird dann deinen Computer reparieren.
Der Fehler „Diese Schnittstelle wird nicht unterstützt“ tritt aufgrund von beschädigten Systemdateien auf, die verschiedene Aufgaben auf Ihrem Computer mit dem Datei-Explorer oder, kurz gesagt, dem Windows Datei-Explorer-Prozess unterstützen.Dies führt zu Schwierigkeiten beim Anzeigen von Dateien, beim Öffnen wichtiger Dienstprogramme wie der Systemsteuerung, beim Kopieren von Daten und vielen anderen Unannehmlichkeiten.Es bringt dem Betriebssystem keine nennenswerte Leistung und führt zu einer unangenehmen Erfahrung.In diesem Artikel werden wir sehen, wie Sie dieses Problem lösen können.
Möglicherweise wird auch eine Fehlermeldung angezeigt, wenn Sie versuchen, den Windows Explorer zu öffnen, der auch als Arbeitsplatz und Dieser PC bekannt ist.Einige Leser haben berichtet, dass diese Fehlermeldung auch angezeigt wird, wenn sie versuchen, auf andere Shell-bezogene Funktionen zuzugreifen, z. B. auf Desktop-Einstellungen, Taskleisteneigenschaften, Ordneroptionen und andere Systemeinstellungen.
Dies geschieht, wenn Sie versuchen, eine ausführbare Datei (EXE) wie explorer.exe, regedit.exe usw. zu öffnen.Dieses Problem kann in allen Windows-Versionen wie Windows 10, Windows 8/8.1, Windows 7, Windows Vista und Windows XP auftreten.
Was ist die Ursache für den Fehler „No Such Interface Supported“ in Windows

Wichtige Hinweise:
Mit diesem Tool können Sie PC-Problemen vorbeugen und sich beispielsweise vor Dateiverlust und Malware schützen. Außerdem ist es eine großartige Möglichkeit, Ihren Computer für maximale Leistung zu optimieren. Das Programm behebt häufige Fehler, die auf Windows-Systemen auftreten können, mit Leichtigkeit - Sie brauchen keine stundenlange Fehlersuche, wenn Sie die perfekte Lösung zur Hand haben:
- Schritt 1: Laden Sie das PC Repair & Optimizer Tool herunter (Windows 11, 10, 8, 7, XP, Vista - Microsoft Gold-zertifiziert).
- Schritt 2: Klicken Sie auf "Scan starten", um Probleme in der Windows-Registrierung zu finden, die zu PC-Problemen führen könnten.
- Schritt 3: Klicken Sie auf "Alles reparieren", um alle Probleme zu beheben.
Es ist bekannt, dass dieses Problem vor allem Windows 7-Computer betrifft, obwohl es auch bei Benutzern von Windows 8, 8.1 und sogar 10 keine Seltenheit ist.Es gibt keine allgemeingültige Ursache für dieses Problem, da es durch alles Mögliche verursacht werden kann, von einem Virus oder Malware bis hin zu Änderungen oder Beschädigungen einiger Registrierungselemente oder Systemkomponenten, die von Fall zu Fall unterschiedlich sein können.
Viren, Malware und andere bösartige Cyberangriffe sind wahrscheinlich die Hauptursache für dieses Problem.In diesem Fall ist eine sehr wirksame Lösung für dieses Problem, eine Antiviren- und Antivirensoftware einzusetzen.
Doch zum Glück gibt es für dieses Problem ebenso viele Lösungsmöglichkeiten wie für seine Ursachen.Nachfolgend finden Sie einige der wirksamsten Lösungen, die Sie ausprobieren können, um dieses Problem zu lösen:
So beheben Sie den Fehler „No Such Interface Supported“ in Windows
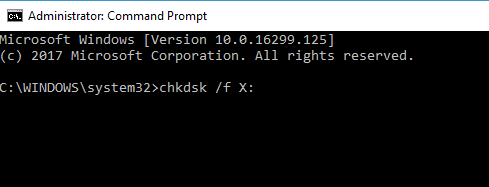
Windows Explorer neu starten
Um den Fehler „Diese Schnittstelle wird nicht unterstützt“ zu beheben, reicht es manchmal aus, den Windows Explorer neu zu starten.Dies kann auf folgende Weise geschehen.
Befehlszeilen-Methode:
- Schließen Sie alle offenen Fenster.
- Öffnen Sie über das Startmenü eine Eingabeaufforderung und führen Sie sie mit Administratorrechten aus.
- Geben Sie nun task kill / f / IM explorer.exe ein und drücken Sie die Eingabetaste.
- Geben Sie nun explorer.exe ein und drücken Sie erneut die Eingabetaste.
- Das war’s.
Die Taskmanager-Methode:
- Drücken Sie Strg + Umschalt + Esc, um den Task-Manager zu öffnen.
- Klicken Sie auf der Registerkarte Prozesse auf Prozesse aller Benutzer anzeigen, wählen Sie nun den Explorer aus und klicken Sie mit der rechten Maustaste auf ihn.
- Wählen Sie nun den Process Completion Tree.
- Klicken Sie dann auf das Menü Datei im Task-Manager.
- Klicken Sie auf die Schaltfläche Neuen Task ausführen, geben Sie explorer.exe ein, und klicken Sie auf OK.
DLL registrieren
Für diese Lösung müssen Sie eine Eingabeaufforderung öffnen und wie folgt vorgehen:
- Geben Sie im Eingabeaufforderungsfenster regsvr32 c:windowssystem32actxprxy.dll ein und drücken Sie die Eingabetaste.
- Warten Sie, bis der Vorgang abgeschlossen ist, und schließen Sie das Fenster der Eingabeaufforderung.
- Starten Sie Ihren Computer neu.
Verwendung der Fehlersuchfunktion
Wenn Sie immer noch Probleme mit der Fehlermeldung „Diese Schnittstelle wird nicht unterstützt“ haben, empfehlen wir Ihnen die Verwendung des Troubleshooter-Tools.Führen Sie dazu die folgenden Schritte aus:
- Öffnen Sie das Startmenü.
- Führen Sie die Windows Update-Problembehandlung aus, und versuchen Sie dann, die fehlenden notwendigen, empfohlenen oder optionalen Updates zu installieren.
- Starten Sie neu und sehen Sie, ob es funktioniert.
- Wenn das nicht funktioniert, versuchen Sie, die Windows-Problembehandlung für Anwendungen auszuführen.
Führen Sie eine Festplattenprüfung über die Befehlszeile aus
Mit dieser Methode werden beschädigte Sektoren gefunden und versucht, sie zu reparieren.Beachten Sie, dass Sie beim Versuch, beschädigte Sektoren mit Chkdsk zu reparieren, Daten auf der Festplatte verlieren können.
- Klicken Sie auf die Schaltfläche Start und wählen Sie Programme und Zubehör, klicken Sie dann mit der rechten Maustaste auf Eingabeaufforderung und wählen Sie Als Administrator ausführen.
- Geben Sie chkdsk /f:X ein und drücken Sie die Eingabetaste.Ersetzen Sie X durch den Buchstaben, der für das Systemlaufwerk steht.Wenn Sie aufgefordert werden, die Verbindung zu trennen und Chkdsk für den nächsten Neustart einzuplanen, drücken Sie Y und Enter.
- Starten Sie den Computer neu.
Verwenden der Systemwiederherstellung
Wenn alles andere fehlschlägt, empfehlen wir, eine Systemwiederherstellung auf Ihrem Computer durchzuführen, um die Einstellungen auf den Zeitpunkt zurückzusetzen, an dem alles noch funktionierte.Auf diese Weise können Sie den Fehler beheben, dass eine solche Schnittstelle nicht unterstützt wird.Führen Sie dazu die folgenden Schritte aus:
- Öffnen Sie über das Startmenü die Systemsteuerung.
- Klicken Sie nun auf System und Sicherheit und wählen Sie System.
- Klicken Sie auf Systemschutz und wählen Sie Systemwiederherstellung.
- Klicken Sie nun auf Weiter und wählen Sie den entsprechenden Wiederherstellungspunkt aus.
- Klicken Sie erneut auf Weiter und lassen Sie den Vorgang beginnen.

