So beheben Sie das Problem mit der hohen CPU-Auslastung des NVIDIA-Containers
Aktualisiert Marsch 2023: Erhalten Sie keine Fehlermeldungen mehr und verlangsamen Sie Ihr System mit unserem Optimierungstool. Holen Sie es sich jetzt unter - > diesem Link
- Downloaden und installieren Sie das Reparaturtool hier.
- Lassen Sie Ihren Computer scannen.
- Das Tool wird dann deinen Computer reparieren.
So beheben Sie das Problem mit der hohen CPU-Auslastung des NVIDIA-Containers
Viele Benutzer haben berichtet, dass auf ihrem Computer eine hohe NVIDIA Container-CPU-Auslastung aufgetreten ist, was die Leistung ihres Computers beeinträchtigt hat. Was ist also NVIDIA-Container? Warum verbraucht NVIDIA Container viel CPU? Ich bin sicher, Sie fragen sich darüber.
Wenn Sie zu denen gehören, die das Problem der hohen CPU-Auslastung im NVIDIA-Container bemerkt haben, müssen Sie Maßnahmen ergreifen. Im Folgenden erfahren Sie, was NVIDIA Container ist und wie Sie das Problem mit der hohen CPU-Last von NVIDIA Container lösen, indem Sie die detaillierten Schritte befolgen. Bitte lesen Sie weiter.
Was ist die Ursache für das Problem der hohen CPU-Last des NVIDIA Containers?

Wichtige Hinweise:
Mit diesem Tool können Sie PC-Problemen vorbeugen und sich beispielsweise vor Dateiverlust und Malware schützen. Außerdem ist es eine großartige Möglichkeit, Ihren Computer für maximale Leistung zu optimieren. Das Programm behebt häufige Fehler, die auf Windows-Systemen auftreten können, mit Leichtigkeit - Sie brauchen keine stundenlange Fehlersuche, wenn Sie die perfekte Lösung zur Hand haben:
- Schritt 1: Laden Sie das PC Repair & Optimizer Tool herunter (Windows 11, 10, 8, 7, XP, Vista - Microsoft Gold-zertifiziert).
- Schritt 2: Klicken Sie auf "Scan starten", um Probleme in der Windows-Registrierung zu finden, die zu PC-Problemen führen könnten.
- Schritt 3: Klicken Sie auf "Alles reparieren", um alle Probleme zu beheben.
- Malware ist die Hauptursache für CPU-Drosselung. Verwenden Sie immer kostenpflichtige Antivirensoftware und führen Sie von Zeit zu Zeit Scans durch.
- Der zweite Grund ist, dass Sie mehrere Anwendungen gleichzeitig ausführen. Wenn die Spezifikationen Ihres Computers nicht von guter Qualität sind, wird Ihr PC damit viele Probleme haben.
- Ein weiterer Grund, der auch bei Nvidia relevant ist, sind schwache Treiber. Melden Sie das Problem dem Hersteller, sobald Sie darauf stoßen. Kehren Sie in der Zwischenzeit zu einer älteren Version dieses Treibers zurück.
Wie kann das Problem der hohen CPU-Auslastung durch NVIDIA-Container gelöst werden?
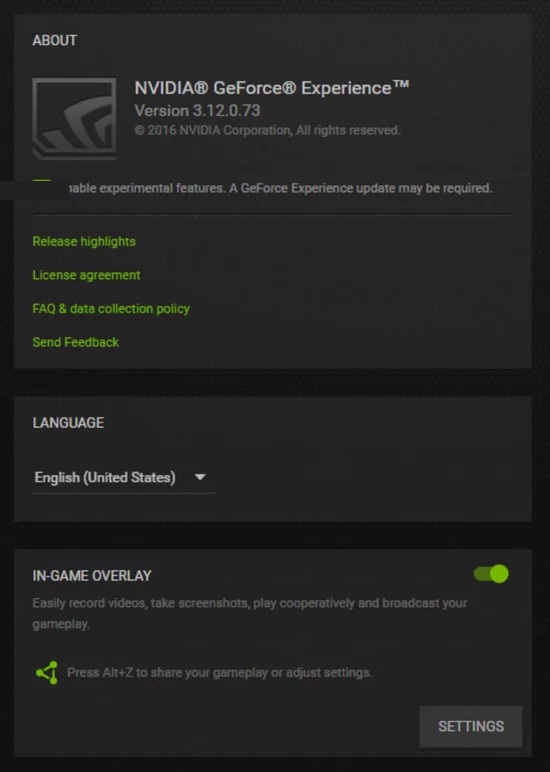
Deaktivieren von Shadowplay
In einigen Fällen kann sich die Shadowplay-Funktion in Geforce Experience auf wichtige Spielkomponenten auswirken, wodurch dieser Fehler auftritt. In diesem Schritt werden wir es in den Einstellungen vollständig deaktivieren. Um dies zu tun:
- Klicken Sie auf die „Suchleiste“ und geben Sie Geforce Experience ein.
- Melden Sie sich nach dem Öffnen von Geforce Experience mit Ihren Kontoinformationen an und warten Sie, bis Ihre GPU und Einstellungen erkannt werden.
- Klicken Sie oben rechts auf die Schaltfläche „Einstellungen“ und wählen Sie im linken Bereich den Reiter „Allgemein“.
- Klicke auf den Schalter „In-Game Overlay“, um ihn zu deaktivieren.
- Prüfen Sie, ob das Problem weiterhin besteht.
Alte NVIDIA-Treiber installieren
Viele Benutzer, bei denen dieses Problem auftritt, haben kürzlich ihre Grafiktreiber aktualisiert, und wir können mit einer gewissen Sicherheit sagen, dass etwas in diesen Treibern einfach nicht stimmt und der Prozess mehr Ressourcen als nötig beansprucht. Das Beste, was Sie in dieser Situation tun können, ist, Ihren Treiber auf die neueste Arbeitsversion herunterzustufen und auf ein neues Update von NVIDIA zu warten.
- Klicken Sie auf die Menüschaltfläche „Start“, geben Sie „Geräte-Manager“ ein und wählen Sie es aus der Liste der verfügbaren Ergebnisse aus, indem Sie einfach auf das erste klicken.
- Sie können auch die Tastenkombination Windows + R drücken, um das Dialogfeld „Ausführen“ aufzurufen.
- Geben Sie „devmgmgt.msc“ in das Dialogfeld ein und klicken Sie auf OK, um es auszuführen.
- Da Sie den Grafikkartentreiber auf Ihrem Computer aktualisieren müssen, erweitern Sie den Abschnitt „Anzeigeadapter“, klicken Sie mit der rechten Maustaste auf die Grafikkarte und wählen Sie „Gerät deinstallieren“.
- Bestätigen Sie alle Dialogfelder oder Eingabeaufforderungen, in denen Sie aufgefordert werden, das Entfernen des aktuellen Grafikkartentreibers zu bestätigen, und warten Sie, bis der Vorgang abgeschlossen ist.
- Suchen Sie Ihren Grafikkartentreiber auf der NVIDIA-Website. Geben Sie die erforderlichen Informationen zu Ihrer Karte und Ihrem Betriebssystem ein und klicken Sie dann auf Suchen.
- Sie sollten eine Liste aller verfügbaren Treiber sehen. Scrollen Sie nach unten zum gewünschten Eintrag, klicken Sie auf seinen Namen und dann auf Herunterladen.
- Speichern Sie es auf Ihrem Computer, öffnen Sie es und befolgen Sie die Anweisungen auf dem Bildschirm, um es zu installieren.
- Prüfen Sie, ob nvidiacontainer.exe noch eine hohe CPU-Last hat.
Deinstallieren von GeForce Experience
GeForce Experience ist eine von NVIDIA entwickelte Zusatzanwendung für Ihre GeForce GTX-Grafikkarte. Es hält Ihre Treiber auf dem neuesten Stand, optimiert automatisch die Spieleinstellungen und ermöglicht es Ihnen, Screenshots und Spielvideos zu teilen.
Abgesehen davon ist das Programm nicht so wichtig und es hängt nichts davon ab, dass es richtig funktioniert. Darüber hinaus berichten Benutzer, dass das Problem der hohen CPU-Auslastung durch den NVIDIA-Container durch einfaches Entfernen des GeForce Experience-Programms aus der Systemsteuerung oder den Einstellungen gelöst werden kann.
- Klicken Sie auf die Schaltfläche im Startmenü oder die Suchleiste daneben und öffnen Sie die Systemsteuerung über die Suche.
- Sie können auch auf das Zahnradsymbol klicken, um die Einstellungen zu öffnen, wenn Sie ein Windows 10-Benutzer sind.
- Ändern Sie in der Systemsteuerung die Option „Anzeigen als:“ oben rechts im Fenster in Kategorie und klicken Sie unter Programme auf Programm entfernen.
- Wenn Sie das Einstellungsprogramm von Windows 10 verwenden, sollte durch Klicken auf Apps sofort eine Liste aller auf Ihrem Computer installierten Apps angezeigt werden.
- Suchen Sie den Eintrag GeForce Experience in der Liste und klicken Sie einmal darauf.
- Klicken Sie auf die Schaltfläche Deinstallieren, die über der Liste angezeigt wird, und bestätigen Sie die angezeigten Dialogfelder.
- Folgen Sie den Anweisungen auf dem Bildschirm, um GeForce Experience zu deinstallieren, und starten Sie dann Ihren Computer neu.
Häufig gestellte Fragen
Wie kann ich Nvidia-Container wiederherstellen?
- Klicken Sie mit der rechten Maustaste auf das Windows-Startmenü und wählen Sie „Geräte-Manager“ aus der Liste.
- Erweitern Sie im Fenster „Geräte-Manager“ „Anzeigeadapter“, erweitern Sie den NVIDIA-Grafiktreiber und wählen Sie „Gerät deinstallieren“.
- Folgen Sie den Anweisungen, um die Treiber zu deinstallieren.
Ist der Nvidia-Container ein Virus?
Obwohl der Vorgang legitim ist und sofort nach der Installation des Nvidia-Treibers auf Ihrem Gerät im Task-Manager angezeigt wird, kann es sich um einen Virus handeln. Öffnen Sie den Task-Manager mit Strg + Umschalt + Esc, klicken Sie mit der rechten Maustaste auf „Nvidia Container“ und wählen Sie Dateispeicherort öffnen.
Soll ich den Nvidia-Container entfernen?
Das Entfernen des Containers hat für viele Benutzer das Problem der hohen CPU-Last gelöst. Beachten Sie jedoch, dass dies nicht empfohlen wird und Ihr System beschädigen kann. Erstellen Sie ein Backup, bevor Sie diesen Vorgang ausführen! Geben Sie „cmd“ in die Suchleiste ein und klicken Sie auf Als Administrator ausführen.
Wozu dient die Nvidia Container Runtime?
Die NVIDIA Container Runtime ist eine Container-Laufzeit, die mit der Open Containers Initiative (OCI)-Spezifikation kompatibel ist, die von Docker, CRI-O und anderen gängigen Container-Technologien verwendet wird. Es rationalisiert den Prozess der Erstellung und Bereitstellung von GPU-beschleunigten Container-Apps auf Desktops, in der Cloud oder im Rechenzentrum.

