So beheben Sie den Fehler -Korrupte Festplatte- in Steam auf Windows PC
Aktualisiert Marsch 2023: Erhalten Sie keine Fehlermeldungen mehr und verlangsamen Sie Ihr System mit unserem Optimierungstool. Holen Sie es sich jetzt unter - > diesem Link
- Downloaden und installieren Sie das Reparaturtool hier.
- Lassen Sie Ihren Computer scannen.
- Das Tool wird dann deinen Computer reparieren.

Steam-Benutzer haben uns kürzlich wegen des Fehlers „Steam Corrupt Disk Error“ beim Laden kontaktiert. Sie erhielten die Meldung „Game update error (disk read error)“ oder einen anderen „Steam Corrupt Disk Error“. Dies wird in der Regel durch eine Unterbrechung oder einen Fehler beim Laden eines Spiels oder Updates in Steam verursacht.
In diesem Artikel haben wir die Fehlerbehebung für diesen Fehler beschrieben und die Ursachen für sein Auftreten aufgelistet. Wir haben auch die Korrekturen aufgeführt, die der Benutzer selbst durchführen kann, um den Fehler auf seinem Computer vollständig zu beseitigen.
Was verursacht den „Corrupt Disk Error“ in Steam?
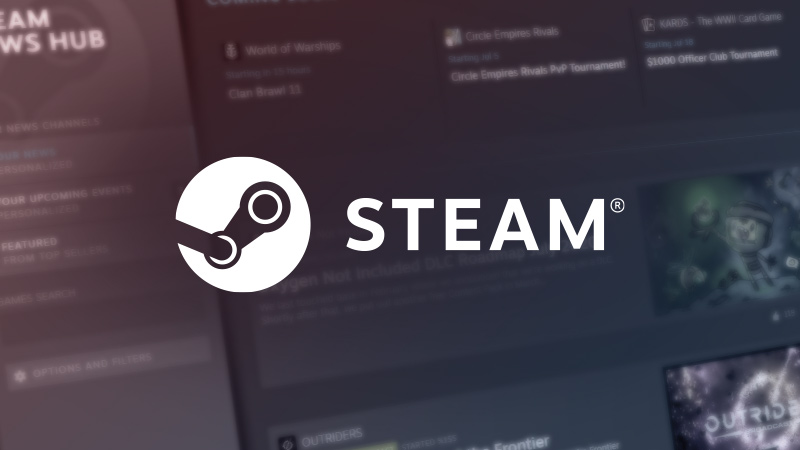
Wichtige Hinweise:
Mit diesem Tool können Sie PC-Problemen vorbeugen und sich beispielsweise vor Dateiverlust und Malware schützen. Außerdem ist es eine großartige Möglichkeit, Ihren Computer für maximale Leistung zu optimieren. Das Programm behebt häufige Fehler, die auf Windows-Systemen auftreten können, mit Leichtigkeit - Sie brauchen keine stundenlange Fehlersuche, wenn Sie die perfekte Lösung zur Hand haben:
- Schritt 1: Laden Sie das PC Repair & Optimizer Tool herunter (Windows 11, 10, 8, 7, XP, Vista - Microsoft Gold-zertifiziert).
- Schritt 2: Klicken Sie auf "Scan starten", um Probleme in der Windows-Registrierung zu finden, die zu PC-Problemen führen könnten.
- Schritt 3: Klicken Sie auf "Alles reparieren", um alle Probleme zu beheben.
- Festplattenprobleme:Es ist möglich, dass Ihre Festplatte Probleme hat, und Sie sollten sie mit dem integrierten Fehlerprüfprogramm überprüfen.
- Festplattenlaufwerk ein:Es ist möglich, die Festplatte nach einer bestimmten Zeit der Inaktivität auszuschalten, um Strom zu sparen, und dies könnte die Ursache des Problems sein.
- Beschädigte Boot-Dateien:Wenn der Bootvorgang aufgrund eines BSOD, eines Stromausfalls oder etwas Ähnlichem unterbrochen wurde, ist es möglich, dass die heruntergeladene Datei beschädigt wurde.
Wie kann ich den „Corrupt Disk Error“ in Steam beheben?
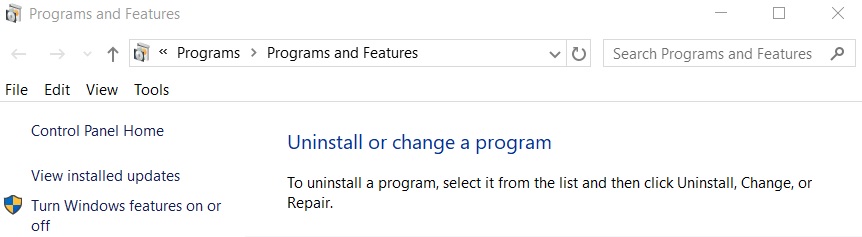
Installieren Sie den Steam-Client neu
- Geben Sie „Systemsteuerung“ in Ihre Windows-Suche ein und klicken Sie in den Ergebnissen auf „Systemsteuerung“.
- Wählen Sie dann Programme und Funktionen.
- Suchen Sie Steam in der Liste der Programme, klicken Sie darauf und wählen Sie Deinstallieren.
- Starten Sie Ihr System neu und installieren Sie Steam von der offiziellen Website neu.
- Starten Sie Steam und alle Ihre Spieldaten sollten intakt bleiben.
- Wenn nicht, verschiebe den Ordner Steamapps von deinem Backup-Laufwerk in den folgenden Pfad:
- C:Programme (x86) Ordner Steam.
Wiederherstellen des Steam-Bibliotheksordners
- Steam starten.
- Klicken Sie auf Steam und wählen Sie Einstellungen.
- Klicken Sie unter Einstellungen auf die Registerkarte Downloads.
- Klicken Sie unter Content Libraries auf Steam Library Folders.
- Klicken Sie mit der rechten Maustaste auf einen Steam-Bibliotheksordner (oder einen benutzerdefinierten Bibliotheksordner) und wählen Sie Bibliotheksordner wiederherstellen.
- Steam scannt den Ordner und versucht, ihn zu reparieren, wenn ein Problem auftritt.
- Versuchen Sie, Spiele herunterzuladen, um zu sehen, ob das Problem behoben ist.
Prüfen Sie die Integrität der Spieldateien
- Steam starten.
- Klicken Sie auf Bibliothek und wählen Sie Spiele.
- Klicken Sie mit der rechten Maustaste auf das Spiel, bei dem das Problem auftritt, und wählen Sie Eigenschaften.
- Klicken Sie unter Eigenschaften auf die Registerkarte Lokale Dateien.
- Klicken Sie hier auf Integrität der Spieldatei prüfen.
- Steam überprüft die Spieldatei, um sicherzustellen, dass sie nicht beschädigt ist.
Häufig gestellte Fragen
Wie behebe ich den Fehler einer beschädigten Festplatte in Steam?
- Löschen Sie den aktiven Download-Ordner.
- Installieren Sie den Steam-Client neu.
- Überprüfen Sie die Integrität der Spieldateien.
- Stellen Sie den Ordner der Steam-Bibliothek wieder her.
- Ändern Sie Ihren Steam-Bibliothek/Upload-Ordner.
Was bedeutet eine beschädigte Festplatte?
Eine beschädigte Festplatte tritt auf, wenn das System nicht mehr in der Lage ist, Daten in eine Datei zu schreiben oder wenn Segmente der Datei unzugänglich werden. Dies ist eine häufige Ursache für Datenverlust, da beschädigte Dateien oft unbrauchbar werden.
Warum ist meine Steam-Datei beschädigt?
Wenn du eine Fehlermeldung von Steam erhältst, dass deine Inhaltsdateien beschädigt sind, kannst du Folgendes versuchen: Überprüfen Sie Ihren Spiele-Cache. Klicken Sie mit der rechten Maustaste auf Rec Room in Ihrer Steam-Bibliothek, gehen Sie auf die Registerkarte „Lokale Dateien“ und klicken Sie auf „Integrität der Spieldatei prüfen“.“ Versuchen Sie dann, das Spiel zu starten.

