So beheben Sie den Fehler IP-Adresse konnte nicht abgerufen werden
Aktualisiert Marsch 2023: Erhalten Sie keine Fehlermeldungen mehr und verlangsamen Sie Ihr System mit unserem Optimierungstool. Holen Sie es sich jetzt unter - > diesem Link
- Downloaden und installieren Sie das Reparaturtool hier.
- Lassen Sie Ihren Computer scannen.
- Das Tool wird dann deinen Computer reparieren.
�\xBF
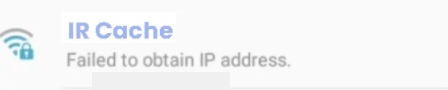
Diejenigen, die unter Android auf den Fehler „Fehler beim Abrufen der IP-Adresse“ gestoßen sind, sind nicht allein. Dieses Problem scheint Benutzer aller Android-Telefone und aller Softwareversionen zu betreffen. Wir erklären, warum Sie diesen nervigen Fehler erhalten und wie Sie ihn beheben können.
Was verursacht den Fehler „Fehler beim Beziehen der IP-Adresse�\x9C?
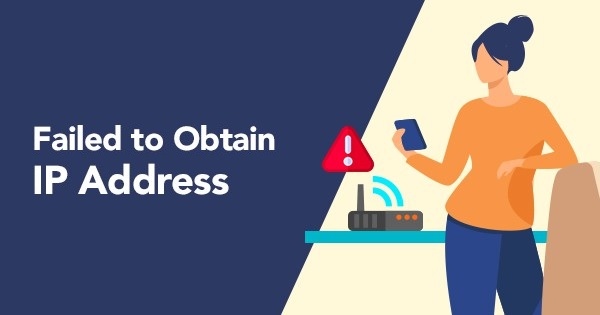
Wichtige Hinweise:
Mit diesem Tool können Sie PC-Problemen vorbeugen und sich beispielsweise vor Dateiverlust und Malware schützen. Außerdem ist es eine großartige Möglichkeit, Ihren Computer für maximale Leistung zu optimieren. Das Programm behebt häufige Fehler, die auf Windows-Systemen auftreten können, mit Leichtigkeit - Sie brauchen keine stundenlange Fehlersuche, wenn Sie die perfekte Lösung zur Hand haben:
- Schritt 1: Laden Sie das PC Repair & Optimizer Tool herunter (Windows 11, 10, 8, 7, XP, Vista - Microsoft Gold-zertifiziert).
- Schritt 2: Klicken Sie auf "Scan starten", um Probleme in der Windows-Registrierung zu finden, die zu PC-Problemen führen könnten.
- Schritt 3: Klicken Sie auf "Alles reparieren", um alle Probleme zu beheben.
Der Fehler „Fehler beim Beziehen der IP-Adresse�\x9C tritt auf, wenn ein Benutzer versucht, eine Verbindung zu einem Wi-Fi-Netzwerk herzustellen. Der Router weist jedem angeschlossenen Gerät eine IP-Adresse zu. Ihr Gerät muss diese Adresse erhalten, um sich mit dem Router zu verbinden. Diese Meldung bedeutet, dass dies nicht möglich ist und der Benutzer dem Wi-Fi-Netzwerk nicht beitreten kann.
Die häufigsten Gründe dafür sind:
- Schwaches WLAN-Signal. In diesem Fall müssen Sie den Abstand zwischen Ihrem Gerät und dem Router verringern.
- Ihr Gerät funktioniert mit der von Ihnen installierten Verschlüsselungsmethode nicht richtig.
- Probleme mit dem Router. Dies kann eine Fehlfunktion oder ein Konfigurationsproblem sein.
- Die MAC-Adressfilterung ist aktiviert. Ihre Adresse steht möglicherweise nicht auf der Whitelist.
- Es liegt ein Software- oder Konfigurationsproblem mit Ihrem Gerät vor.
So beheben Sie den Fehler „Keine IP-Adresse erhalten�\x9C

Leeren Sie den Cache der Google Play-Dienste
Die Google Play Services App auf Ihrem Computer hat möglicherweise einen beschädigten Cache erhalten, der dieses Problem verursacht, wenn Sie versuchen, eine Verbindung zum Netzwerk herzustellen. In diesem Schritt gehen wir also zu den Telefonspeichereinstellungen und löschen den Cache manuell. Um dies zu tun:
- Entsperren Sie Ihr Telefon, streichen Sie auf der Benachrichtigungsleiste nach unten und tippen Sie auf das Einstellungssymbol.
- Klicken Sie in den Einstellungen auf „Apps�\x9C und dann auf die Option „Apps�\x9C.
- Tippen Sie auf die „drei Punkte�\x9C in der rechten Ecke und wählen Sie „System-Apps anzeigen�\x9C aus dem Menü.
- Tippen Sie auf die Option „Google Play-Dienste“ und dann auf die Schaltfläche „Speicher“.
- Klicken Sie auf die Schaltfläche „Cache löschen�\x9C und dann auf die Schaltfläche „Daten löschen�\x9C, um die App-Cache-Daten zu löschen.
- Versuchen Sie, eine Verbindung zu einem WLAN-Netzwerk herzustellen, und prüfen Sie, ob das Problem weiterhin besteht.
MAC-Adressfilter deaktivieren
Möglicherweise lässt Ihr Router aufgrund seiner MAC-Adresse keine Verbindung zu Ihrem Android-Gerät zu. Wenn der MAC-Filter aktiviert ist und Ihr Android-Gerät nicht auf der Whitelist steht, erhalten Sie den Fehler „Eine IP-Adresse erhalten�\x9C.
Es ist auch möglich, dass Ihr Android-Gerät auf der schwarzen Liste steht �\x93 Android kann von einem Virus betroffen sein, der dies tut. In jedem Fall können Sie dieses Problem lösen, indem Sie in Ihre Router-Einstellungen gehen und sicherstellen, dass Ihr Android-Gerät nicht der MAC-Filterung unterliegt.
Sie können auch versuchen, Ihre MAC-Adresse zu finden und zu ändern. Um die Schritte zu vereinfachen, zeige ich Ihnen zunächst, wie Sie die MAC-Adressfilterung deaktivieren, damit Sie herausfinden können, ob dies die Ursache Ihres Problems ist.
- Melden Sie sich bei der Weboberfläche des Routers an.
- Suchen Sie die Registerkarte Sicherheit und erweitern Sie sie.
- Stellen Sie sicher, dass die Option MAC-Filter aktivieren deaktiviert ist.
- Wenn es aktiviert war, deaktivieren Sie es und vergessen Sie nicht, auf Speichern zu klicken.
- Gehen Sie zu Ihrem Telefon, gehen Sie zu Einstellungen -> WLAN und klicken Sie lange auf das Netzwerk Ihres Routers.
- Tippen Sie auf „Forgotten Network�\x9C und verbinden Sie sich erneut, indem Sie Ihr Passwort eingeben.
- Wenn das Ihr Problem gelöst hat, gehen Sie zurück zur Registerkarte „Sicherheit“ Ihres Routers, schalten Sie den MAC-Adressfilter erneut ein und überprüfen Sie ihn.
- Wenn der Filtermodus auf „Blacklist�\x9C eingestellt ist und Sie Ihr Android-Gerät sehen, entfernen Sie es und klicken Sie auf Speichern.
Tip: Wenn der MAC-Filter auf der Whitelist steht und Ihr Gerät nicht angezeigt wird, fügen Sie die MAC-Adresse Ihres Android-Geräts hinzu und klicken Sie auf Speichern.
Netzwerk löschen und wieder hinzufügen
Um dieses Problem zu lösen, müssen Sie manchmal nur das Netzwerk von Ihrem Gerät löschen und es dann wieder hinzufügen.
Dies führt dazu, dass der Router einige Einstellungen automatisch neu konfiguriert und Ihnen eine neue IP-Adresse zuweist. Mach Folgendes:
- Gehen Sie zu Einstellungen -> WLAN.
- Drücken Sie lange auf das Netzwerk, das sich weigert, eine Verbindung herzustellen, und tippen Sie auf Netzwerk vergessen.
- Tippen Sie erneut auf das Netzwerk, geben Sie das Passwort ein und verbinden Sie sich erneut.
Starten Sie Ihr Android-Gerät und Ihren Router neu
Dies gilt natürlich nur für Ihre Heimnetzwerke. Wenn Sie sich in Ihrem örtlichen Café mit dem Wi-Fi-Netzwerk verbinden können, können Sie nicht erwarten, dass es das Netzwerk speziell für Sie neu startet. Wenn Sie zu Hause sind und das Problem durch einen Softwarekonflikt in Ihrem Telefon oder ein Problem in Ihrem Router verursacht wird, kann ein Neustart beider Geräte das Problem dauerhaft beheben.
Die meisten Router verfügen über eine Webkonfiguration, auf die über einen Webbrowser zugegriffen werden kann, wenn Sie sich im selben lokalen Netzwerk wie der Router befinden. Die Standard-IP-Adresse des Routers (Standard-Gateway) wird verwendet, um eine Verbindung zur Webkonfiguration des Routers herzustellen.
Führen Sie die folgenden Schritte aus, um das Android-Gerät und den lokalen Router neu zu starten:
- Öffnen Sie eine Eingabeaufforderung, indem Sie „cmd�\x9C in die Suchleiste eingeben.
- Geben Sie an der sich öffnenden Eingabeaufforderung „ipconfig�\x9C ein.
- Scrollen Sie zu Wireless-Lan-Adapter Wi-FI und kopieren Sie die IP-Adresse des Standard-Gateways.
- Fügen Sie das Standard-Gateway in Ihren Webbrowser ein und drücken Sie die Eingabetaste.
- Die meisten Router werden Sie auffordern, sich mit Ihrem Benutzernamen und Passwort anzumelden. Wenn Sie sie nicht kennen und nie geändert haben, verwendet der Router wahrscheinlich die Standard-Anmeldeinformationen.
- In den meisten Fällen können Sie durch Eingabe von „admin�\x9C in beide Felder durchkommen.
- Suchen Sie in der Webanwendung des Routers nach der Schaltfläche „Reboot�\x9C oder „Reboot�\x9C. Bei einigen Routermodellen ist es in den Systemtools zu finden.
- Klicken Sie darauf und warten Sie, bis der Router neu gestartet wird.
- Wechseln Sie zu Ihrem Android-Gerät und starten Sie es ebenfalls neu.
- Verbinden Sie sich erneut mit Ihrem lokalen Wi-Fi-Netzwerk und prüfen Sie, ob Ihr Gerät eine IP-Adresse erhalten kann.
Versetzen Sie Ihr Telefon in den Flugmodus
Diese Lösung funktioniert in den meisten Fällen, ist jedoch nur vorübergehend. Die Wissenschaft hinter dieser Methode ähnelt Methode 1. Durch das Aktivieren des On-Air-Modus zwingen Sie den Router, die Netzwerkeinstellungen neu zu konfigurieren.
- Schalten Sie den Flug-/Flugmodus ein.
- Warten Sie 10 �\x93 15 Sekunden.
- Schalten Sie den Air-Modus aus und prüfen Sie, ob das Telefon eine Verbindung zum Wi-FI-Netzwerk herstellen kann.
Häufig gestellte Fragen
Warum meldet mein drahtloses Netzwerk ständig „Fehler beim Abrufen einer IP-Adresse�\x9C?
Die Fehlermeldung „IP-Adresse konnte nicht abgerufen werden�\x9C wird normalerweise angezeigt, wenn Sie auf ein Wi-Fi-Netzwerk zugreifen, unabhängig davon, ob es sich um ein neues Netzwerk handelt oder das Sie auf Ihrem Gerät registriert haben. Diese Fehlermeldung bedeutet, dass der Router Ihrem Gerät keine IP-Adresse zuweisen kann. Solange das Problem weiterhin besteht, kann der Benutzer über dieses Wi-Fi-Netzwerk nicht auf das Internet zugreifen.
Wie repariere ich die Wi-Fi-IP-Adresse?
- Starte deinen Computer neu.
- Starten Sie den Router neu.
- Geben Sie Ihre IP-Adresse frei und aktualisieren Sie sie.
- Setzen Sie die Netzwerkprotokolle zurück.
- Prüfen Sie, ob eine manuelle IP-Adresseinstellung vorhanden ist.
- Aktualisieren Sie Ihren WLAN-Treiber.
- Suchen Sie nach Malware- und Antiviren-Interferenzen.
- Erhöhen Sie die Anzahl der DHCP-Benutzer.
Wie stelle ich die IP-Adresse auf meinem Telefon ein?
- Gehen Sie zu den Android-Einstellungen.
- Tippen Sie auf Drahtlose Netzwerke und Netzwerke.
- Gehen Sie zum Abschnitt WLAN.
- Drücken Sie lange auf das Wi-Fi-Netzwerk, mit dem Sie gerade verbunden sind.
- Tippen Sie auf Netzwerk ändern.
- Erweitern Sie oder gehen Sie zu Erweiterte Einstellungen.
- Ändern Sie die IP-Adresse Ihres Androids von DHCP auf statisch.
Wie behebe ich den IP-Konfigurationsfehler auf meinem Computer?
- Geben Sie Ihre IP-Adresse frei und aktualisieren Sie sie.
- TCP/IP zurücksetzen.
- Deinstallieren Sie Ihren Wireless-Adapter-Treiber.
- Stellen Sie Ihre IP-Adresse manuell ein.
- Führen Sie einen sauberen Neustart durch.
- Entfernen Sie die Antivirensoftware
- Erhöhen Sie die Anzahl der DHCP-Benutzer

