So beheben Sie den Fehler beim Synchronisieren von Cloud-Speicherdaten auf Origin
Aktualisiert Marsch 2023: Erhalten Sie keine Fehlermeldungen mehr und verlangsamen Sie Ihr System mit unserem Optimierungstool. Holen Sie es sich jetzt unter - > diesem Link
- Downloaden und installieren Sie das Reparaturtool hier.
- Lassen Sie Ihren Computer scannen.
- Das Tool wird dann deinen Computer reparieren.
�\xBF

Dies ist ein zufälliges Problem, da viele Origin-Benutzer Probleme haben, Speicherdaten mit der Origin-Cloud zu synchronisieren. Benutzer geraten in Panik, wenn sie denken, dass sie ihre Spielstandsdaten verloren haben, und beginnen, dies in Forenthreads zu melden.
Dies ist sehr frustrierend und passiert bei jedem Origin-Client-Spiel mit der Fehlermeldung „Fehler beim Synchronisieren der Cloud-Speicherdaten, Ihre neuesten Cloud-Speicherdaten sind möglicherweise nicht verfügbar“.
Wichtige Hinweise:
Mit diesem Tool können Sie PC-Problemen vorbeugen und sich beispielsweise vor Dateiverlust und Malware schützen. Außerdem ist es eine großartige Möglichkeit, Ihren Computer für maximale Leistung zu optimieren. Das Programm behebt häufige Fehler, die auf Windows-Systemen auftreten können, mit Leichtigkeit - Sie brauchen keine stundenlange Fehlersuche, wenn Sie die perfekte Lösung zur Hand haben:
- Schritt 1: Laden Sie das PC Repair & Optimizer Tool herunter (Windows 11, 10, 8, 7, XP, Vista - Microsoft Gold-zertifiziert).
- Schritt 2: Klicken Sie auf "Scan starten", um Probleme in der Windows-Registrierung zu finden, die zu PC-Problemen führen könnten.
- Schritt 3: Klicken Sie auf "Alles reparieren", um alle Probleme zu beheben.
Darüber hinaus können Benutzer manchmal mit der Schaltfläche „Trotzdem spielen“ spielen, aber einige Benutzer haben die Möglichkeit, eine erneute Synchronisierung durchzuführen.
Es gibt viele verschiedene Gründe, die den Fehler „Fehler beim Synchronisieren von Cloud-Speicherdaten in Origin“ verursachen. Lesen Sie den Artikel, um die Lösungen zur Behebung dieser nervigen Fehlermeldung zu erfahren.
Was ist die Ursache für den Fehler „Fehler beim Synchronisieren von Cloud-Speicherdaten“ bei Origin?
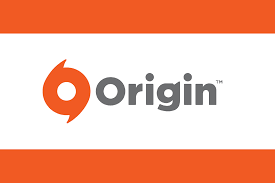
Dieser Fehler tritt bei Origin-Kunden sehr häufig auf und wird oft durch kleinere Probleme mit Anwendungskonfigurationen oder Systemmodulen wie dem Netzwerk verursacht.
Der Cloud-Speicher-Synchronisierungsfehler kann durch einen vorübergehenden Kommunikationsfehler zwischen Ihrem Origin-Client und den Servern verursacht werden. In diesem Fall können Sie das Problem lösen, indem Sie Ihren Origin-Client offline schalten und dann wieder online bringen.
Der Cloud-Speicher-Synchronisierungsfehler kann durch einen vorübergehenden Kommunikationsfehler zwischen Ihrem Origin-Client und Ihren Servern verursacht werden. Wenn dies der Fall ist, können Sie das Problem lösen, indem Sie Ihren Origin-Client offline schalten und dann wieder online schalten.
ISPs verwenden eine Vielzahl von Protokollen und Technologien, um den Datenverkehr zu kontrollieren und die Sicherheit ihrer Benutzer zu gewährleisten. Aber ISPs blockieren manchmal den Zugriff auf eine wichtige Netzwerkressource für den Spiel-/Origin-Client, was zu dem aktuellen Problem führt.
Veraltete Windows- und Systemtreiber machen Ihr System anfällig für viele Probleme. Das gleiche kann die Ursache für den aktuellen Sync-Fehler sein.
Der Cloud-Speicher-Synchronisierungsfehler kann durch einige Anwendungen verursacht werden, die mit der Arbeit/Initiativen des Spielclients in Konflikt stehen. Die problematische Anwendung kann durch ordnungsgemäßes Booten des Systems gefunden werden.
Fast alle Anwendungen cachen einige Daten, um die Ladezeiten zu verkürzen und die Benutzererfahrung zu verbessern. Dies gilt auch für den Origin-Client. Wenn der Origin-Cache beschädigt ist, kann dies zu dem besprochenen Synchronisierungsfehler führen.
Wie behebe ich den Fehler „Fehler beim Synchronisieren von Cloud-Speicherdaten“ in Origin?
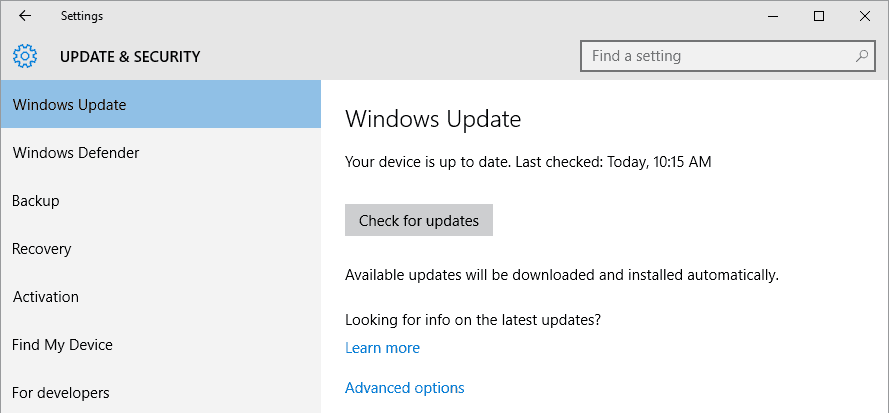
Aktualisieren Sie Windows- und Systemtreiber
- Drücken Sie die Windows-Taste und geben Sie Update ein.
- Klicken Sie in den angezeigten Suchergebnissen auf „Nach Updates suchen“.
- Klicken Sie im Update-Fenster auf Nach Updates suchen.
- Klicken Sie auf Herunterladen, um Updates herunterzuladen und zu installieren, falls verfügbar.
- Laden Sie den Update-Assistenten für Windows 10 herunter.
- Führen Sie die heruntergeladene Datei aus und befolgen Sie die Anweisungen auf dem Bildschirm, um den Aktualisierungsvorgang abzuschließen.
- Suchen Sie auch auf der Website des Herstellers nach Updates.
Führen Sie eine Windows-Bereinigung durch
- Drücken Sie Windows + R, um das Startfenster zu öffnen.
- Geben Sie MSConfig ein und klicken Sie auf OK, um das Systemkonfigurationsfenster zu öffnen.
- Wählen Sie die Registerkarte Dienste aus, aktivieren Sie das Kontrollkästchen Alle Microsoft-Dienste ausblenden und klicken Sie auf Alle deaktivieren.
- Klicken Sie auf die Schaltfläche Übernehmen und dann auf OK. Wählen Sie die Option Später neu starten aus.
- Drücken Sie Windows + R, um das Startfenster zu öffnen.
- Geben Sie MSConfig ein und drücken Sie OK, um das Fenster Systemkonfiguration zu öffnen.
- Wählen Sie Autorun und wählen Sie Task-Manager öffnen.
- Sehen Sie sich das letzte Kästchen mit der Bezeichnung Startup Impact an und deaktivieren Sie alles, was eine starke Auswirkung hat, indem Sie mit der rechten Maustaste darauf klicken und Deaktivieren auswählen.
- Starten Sie Ihren Computer neu und er bootet im sauberen Boot-Modus.
- Wenn derselbe Fehler nicht erneut angezeigt wird, versuchen Sie, die problematische Anwendung zu finden, indem Sie jeweils eine Anwendung oder einen Treiber zu Ihrer Clean-Boot-Auswahl hinzufügen und diese überprüfen.
Löschen Sie den DNS-Cache
- Beenden Sie den Origin-Client und stoppen Sie alle zugehörigen Prozesse mit dem Task-Manager.
- Drücken Sie die Windows-Taste und geben Sie Eingabeaufforderung ein.
- Klicken Sie mit der rechten Maustaste auf die Eingabeaufforderung und wählen Sie im Kontextmenü Als Administrator ausführen.
- Geben Sie die folgenden Befehle an der Eingabeaufforderung ein und drücken Sie nach jedem Befehl die Eingabetaste:
ipconfig / flushdns
ipconfig / registerdns
ipconfig / release
ipconfig / renew
netsh winsock reset - Starte deinen Computer neu
Scannen Sie das Spiel und reparieren Sie es
- Starten Sie den Origin-Client.
- Klicken Sie auf „Meine Spielebibliothek.
- Klicken Sie mit der rechten Maustaste auf das problematische Spiel und wählen Sie im Kontextmenü die Option Spiel reparieren.
Installiere das Problemspiel und den Origin-Client neu
- Starten Sie Ihren Origin-Client neu.
- Klicken Sie auf Meine Spielebibliothek.
- Klicken Sie mit der rechten Maustaste auf das Symbol des Spiels, das Sie deinstallieren möchten.
- Wählen Sie Deinstallieren aus dem Popup-Menü.
- Befolgen Sie die Anweisungen auf dem Bildschirm, um den Deinstallationsvorgang abzuschließen.
- Drücken Sie die Windows-Taste und geben Sie „Systemsteuerung“ ein.
- Wählen Sie in den angezeigten Suchergebnissen Systemsteuerung aus.
- Klicken Sie unter Programme auf Programm deinstallieren.
- Suchen Sie den Origin-Client in der Liste der installierten Anwendungen und klicken Sie mit der rechten Maustaste darauf.
- Klicken Sie im Kontextmenü auf Deinstallieren.
- Klicken Sie auf die Schaltfläche Deinstallieren. Befolgen Sie die Anweisungen auf dem Bildschirm, um den Deinstallationsvorgang abzuschließen.
- Starte deinen Computer neu.
- Laden Sie die neueste Version des Origin-Clients von der offiziellen Website herunter.
- Führen Sie die heruntergeladene Datei mit Administratorrechten aus und schließen Sie die Installation des Origin-Clients ab.
- Installiere das Problemspiel neu.
Wechseln Sie Ihren Origin-Client in den Offline-Modus und dann in den Online-Modus
- Starten Sie den Origin-Client.
- Gehen Sie zum Menü Origin -> Beenden.
- Kehren Sie in den Online-Zustand zurück.
Starten Sie Origin Client mit „Als Administrator ausführen“
- Beenden Sie Origin Client und stoppen Sie alle zugehörigen Prozesse über den Task-Manager.
- Klicken Sie mit der rechten Maustaste auf das Origin-Client-Symbol auf Ihrem Desktop.
- Wählen Sie im Kontextmenü Als Administrator ausführen.
- Klicken Sie auf Ja, um Administratorzugriff zu gewähren, wenn Sie zur UAC (Benutzerkontensteuerung) aufgefordert werden.
Häufig gestellte Fragen
Wie behebe ich einen Cloud-Synchronisierungsfehler?
- Verwenden Sie die Option „Speichern wiederherstellen“ in Origin.
- Löschen Sie die ursprünglichen Cache-Dateien.
- Starten Sie Ihr Modem und Ihren Router neu.
- Aktualisieren Sie Ihre Grafikkartentreiber.
Wie kann ich den Origin Cloud-Speicher wiederherstellen?
- Gehe in Origin zu deiner Spielebibliothek.
- Klicken Sie mit der rechten Maustaste auf Ihr Spiel.
- Klicken Sie auf Spieleigenschaften.
- Klicken Sie auf Cloud Vault.
- Klicken Sie auf Speicher wiederherstellen.
- Klicken Sie auf OK, und Sie können mit Ihrem letzten lokalen Speicherstand spielen.
Wie deaktiviere ich die Cloud-Synchronisierung in Origin?
- Starten Sie den Origin-Client.
- Melden Sie sich bei Ihrem Konto an.
- Öffne das Origin-Menü.
- Klicken Sie auf „App-Einstellungen.
- Deaktivieren Sie „Cloud-Speicher für alle unterstützten Spiele aktivieren“.
- Klicken Sie zum Beenden auf „Fertig“.
- Beenden Sie den Origin-Client.
Wie kann ich einen Origin-Synchronisierungsfehler beheben?
- Starten Sie den Origin-Client neu.
- Stelle sicher, dass du ein aktives EA-Konto hast.
- Starten Sie Windows und Netzwerkgeräte wie Ihren Router usw. neu.
- Stellen Sie sicher, dass Sie über eine stabile und funktionierende Internetverbindung verfügen.
- Überprüfen Sie @EAHelp Twitter oder Down Detector auf Serverausfälle.

