So beheben Sie, dass Winmm.dll unter Windows 10 fehlt
Aktualisiert Marsch 2023: Erhalten Sie keine Fehlermeldungen mehr und verlangsamen Sie Ihr System mit unserem Optimierungstool. Holen Sie es sich jetzt unter - > diesem Link
- Downloaden und installieren Sie das Reparaturtool hier.
- Lassen Sie Ihren Computer scannen.
- Das Tool wird dann deinen Computer reparieren.
In letzter Zeit geht der Fehler „Winmm.dll fehlt oder wurde nicht gefunden“ unter Windows 10 herum und wird von vielen Benutzern gemeldet.Die Fehlermeldung zeigt die besagte Meldung an: „Diese Anwendung konnte nicht gestartet werden, weil winmm.dll nicht gefunden wurde. Eine Neuinstallation der Anwendung könnte das Problem lösen“. Die winmm.dll ist hauptsächlich für Joysticks und reibungslose Audiofunktionen mit der Windows Multimedia-API verbunden.
Schritte zum Beheben des Fehlers „Winmm.dll fehlt“.
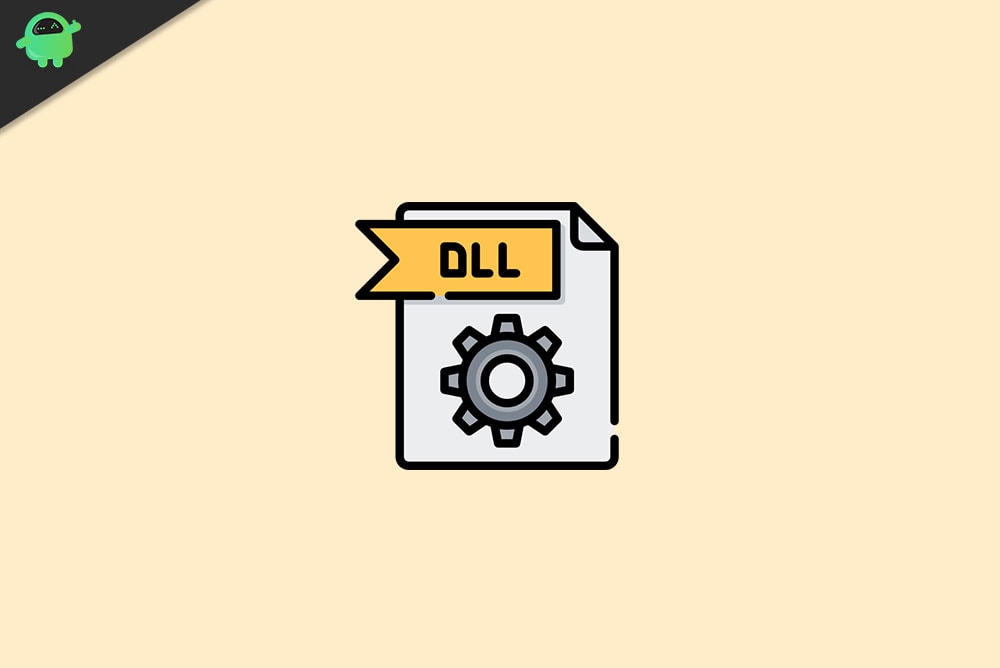
Der Winmm.dll-Fehler wird häufig durch Malware-Probleme, versehentliches Löschen von Dateien, kürzliche Änderungen im System, beschädigte oder fehlende Systemdateien oder mehrere andere Instanzen verursacht.Das genannte Fehlerproblem ist jedoch ein häufiges und kann schnell und in kürzester Zeit behoben werden.Um die „Winmm.dll fehlt unter Windows 10“ loszuwerden, befolgen Sie einen der in diesem Artikel unten genannten Fixes:
FIX 1: Stellen Sie die gelöschte winmm.dll-Datei aus dem Papierkorb wieder her:
Der Fehler „Datei Winmm.dll fehlt oder wurde nicht gefunden“ unter Windows 10 kann häufig auftreten, wenn der Benutzer die Datei Winmm.dll versehentlich von seinem Computer gelöscht hat.Wenn die Löschung in den letzten Tagen stattgefunden hat, würde die Datei immer noch im Papierkorb liegen.Führen Sie die folgenden Schritte aus, um die Datei aus dem Papierkorb wiederherzustellen / wiederherzustellen:
Wichtige Hinweise:
Mit diesem Tool können Sie PC-Problemen vorbeugen und sich beispielsweise vor Dateiverlust und Malware schützen. Außerdem ist es eine großartige Möglichkeit, Ihren Computer für maximale Leistung zu optimieren. Das Programm behebt häufige Fehler, die auf Windows-Systemen auftreten können, mit Leichtigkeit - Sie brauchen keine stundenlange Fehlersuche, wenn Sie die perfekte Lösung zur Hand haben:
- Schritt 1: Laden Sie das PC Repair & Optimizer Tool herunter (Windows 11, 10, 8, 7, XP, Vista - Microsoft Gold-zertifiziert).
- Schritt 2: Klicken Sie auf "Scan starten", um Probleme in der Windows-Registrierung zu finden, die zu PC-Problemen führen könnten.
- Schritt 3: Klicken Sie auf "Alles reparieren", um alle Probleme zu beheben.
- Öffnen Sie zunächst den Papierkorb.
- Suchen Sie nun die Datei Winmm.dll, klicken Sie mit der rechten Maustaste darauf und wählen Sie die Option Wiederherstellen.Die Datei wird in ihr ursprüngliches Verzeichnis verschoben.
- Führen Sie anschließend das entsprechende Programm erneut aus und prüfen Sie, ob das genannte Problem behoben wurde oder nicht.
FIX 2: Installieren Sie das betroffene Programm neu:
Wenn der Fehler „Winmm.dll-Datei fehlt oder nicht gefunden“ unter Windows 10 nur angezeigt wird, während Sie ein bestimmtes Programm/eine bestimmte Software ausführen oder öffnen, liegt das Problem möglicherweise in diesem Programm selbst.Hier besteht die beste Lösung darin, das betroffene Programm neu zu installieren.Gehen Sie dazu wie folgt vor:
- Starten Sie zunächst das Dialogfeld AUSFÜHREN, indem Sie WINDOWS + R insgesamt drücken.

- Geben Sie nun in das leere Textfeld „appwiz.cpl“ ein und klicken Sie dann auf OK.Es öffnet das Fenster Programm & Funktionen für Sie.

- Suchen Sie nun hier aus der Liste der Anwendungen das Programm, das den besagten Fehler anzeigt, klicken Sie mit der rechten Maustaste darauf und wählen Sie die Option Deinstallieren aus dem Untermenü.
- Klicken Sie anschließend in der Bestätigungsaufforderung auf Ja.
- Starten Sie nun Ihren Computer neu.
- Laden Sie außerdem die neueste Version derselben Anwendung herunter und installieren Sie sie auf Ihrem Computer.
- Führen Sie anschließend das entsprechende Programm erneut aus und prüfen Sie, ob das genannte Problem behoben wurde oder nicht.
FIX 3: Führen Sie den Systemdatei-Scan aus:
Manchmal können beschädigte und fehlende Systemdateien auch zu dem Fehler „Winmm.dll-Datei fehlt oder nicht gefunden“ unter Windows 10 führen.Systemdateien sind notwendige Elemente für eine reibungslose Verarbeitung auf jedem PC.Daher empfehlen wir Ihnen, einen Systemdatei-Scan über das Eingabeaufforderungsfenster durchzuführen, um dieses Szenario zu beheben.Gehen Sie dazu wie folgt vor:
- Geben Sie zunächst in der Desktop-Suchleiste „cmd“ ein und wählen Sie die Eingabeaufforderung aus den Suchergebnissen.Stellen Sie sicher, dass Sie es mit Administrator öffnen
- Geben Sie nun im Eingabeaufforderungsfenster SFC /scannow ein und drücken Sie dann die Eingabetaste.
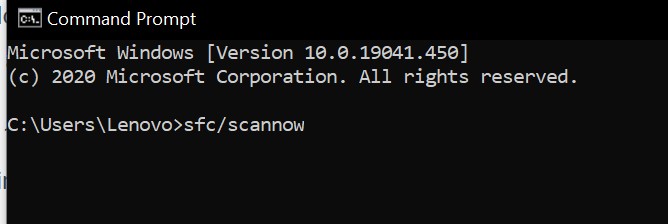
- Wenn Sie fertig sind, starten Sie Ihren Computer neu und führen Sie das entsprechende Programm erneut aus, um zu überprüfen, ob das genannte Problem behoben wurde oder nicht.
Wenn dies nicht hilft oder Sie den SFC-Scan nicht ausführen können, führen Sie DISM mit den folgenden Schritten aus:
- Geben Sie zunächst in der Desktop-Suchleiste „cmd“ ein und wählen Sie die Eingabeaufforderung aus den Suchergebnissen.Stellen Sie sicher, dass Sie es mit Administratorzugriff öffnen.
- Geben Sie nun im Eingabeaufforderungsfenster DISM.exe /Online /Cleanup-image /Restorehealth ein und drücken Sie dann die Eingabetaste.

- Wenn Sie fertig sind, starten Sie Ihren Computer neu.Das Problem könnte inzwischen behoben sein.
FIX 4: Stellen Sie Ihr System auf ein früheres Datum wieder her:
Manchmal können einige kürzlich vorgenommene Änderungen in Ihrem System den Fehler „Winmm.dll-Datei fehlt oder nicht gefunden“ unter Windows 10 auslösen.Daher wird in ähnlichen Fällen eine Systemwiederherstellung auf ein früheres Datum die letzten Änderungen rückgängig machen und den Fehler in kürzester Zeit beheben.Um Ihr System auf ein früheres Datum zurückzusetzen, führen Sie die folgenden Schritte aus:
- Drücken Sie zunächst gleichzeitig die Windows-Taste + R, um das Dialogfeld AUSFÜHREN zu öffnen.

- Geben Sie dann ‚rstrui‘ ein und klicken Sie auf die Schaltfläche OK.
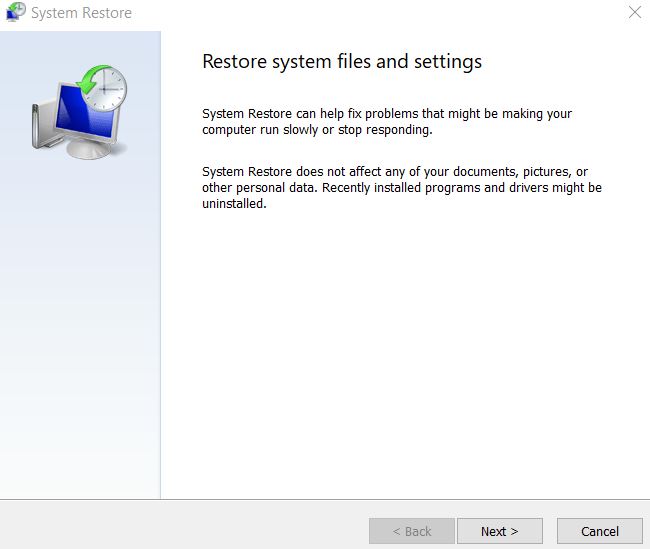
- Klicken Sie im neu geöffneten Fenster Systemwiederherstellung auf Weiter, um fortzufahren.
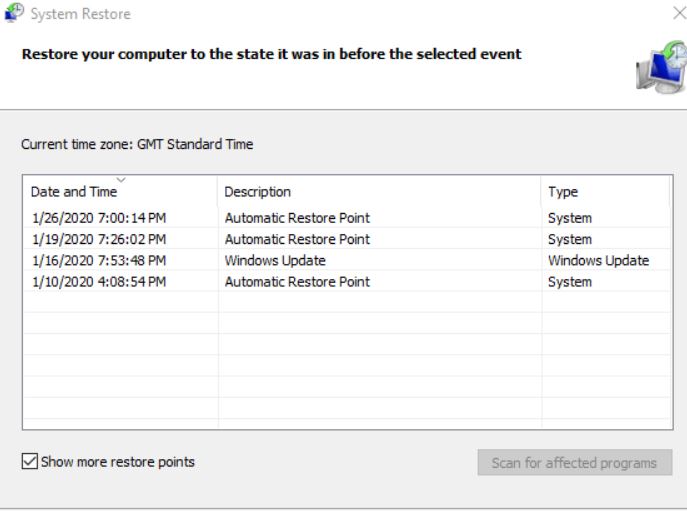
- Aktivieren Sie hier das Kontrollkästchen neben Weitere Wiederherstellungspunkte anzeigen, um die gesamte Liste der Daten anzuzeigen.
- Wählen Sie nun einen Wiederherstellungspunkt (vergangenes Datum), von dem Sie glauben, dass Ihr System ohne den besagten Fehler gut funktioniert.
- Drücken Sie abschließend auf Weiter und dann auf Fertig stellen.
- Sobald der Wiederherstellungsprozess abgeschlossen ist, starten Sie Ihren Computer neu, starten Sie das relevante Programm, das das Problem verursacht hat, und prüfen Sie, ob es behoben wurde oder nicht.
FIX 5: Antivirus vorübergehend deaktivieren:
Die meisten Computerbenutzer haben Antivirensoftware installiert und in ihrem System ausgeführt.Die Antivirensoftware erkennt die schädlichen Dateien und verhindert, dass sie ausgeführt werden oder das System beschädigen.Zu diesem Zeitpunkt erkennt das Antivirenprogramm jedoch die Datei Winmm.dll als bösartig und stoppt daher die Ausführung.In diesem Fall erhält der Benutzer unter Windows 10 möglicherweise Fehlermeldungen wie „Winmm.dll-Datei fehlt oder wurde nicht gefunden“.
Um diese Situation zu beseitigen, ist es ratsam, die Antivirensoftware vorübergehend zu deaktivieren und zu prüfen, ob sie hilft oder nicht.Wenn ja, müsste der Benutzer außerdem das .dll-Verzeichnis von dieser Antivirensoftware auf die Whitelist setzen.
Dies waren die bewährten Fixes für das Fehlerproblem „Winmm.dll fehlt unter Windows 10“.Wenn keine der oben genannten Fixes für Sie funktioniert, empfehlen wir Ihnen, dieselbe Datei von einer vertrauenswürdigen Quelle/einem anderen System zu kopieren und sie auf dem betroffenen System einzufügen.
Darüber hinaus kann der besagte Fehler auch auf veraltete oder beschädigte Treiber zurückzuführen sein.Wenn der Fehler nur beim Spielen eines 3D-Videospiels auftritt, empfehlen wir Ihnen, Ihre Grafikkartentreiber zu aktualisieren.Wir hoffen, dass alle oben genannten Informationen Ihnen bei der Lösung des Problems helfen. Wenn Sie Fragen oder Feedback haben, schreiben Sie bitte den Kommentar in das Kommentarfeld unten.

