Der Registrierungseditor wird in Windows 10 nicht geöffnet, stürzt ab oder funktioniert nicht mehr
Aktualisiert Marsch 2023: Erhalten Sie keine Fehlermeldungen mehr und verlangsamen Sie Ihr System mit unserem Optimierungstool. Holen Sie es sich jetzt unter - > diesem Link
- Downloaden und installieren Sie das Reparaturtool hier.
- Lassen Sie Ihren Computer scannen.
- Das Tool wird dann deinen Computer reparieren.
Möglicherweise ist ein Problem aufgetreten, bei dem Ihr Registrierungseditor während der Arbeit nicht geöffnet wird oder abstürzt, möglicherweise mit einer Fehlermeldung: Der Registrierungseditor funktioniert nicht mehr . In diesem Artikel schlagen wir einige Vorschläge vor, die Ihnen bei der Behebung des Problems helfen können.
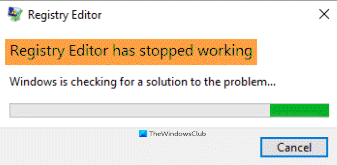
Der Registrierungseditor funktioniert nicht mehr
Dies kann passieren, wenn die Registrierung und die zugehörigen Systemdateien beschädigt wurden. Dies kann auch auftreten, wenn die maximale Länge eines Registrierungsschlüssels auf 255 Byte festgelegt ist. In diesem Fall sucht der Registrierungseditor ständig danach, was zu einem Absturz führt. Wenn Sie die Suche abbrechen, stürzt Ihr Registrierungseditor aufgrund dieses einen Schlüssels in einer Endlosschleife ab.
Registrierungseditor öffnet nicht oder stürzt ab
Wenn Ihr Registrierungseditor nicht geöffnet wird oder mit einer Fehlermeldung abstürzt- Der Registrierungseditor funktioniert nicht mehr Befolgen Sie diese Vorschläge, um das Problem zu beheben:
Wichtige Hinweise:
Mit diesem Tool können Sie PC-Problemen vorbeugen und sich beispielsweise vor Dateiverlust und Malware schützen. Außerdem ist es eine großartige Möglichkeit, Ihren Computer für maximale Leistung zu optimieren. Das Programm behebt häufige Fehler, die auf Windows-Systemen auftreten können, mit Leichtigkeit - Sie brauchen keine stundenlange Fehlersuche, wenn Sie die perfekte Lösung zur Hand haben:
- Schritt 1: Laden Sie das PC Repair & Optimizer Tool herunter (Windows 11, 10, 8, 7, XP, Vista - Microsoft Gold-zertifiziert).
- Schritt 2: Klicken Sie auf "Scan starten", um Probleme in der Windows-Registrierung zu finden, die zu PC-Problemen führen könnten.
- Schritt 3: Klicken Sie auf "Alles reparieren", um alle Probleme zu beheben.
- Führen Sie SFC-und DISM-Befehle aus
- Ersetzen Sie den Registrierungseditor
- Verwenden Sie einen Registrierungseditor eines Drittanbieters.
Lassen Sie uns ausführlich darüber sprechen.
1] Führen Sie die SFC-und DISM-Befehle
aus
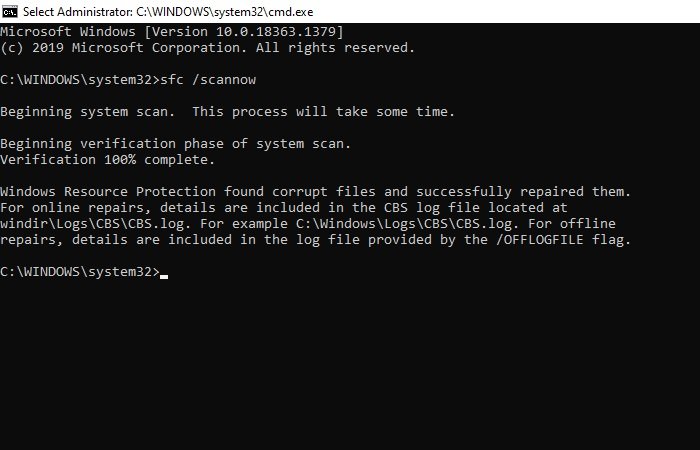
Wenn das Problem auf eine beschädigte Datei zurückzuführen ist, können Ihnen SFC-und DISM-Befehle dabei helfen. Starten Sie dazu Eingabeaufforderung als Administrator über das Startmenü und geben Sie den folgenden Befehl ein, um die Systemdateiprüfung im abgesicherten Modus auszuführen:
sfc/scannow
Lassen Sie diesen Befehl so laufen, wie es eine Weile dauern wird.
Starten Sie nach Abschluss des Vorgangs Ihren PC neu und sehen Sie nach.
Wenn dies nicht geholfen hat, müssen Sie das Windows-Systemabbild reparieren. Führen Sie die folgenden Befehle aus:
Dism/Online/Cleanup-Image/CheckHealth
Dism/Online/Cleanup-Image/ScanHealth
Dism/Online/Cleanup-Image/RestoreHealth
Überprüfen Sie, ob dies geholfen hat.
TIPP : Unser eigenes RegOwnit, mit dem Eigentümer und Berechtigungen für Registrierungsschlüssel festgelegt werden können, ohne Regedit zu öffnen.
2] Ersetzen Sie den Registrierungseditor
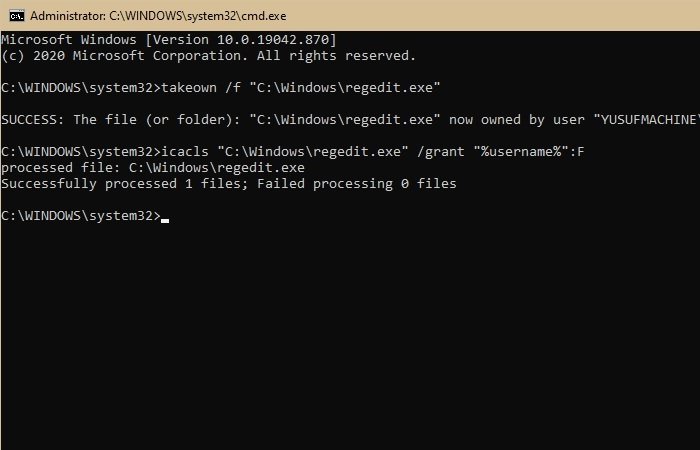
Dies ist eine der besten Möglichkeiten, um dieses Problem zu beheben . In diesem Abschnitt beheben wir das Absturzproblem von Regedit.exe, indem wir den defekten Registrierungseditor durch einen funktionierenden ersetzen.
Starten Sie dazu Windows Explorer (Win + E) und Suchen Sie nach der folgenden Adresse:
C:\\Windows.old
Starten Sie die Eingabeaufforderung als Administrator über das Startmenü, geben Sie die folgenden Befehle ein und drücken Sie die Eingabetaste:
takeown/f 'C:\\Windows\\regedit.exe'
icacls 'C:\\Windows\\regedit.exe'/gewähren Sie '% Benutzername%': F
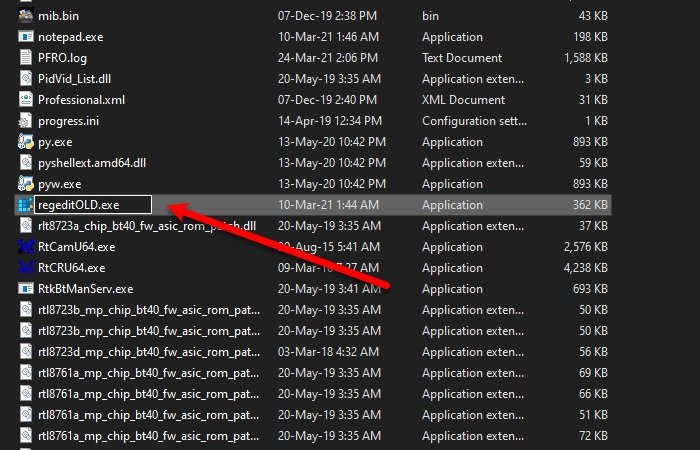
Starten Sie nun den Windows Explorer und wechseln Sie zum folgenden Speicherort.
C:\\Windows
Suchen Sie nach regedit.exe , klicken Sie mit der rechten Maustaste darauf, wählen Sie Umbenennen und benennen Sie es in regeditOLD um. exe .
Starten Sie schließlich Ihren Computer neu und Ihr Registrierungseditor funktioniert einwandfrei.
TIPP : Sehen Sie, wie Sie die Windows-Registrierung bearbeiten können, ohne regedit.exe zu verwenden-aber stattdessen b y Verwenden von Reg.exe in Windows 10
3] Verwenden Sie einen Registrierungseditor eines Drittanbieters
Dies ist möglicherweise etwas schwierig, aber wenn Sie das Problem auch nach dem Ersetzen des Registrierungseditors haben oder etwas möchten, das besser als der Registrierungseditor funktioniert, müssen Sie RegCool, einen Registrierungseditor eines Drittanbieters, der unter Windows perfekt funktioniert, auschecken Computer.
Alles Gute.

