So beheben Sie, dass Windows nicht mit dem Gerät oder der Ressource (primärer DNS-Server) kommunizieren kann
Aktualisiert Marsch 2023: Erhalten Sie keine Fehlermeldungen mehr und verlangsamen Sie Ihr System mit unserem Optimierungstool. Holen Sie es sich jetzt unter - > diesem Link
- Downloaden und installieren Sie das Reparaturtool hier.
- Lassen Sie Ihren Computer scannen.
- Das Tool wird dann deinen Computer reparieren.
Da die Arbeit von zu Hause aus für viele zur neuen Realität geworden ist, sind Internetverbindungsprobleme das Letzte, was man sich vorstellen möchte.Verbindungsprobleme auf Windows 10-Rechnern können jedoch aus vielen Gründen auftreten.Außerdem kann ein Windows-Fehler eine Verbindung zu einem Gerät oder einer Ressource nicht finden.
Wenn Sie diesen Fehler gerade auf Ihrem Bildschirm sehen, haben Sie vielleicht schon mehrere Lösungen für das Problem ausprobiert.Leider kann dieser Fehler aus verschiedenen Gründen auftreten, z. B. wegen einer unsachgemäßen Netzwerkkonfiguration, und es kann schwierig sein, die genaue Ursache zu ermitteln.
Hier finden Sie eine endgültige Schritt-für-Schritt-Anleitung zur Erklärung und Behebung dieses Fehlers.
Was verursacht die Meldung „Windows kann nicht mit einem Gerät oder einer Ressource kommunizieren“?

Wichtige Hinweise:
Mit diesem Tool können Sie PC-Problemen vorbeugen und sich beispielsweise vor Dateiverlust und Malware schützen. Außerdem ist es eine großartige Möglichkeit, Ihren Computer für maximale Leistung zu optimieren. Das Programm behebt häufige Fehler, die auf Windows-Systemen auftreten können, mit Leichtigkeit - Sie brauchen keine stundenlange Fehlersuche, wenn Sie die perfekte Lösung zur Hand haben:
- Schritt 1: Laden Sie das PC Repair & Optimizer Tool herunter (Windows 11, 10, 8, 7, XP, Vista - Microsoft Gold-zertifiziert).
- Schritt 2: Klicken Sie auf "Scan starten", um Probleme in der Windows-Registrierung zu finden, die zu PC-Problemen führen könnten.
- Schritt 3: Klicken Sie auf "Alles reparieren", um alle Probleme zu beheben.
Für diese Fehlermeldung kann es mehrere Gründe geben: Ihre IPv4- oder IPv6-Einstellungen sind falsch, Sie verwenden einen Proxy-Server, es gibt einen Konflikt in Ihren Netzwerkeinstellungen oder der DNS-Server, auf den Sie zuzugreifen versuchen, ist vorübergehend nicht verfügbar.
Wir werden uns alle verfügbaren Tools ansehen, angefangen bei den einfachsten bis hin zu fortgeschrittenen Lösungen.
Tipp:Versuchen Sie, Proxyserver zu deaktivieren, bevor Sie die hier vorgestellten Lösungen anwenden.Auch wenn Sie an einer Bildungseinrichtung (Hochschule, Universität usw.) nur einen begrenzten Internetzugang haben, müssen Sie sich an die dortigen Regeln halten, denn im Gegensatz zu dem unbegrenzten Internet, das wir zu Hause nutzen, haben diese Einrichtungen ihre eigenen Interneteinstellungen.
Wie lässt sich die Meldung „Windows kann keine Verbindung zu einem Gerät oder einer Ressource herstellen“ beseitigen?
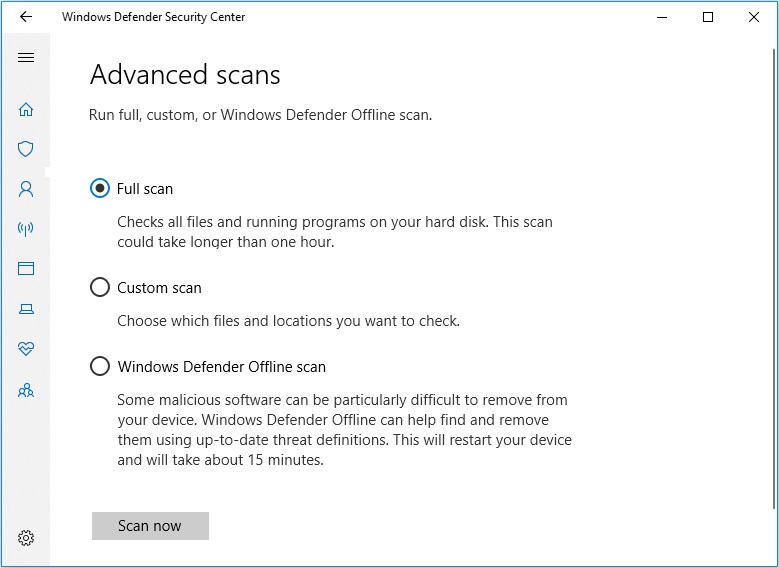
Suche nach Malware
- Verwenden Sie dazu Windows Defender.Beginnen Sie mit den Einstellungen.
- Wählen Sie hier Update und Sicherheit.
- Gehen Sie zu Windows-Sicherheit.Und wählen Sie Viren- und Bedrohungsschutz.
- Wählen Sie hier einen neuen erweiterten Scan durchführen.
- Wählen Sie dann Vollständigen Scan durchführen.Klicken Sie abschließend auf die Schaltfläche Jetzt scannen.
Löschen Sie den DNS-Cache
- Führen Sie zunächst die Befehlszeile aus.Stellen Sie sicher, dass Sie Als Administrator ausführen wählen.
- Geben Sie nun den folgenden Befehl ein: ipconfig/flushdns und drücken Sie die Eingabetaste.
Umstellung auf öffentliches DNS
- Öffnen Sie das Bedienfeld.Gehen Sie zu Netzwerk und Internet.
- Wählen Sie das Netzwerk- und Freigabecenter.
- Wählen Sie Adaptereinstellungen ändern.
- Wählen Sie Ihr Netzwerk.Klicken Sie mit der rechten Maustaste und wählen Sie Eigenschaften.
- Wählen Sie auf der Registerkarte Netzwerk die Option Internetprotokoll Version 4 (TCP/IPv4) und öffnen Sie Eigenschaften.
- Wählen Sie auf der Registerkarte Allgemein die Option „Folgende DNS-Serveradressen verwenden:“.
- Setzen Sie Ihren bevorzugten DNS-Server: auf 8.8.8.8 und klicken Sie auf OK.
Ändern der Adaptereinstellungen
- Starten Sie die Systemsteuerung.
- Gehen Sie zu Netzwerk und Internet.
- Wählen Sie unter Netzwerk- und Freigabecenter die Option Netzwerkstatus und Aufgaben anzeigen.
- Öffnen Sie Adaptereinstellungen ändern.
- Wählen Sie die aktuelle Netzwerkverbindung aus.Klicken Sie mit der rechten Maustaste darauf und wählen Sie Eigenschaften.
- Aktivieren Sie das Kontrollkästchen Internetprotokoll Version 4 (TCP/IPv4) und öffnen Sie Eigenschaften.
- Wählen Sie auf der Registerkarte Allgemein die folgenden Optionen:
- Automatisch eine IP-Adresse abrufen
- Die Adresse des DNS-Servers wird automatisch abgerufen.
- Klicken Sie dann auf OK.
Häufig gestellte Fragen
Wie kann ich den Fehler „Windows kann nicht mit einem Gerät oder einer Ressource kommunizieren“ beheben?
- Aktualisieren Sie die Treiber.
- Aktualisieren Sie die Treiber mit Windows selbst.
- Aktualisieren Sie die Treiber mit einer Anwendung eines Drittanbieters.
- Löschen Sie den DNS-Cache.
- Setzen Sie Ihre Verbindungseinstellungen zurück.
Wie kann ich ein nicht reagierendes Gerät oder eine nicht reagierende Ressource reparieren?
- Aktualisieren Sie den Netzwerkadaptertreiber.
- Starten Sie Ihren Router neu.
- Wechseln Sie zu Google DNS.
- Löschen Sie den DNS-Cache.
- Deaktivieren Sie Ihre Windows Defender-Firewall.
Wie kann ich das DNS-Problem in Windows lösen?
- Verwenden Sie die Befehlszeile.
- Deaktivieren Sie das Peer-to-Peer-Downloaden von Windows-Updates.
- Installieren Sie die Treiber für den Netzwerkadapter neu.
- Ändern Sie die Leistungseinstellungen.
- Stellen Sie sicher, dass der Microsoft LLDP-Treiber aktiviert ist.
- Führen Sie einen Neustart durch, um Ihre Windows 10 DNS-Probleme zu beheben.
Wie kann ich die DNS-Einstellungen in Windows 10 zurücksetzen?
- Klicken Sie mit der rechten Maustaste auf das Start-Symbol.
- Klicken Sie auf die Eingabeaufforderung.
- Das Fenster der Windows-Eingabeaufforderung wird angezeigt.Geben Sie ein: ipconfig /flushdns. und drücken Sie ENTER.
- Sie sollten die folgende Meldung erhalten: Windows IP-Konfiguration.Der Cache des DNS-Auflösers wurde erfolgreich geleert.

