So beheben Sie, dass Audiodienste unter Windows 10 nicht reagieren
Aktualisiert Marsch 2023: Erhalten Sie keine Fehlermeldungen mehr und verlangsamen Sie Ihr System mit unserem Optimierungstool. Holen Sie es sich jetzt unter - > diesem Link
- Downloaden und installieren Sie das Reparaturtool hier.
- Lassen Sie Ihren Computer scannen.
- Das Tool wird dann deinen Computer reparieren.
Sind Sie jemals auf Probleme mit den Audiodiensten gestoßen, die unter Windows 10 nicht reagieren?Wenn ja, dann sind Sie an der richtigen Stelle, da viele Windows 10-Benutzer möglicherweise dieselbe Fehlermeldung erhalten, wenn sie Probleme mit den Soundgeräten haben.Es zeigt im Grunde an, dass Ihr angeschlossenes Audiogerät nicht richtig auf die Windows-Systembefehle reagiert.
Nun, dies ist eines der häufigsten Probleme mit Windows-Betriebssystemen, die jeder einmal oder mehrmals in seinem Leben erleben kann.Nun fragen Sie sich vielleicht, in welchen Szenarien diese spezielle Fehlermeldung erscheint?Es ist erwähnenswert, dass der Fehler, dass die Audiodienste nicht reagieren, meistens aufgrund des Windows-Systemupdates oder nach dem Upgrade des Windows-Betriebssystem-Builds auftritt.Aber Sie müssen sich darüber keine Sorgen machen, da wir unten ein paar Schritte zur Fehlerbehebung erwähnt haben, um dieses Problem schnell zu beheben.
So beheben Sie, dass Audiodienste unter Windows 10 nicht reagieren
Meistens wird das Problem durch einen vollständigen Neustart des Computers sowie der Audiogeräte behoben.Wenn Ihnen dieser Prozess jedoch nicht weiterhilft, sollten Sie einige andere Methoden anwenden.Also, ohne noch mehr Zeit zu verschwenden, lassen Sie uns darauf eingehen.
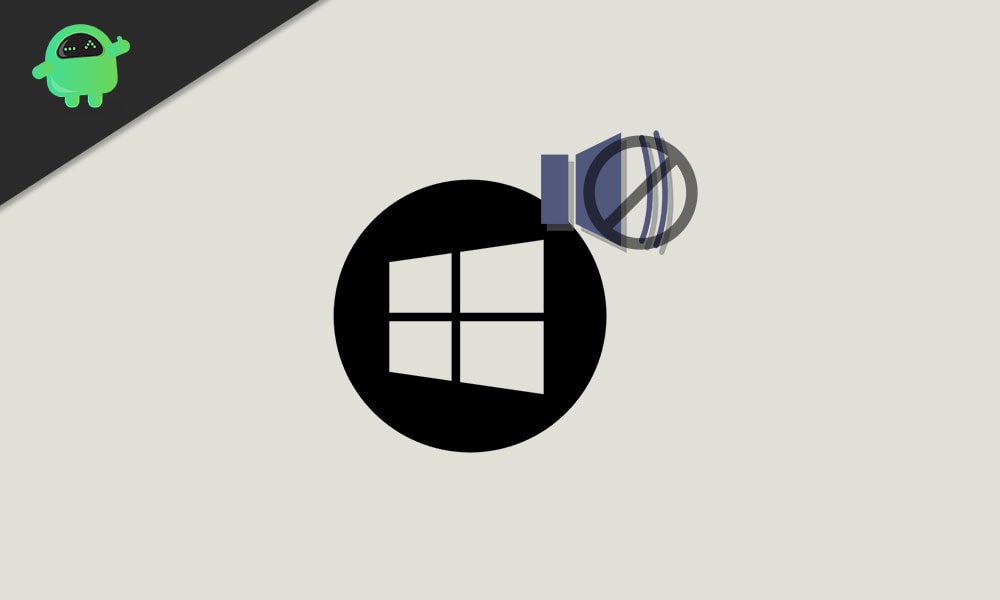
Wichtige Hinweise:
Mit diesem Tool können Sie PC-Problemen vorbeugen und sich beispielsweise vor Dateiverlust und Malware schützen. Außerdem ist es eine großartige Möglichkeit, Ihren Computer für maximale Leistung zu optimieren. Das Programm behebt häufige Fehler, die auf Windows-Systemen auftreten können, mit Leichtigkeit - Sie brauchen keine stundenlange Fehlersuche, wenn Sie die perfekte Lösung zur Hand haben:
- Schritt 1: Laden Sie das PC Repair & Optimizer Tool herunter (Windows 11, 10, 8, 7, XP, Vista - Microsoft Gold-zertifiziert).
- Schritt 2: Klicken Sie auf "Scan starten", um Probleme in der Windows-Registrierung zu finden, die zu PC-Problemen führen könnten.
- Schritt 3: Klicken Sie auf "Alles reparieren", um alle Probleme zu beheben.
1.Starten Sie die Audiodienste neu
- Drücken Sie die Tastenkombination Windows + R und , um das Dialogfeld Ausführen zu öffnen.
- Geben Sie nun services.msc ein und drücken Sie die Eingabetaste, um die Option Dienste zu öffnen.
- Scrollen Sie nach unten und suchen Sie nach den Windows-Audiodiensten.
- Klicken Sie mit der rechten Maustaste darauf und klicken Sie auf Neustart.
- Klicken Sie anschließend erneut mit der rechten Maustaste und klicken Sie auf Eigenschaften.
- Wählen Sie den Starttyp Automatisch.
- Klicken Sie auf Übernehmen und OK, um die Änderungen zu speichern.
- Gehen Sie zurück zur vorherigen Seite und suchen Sie nach Windows Audio Endpoint Builder-Diensten.
- Klicken Sie erneut mit der rechten Maustaste darauf und wählen Sie Neustart. (Wenn nicht gestartet, klicken Sie auf Start)
- Klicken Sie erneut mit der rechten Maustaste darauf und wählen Sie Automatisch für den Starttyp > Übernehmen > OK.
- Starten Sie schließlich Ihren Computer neu, um die Änderungen sofort zu übernehmen.
2.Überprüfen Sie die Sounddienste
- Drücken Sie die Tastenkombination Windows + R und , um das Dialogfeld Ausführen zu öffnen.
- Geben Sie nun services.msc ein und drücken Sie die Eingabetaste, um die Option Dienste zu öffnen.
- Suchen Sie nacheinander nach allen drei Audiodiensten unten und stellen Sie sicher, dass Sie sie starten, falls sie nicht bereits ausgeführt werden:
RPC Endpoint MapperRemote Procedure Call (RPC)DCOM Server Process Launcher
- Stellen Sie außerdem sicher, dass der Starttyp auf Automatisch eingestellt ist > Klicken Sie auf Übernehmen und OK.
- Starten Sie Ihren PC neu und suchen Sie erneut nach dem Problem.
3.Führen Sie den lokalen und Netzwerkdienstbefehl aus
- Drücken Sie die Tastenkombination Windows + R und , um das Dialogfeld Ausführen zu öffnen.
- Geben Sie nun cmd ein und drücken Sie die Eingabetaste, um die Eingabeaufforderung zu öffnen.
- Fügen Sie den lokalen Dienst hinzu, indem Sie den folgenden Befehl eingeben und die Eingabetaste drücken:
net localgroup Administrators /add localservice
- Fügen Sie als Nächstes auch den Netzwerkdienst hinzu, indem Sie den folgenden Befehl eingeben und die Eingabetaste drücken:
net localgroup Administrators /add networkservice
- Wenn Sie fertig sind, starten Sie Ihren Computer neu, um zu überprüfen, ob das Problem „Audiodienste reagieren nicht unter Windows 10“ behoben wurde oder nicht.
4.Soundtreiber neu installieren
- Drücken Sie die Tastenkombination Windows + I, um das Menü Windows-Einstellungen zu öffnen.
- Klicken Sie nun auf System > Scrollen Sie im linken Bereich nach unten und klicken Sie auf About.
- Klicken Sie dann rechts auf der Seite auf Systeminfo.
- Als nächstes müssen Sie im linken Bereich auf die erweiterten Systemeinstellungen klicken.
- Klicken Sie auf die Registerkarte Hardware > Klicken Sie auf Geräteinstallationseinstellungen.
- Klicken Sie dann auf Nein (Ihr Gerät funktioniert möglicherweise nicht wie erwartet) > Klicken Sie auf Änderungen speichern.
- Starte deinen Computer neu.
Falls diese Methode das Problem jedoch nicht behebt, stellen Sie sicher, dass Sie zu den Geräteinstallationseinstellungen zurückkehren, Ja auswählen und dann Änderungen speichern. (Wichtig)
- Klicken Sie nun auf Start > Typ Geräte-Manager und klicken Sie im Suchergebnis darauf.
- Klicken Sie auf die Sound-, Video- und Gamecontroller, um die Liste zu erweitern.
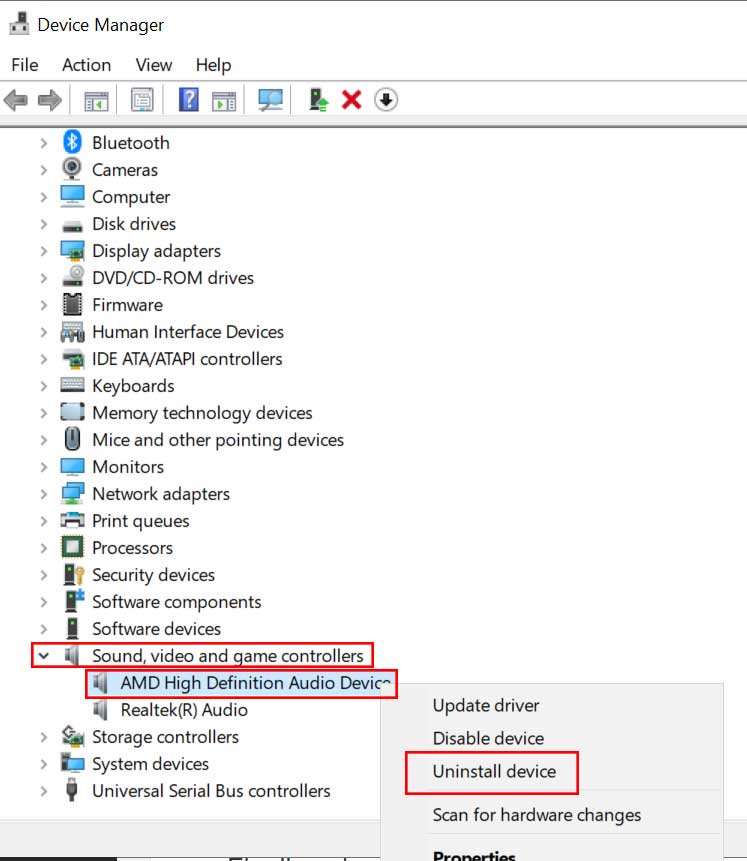
- Klicken Sie mit der rechten Maustaste auf das Audiogerät und wählen Sie das Gerät deinstallieren.
- Aktivieren Sie das Kontrollkästchen Treiber deinstallieren und fahren Sie fort.
- Klicken Sie nach der Deinstallation mit der rechten Maustaste auf das leere Feld im Geräte-Manager und klicken Sie auf Nach geänderter Hardware suchen.
- Ihr System erkennt automatisch die angeschlossene Audiohardware auf Ihrem Computer und lädt den Standard-Audiotreiber automatisch herunter und installiert ihn.
- Starten Sie schließlich Ihren PC neu, um die Änderungen zu übernehmen.
Diese Methode sollte das Problem „Audiodienste reagieren nicht auf Windows 10“ in den meisten Fällen beheben.
5.Installieren Sie das Realtek High Definition Audiogerät
- Drücken Sie die Tastenkombination Windows + X, um das Schnellstartmenü zu öffnen.
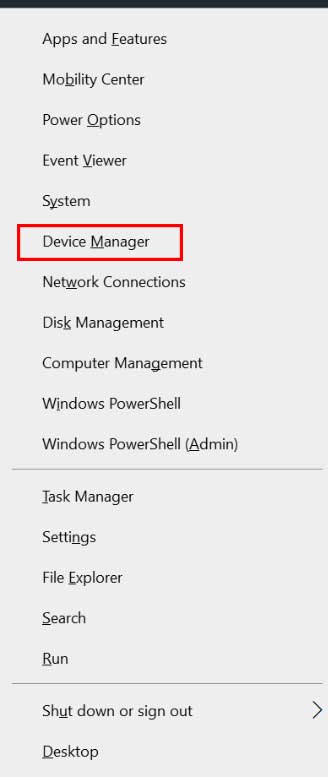
- Klicken Sie auf Geräte-Manager > Klicken Sie auf Sound-, Video- und Gamecontroller, um die Liste zu erweitern.
- Klicken Sie mit der rechten Maustaste auf das Audiogerät und wählen Sie die Option Treiber aktualisieren.
- Wählen Sie dann Auf dem Computer nach Treibersoftware suchen.
- Wählen Sie Lassen Sie mich aus einer Liste verfügbarer Treiber auf meinem Computer auswählen.
- Deaktivieren Sie nun die Option Kompatible Hardware anzeigen.
- Scrollen Sie dann nach unten und suchen Sie nach High Definition Audio Device Version: xx.x.xxxxx.xxx > Klicken Sie darauf, um es auszuwählen.
- Wählen Sie Weiter > Befolgen Sie die Anweisungen auf dem Bildschirm, um den Vorgang abzuschließen.
- Starten Sie schließlich Ihren Computer neu, um nach dem Problem zu suchen.
Wenn diese Methode für Sie jedoch nicht funktioniert, versuchen Sie, den neuesten offiziellen Audiotreiber von der Website des Herstellers herunterzuladen und zu installieren.
6.Verwenden Sie einen Systemwiederherstellungspunkt
- Klicken Sie auf Start > Geben Sie Wiederherstellen ein und klicken Sie im Suchergebnis auf die Option Wiederherstellungspunkt erstellen.
- Klicken Sie nun auf die Registerkarte Systemschutz > Klicken Sie dann auf Systemwiederherstellung.
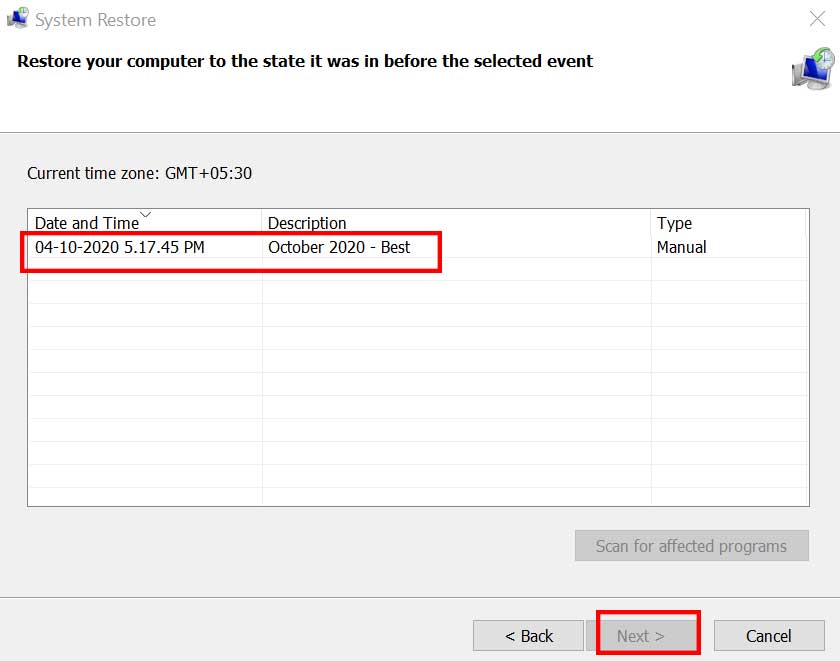
- Klicken Sie auf Weiter > Wählen Sie den zuvor erstellten Systemwiederherstellungspunkt aus. (Wählen Sie das Beste)
- Klicken Sie auf Ja, um die Aktion zu bestätigen.
- Warten Sie einen Moment, um den Vorgang abzuschließen.
- Wenn Sie fertig sind, starten Sie das System neu und suchen Sie erneut nach dem Problem „Audiodienste reagieren nicht auf Windows 10“.
Das ist es, Jungs.Wir gehen davon aus, dass Sie diese Anleitung zur Fehlerbehebung sehr hilfreich fanden.Fühlen Sie sich frei, im Kommentarbereich unten zu fragen.

