So beheben Sie den schwarzen Bildschirm nach dem Ruhezustand in Windows 10
Aktualisiert Marsch 2023: Erhalten Sie keine Fehlermeldungen mehr und verlangsamen Sie Ihr System mit unserem Optimierungstool. Holen Sie es sich jetzt unter - > diesem Link
- Downloaden und installieren Sie das Reparaturtool hier.
- Lassen Sie Ihren Computer scannen.
- Das Tool wird dann deinen Computer reparieren.
Der Schlafmodus ist eine nützliche Funktion, die Ihrem Windows-Computer hilft, das System vorübergehend auszuschalten, um Energie zu sparen, bis Benutzer den Mauszeiger bewegen oder den Bildschirm entsperren.Es scheint, dass einige Benutzer nach der Installation der neuesten Windows-Builds mehrere Probleme wie den schwarzen Bildschirm nach dem Ruhezustand in Windows 10 erhalten.Wenn Sie auch vor dem gleichen Problem stehen, lesen Sie diese Anleitung, um es zu beheben.
Der Windows-Computer wacht also nicht auf, nachdem er für eine Weile in den Energiesparmodus versetzt wurde.Wenn wir über die Gründe für ein solches Problem sprechen, kann es einige Faktoren und mögliche Problemumgehungen geben, die wir unten erwähnt haben.Ausschalten des Ruhezustands, Ändern der Energieoptionen, Überprüfen der Netzwerkeinstellungen, Aktualisieren des Grafiktreibers, Deinstallieren unnötiger Programme, Aktualisieren des BIOS, Deaktivieren der Standard-GPU usw.
So beheben Sie den schwarzen Bildschirm nach dem Ruhezustand in Windows 10
Lassen Sie uns also, ohne weitere Zeit zu verschwenden, in die Anleitung unten springen.
1.Neustart des Systems erzwingen
Falls Ihr Windows-Computer nicht aufwacht, nachdem Sie den Ruhemodus für eine Weile verwendet haben, indem Sie die Maus bewegen oder klicken oder sogar die Tasten der Tastatur drücken, sollten Sie versuchen, das System zwangsweise neu zu starten.Es kann auch darauf hinweisen, dass Ihr System zu viele im Hintergrund ausgeführte Aufgaben verwendet, die mehr Systemressourcen verbrauchen.Dazu:
Wichtige Hinweise:
Mit diesem Tool können Sie PC-Problemen vorbeugen und sich beispielsweise vor Dateiverlust und Malware schützen. Außerdem ist es eine großartige Möglichkeit, Ihren Computer für maximale Leistung zu optimieren. Das Programm behebt häufige Fehler, die auf Windows-Systemen auftreten können, mit Leichtigkeit - Sie brauchen keine stundenlange Fehlersuche, wenn Sie die perfekte Lösung zur Hand haben:
- Schritt 1: Laden Sie das PC Repair & Optimizer Tool herunter (Windows 11, 10, 8, 7, XP, Vista - Microsoft Gold-zertifiziert).
- Schritt 2: Klicken Sie auf "Scan starten", um Probleme in der Windows-Registrierung zu finden, die zu PC-Problemen führen könnten.
- Schritt 3: Klicken Sie auf "Alles reparieren", um alle Probleme zu beheben.
- Stellen Sie einfach sicher, dass Sie den Netzschalter Ihres Laptops oder Ihrer Desktop-CPU gedrückt halten, bis der Computer vollständig ausgeschaltet ist.
- Wenn Sie fertig sind, warten Sie etwa ein paar Sekunden und drücken Sie dann erneut schnell die Ein- / Aus-Taste, um Ihren Windows-Computer einzuschalten.
Diese Methode sollte den schwarzen Bildschirm nach dem Ruhezustand in Windows 10 leicht beheben.Wenn Ihnen dies jedoch nicht hilft, befolgen Sie unbedingt die nächste Methode.
2.Deaktivieren Sie den Ruhezustand
Der Ruhezustand ist eine Art des Herunterfahrens des Systems, genau wie der Schlafmodus.Während der Ruhezustand beginnt, speichert Ihr Computer grundsätzlich den Inhalt seines RAM (Random Access Memory) auf einer Festplatte oder einem anderen nichtflüchtigen Speicher.Dies kann also ein weiterer Grund für ein solches Problem sein.In diesem Szenario sollten Sie versuchen, den Ruhezustand auszuschalten.Das zu tun:
- Klicken Sie auf das Startmenü > Geben Sie cmd ein.
- Klicken Sie im Suchergebnis mit der rechten Maustaste auf Eingabeaufforderung.
- Wählen Sie nun Als Administrator ausführen > Wenn Sie von UAC dazu aufgefordert werden, klicken Sie auf Ja, um fortzufahren.
- Sobald das Eingabeaufforderungsfenster angezeigt wird, müssen Sie den folgenden Befehl ausführen:
powercfg /h off
- Dadurch wird im Grunde der Ruhezustand auf Ihrem Computer deaktiviert. [Denken Sie daran, dass möglicherweise keine Erfolgsmeldung angezeigt wird.]
- Schließen Sie einfach das Eingabeaufforderungsfenster und starten Sie Ihren Computer neu, um die Änderungen zu übernehmen.
3.Optimieren Sie die Energieoptionen
Nun, das Ändern der Energieoptionen auf Ihrem Windows-Computer kann auch den Energiesparmodus oder Probleme im Zusammenhang mit dem schwarzen Bildschirm sehr einfach beheben.Um dies zu tun:
- Klicken Sie auf das Startmenü > Geben Sie Energieoptionen ein und klicken Sie im Suchergebnis darauf.
- Klicken Sie nun im linken Bereich auf Auswählen, was der Netzschalter tut.
- Klicken Sie auf Einstellungen ändern, die derzeit nicht verfügbar sind.
- Scrollen Sie als Nächstes nach unten und Sie finden die Option Schnellstart aktivieren.
- Klicken Sie einfach auf das Kontrollkästchen, um es zu deaktivieren oder zu deaktivieren. [Falls bereits eingeschaltet]
- Stellen Sie sicher, dass Sie die Änderungen speichern und Ihren Computer zweimal neu starten. [Wichtig, zweimal neu zu starten]
Dies sollte den schwarzen Bildschirm nach dem Ruhezustand in Windows 10 beheben.Wenn das Problem jedoch weiterhin besteht, können Sie eine andere Methode anwenden.
4.Überprüfen Sie Ihre Netzwerkeinstellungen
- Klicken Sie auf das WLAN- oder Netzwerksymbol in der Taskleiste.
- Wählen Sie Netzwerk- und Interneteinstellungen > Klicken Sie auf Adapteroptionen ändern.
- Klicken Sie nun mit der rechten Maustaste auf den aktiven Netzwerkadapter.
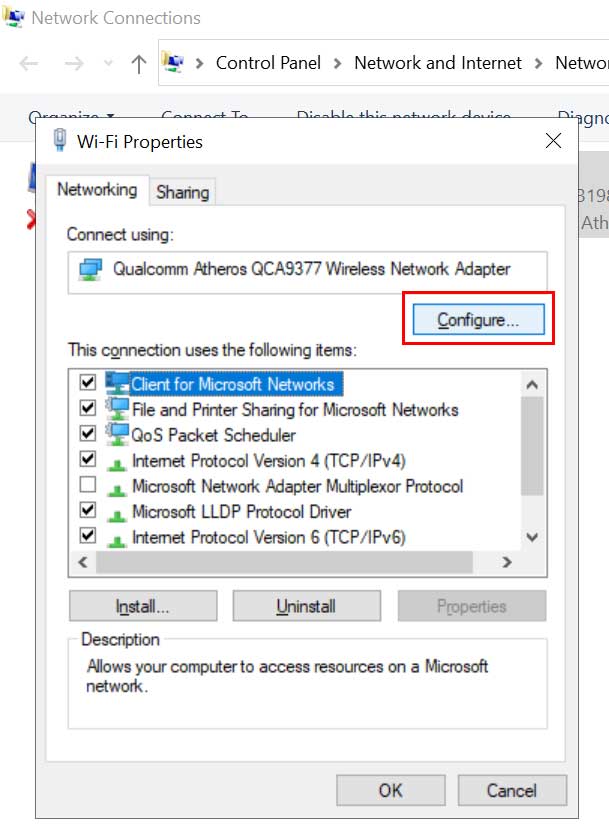
- Wählen Sie Eigenschaften > Klicken Sie im kleinen Fenster auf Konfigurieren.
- Wenn Sie dazu aufgefordert werden, klicken Sie auf Ja, um fortzufahren.
- Klicken Sie als Nächstes auf die Registerkarte Erweitert > Hier finden Sie Wake on Magic Packet.
- Stellen Sie es auf „Deaktiviert“ ein > Sie können den Wake-on-Pattern-Match auch deaktivieren.
- Wenn Sie fertig sind, klicken Sie auf OK, um die Änderungen zu speichern.
- Stellen Sie schließlich sicher, dass Sie Ihren Computer zweimal neu starten, um das Problem zu beheben.
5.Verwenden Sie eine Tastenkombination
Wenn das Problem mit dem schwarzen Bildschirm nach Verwendung des Ruhemodus auf Ihrem Windows 10-Computer nicht behoben wird, können Sie auch versuchen, eine Tastenkombination zu verwenden.Manchmal kann die Verwendung einer Tastenkombination auch den Grafiktreiber neu starten und vielleicht sollte sich Ihr Bildschirm wieder einschalten.
Drücken Sie einfach die Tasten Windows + Strg + Umschalt + B, um zu versuchen, den Ruhemodus oder den schwarzen Bildschirm zu aktivieren.Obwohl einige der HP-Benutzer von dieser Methode profitiert haben, funktioniert sie möglicherweise nicht für alle.Trotzdem kann man es versuchen.
6.Deinstallieren Sie problematische Programme
Manchmal kann es nützlich sein, einige der unnötigen oder problematischen Programme auf Ihrem Windows-Computer zu deinstallieren, um solche Probleme zu beheben.Um dies zu tun:
- Klicken Sie auf das Startmenü > Geben Sie Systemsteuerung ein und klicken Sie im Suchergebnis darauf.
- Klicken Sie auf Programm deinstallieren > Hier müssen Sie die problematischen Programme aus der Liste finden und anklicken.
- Wählen Sie Deinstallieren und versuchen Sie, die problematischen Apps nacheinander zu löschen.
- Wenn Sie alles erledigt haben, stellen Sie sicher, dass Sie Ihren Computer neu starten.
7.BIOS aktualisieren
Es ist auch möglich, dass das Problem mit dem Schlafmodus aufgrund der veralteten BIOS-Firmware auftritt.Ja!Genau wie die App-Updates und Software-Updates können auch BIOS-Updates viele systembezogene und bootbezogene Probleme beheben.Daher ist es besser, die BIOS (UEFI)-Firmware zu aktualisieren.
Sie können einfach auf die Website Ihres Computerherstellers gehen und anhand Ihrer Modellnummer nach den neuesten Updates suchen.Wenn ein Update für das Motherboard-BIOS verfügbar ist, können Sie das Update ordnungsgemäß herunterladen und installieren.
Denken Sie daran, dass Sie während der Installation und Anwendung des BIOS-Updates den Computer nicht ausschalten und das Netzteil nicht entfernen, bis der Computer neu startet.
8.Deaktivieren Sie den Onboard-Grafiktreiber
Stellen Sie sicher, dass Sie den integrierten Grafiktreiber auf Ihrem Windows-Computer deaktivieren, um die grafikbezogenen Störungen oder das Problem mit den Cache-Daten schnell zu beheben.Dazu:
- Drücken Sie die Tasten Windows + X, um das Schnellstartmenü zu öffnen.
- Wählen Sie nun Geräte-Manager > Doppelklicken Sie auf Grafikkarten.
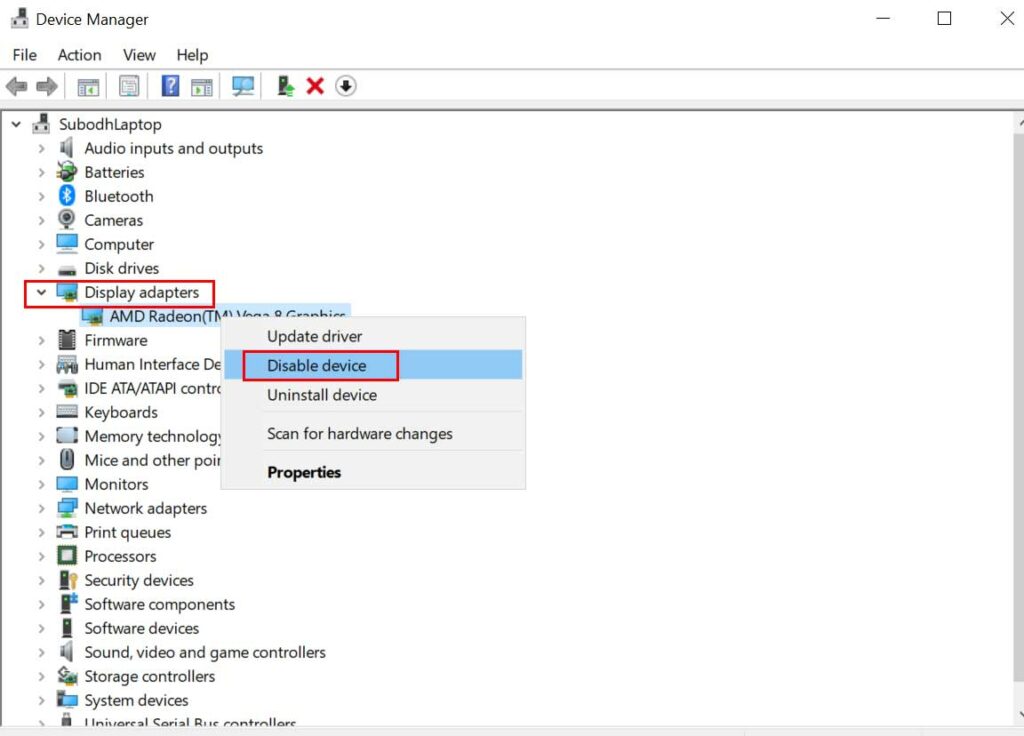
- Klicken Sie dann mit der rechten Maustaste auf die integrierte GPU > Klicken Sie auf Gerät deaktivieren.
- Wenn Sie von UAC dazu aufgefordert werden, stellen Sie sicher, dass Sie auf Ja klicken, um fortzufahren.
- Schließlich sollten Sie Ihren Computer neu starten, um die Änderungen zu übernehmen.
Diese Methode sollte den schwarzen Bildschirm nach dem Ruhezustand auf einem Windows 10-Computer beheben.
9.Deaktivieren Sie den Schlafmodus
Wenn Sie das Problem mit dem schwarzen Bildschirm nach einer Weile im Ruhemodus nicht lösen können, stellen Sie sicher, dass Sie den Ruhemodus auf Ihrem Computer deaktivieren.Das zu tun:
- Klicken Sie auf das Startmenü > Geben Sie Energie ein und klicken Sie im Suchergebnis auf Energieplan bearbeiten.
- Wählen Sie Nie für die Option Computer in den Energiesparmodus versetzen für die Kategorien Auf Akku und Angeschlossen.
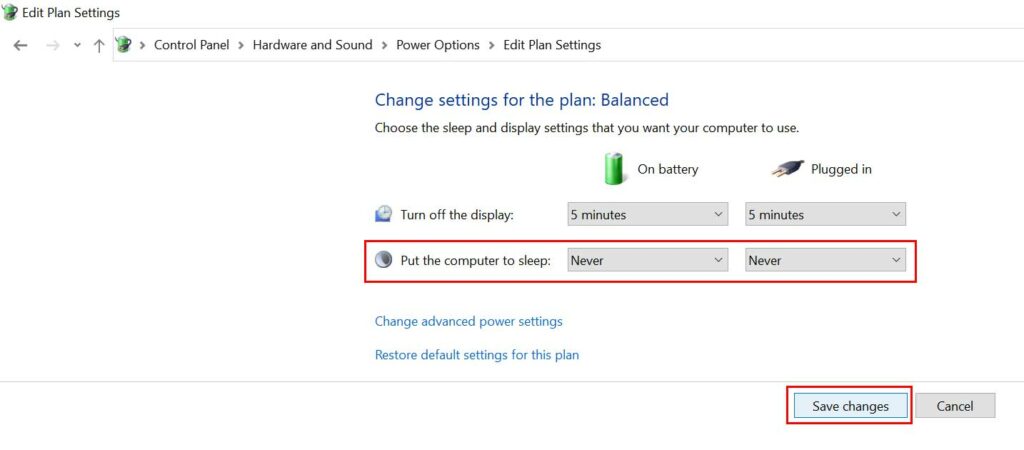
- Wenn Sie fertig sind, klicken Sie auf Änderungen speichern.
- Sie können Ihren Computer neu starten, um die Änderungen zu übernehmen.
10.Aktualisieren Sie den Windows-Betriebssystem-Build
Wenn keine der oben genannten Methoden für Sie funktioniert, stellen Sie sicher, dass Sie nach Windows-Updates suchen, indem Sie die folgenden Schritte ausführen:
- Drücken Sie die Windows-Taste + I, um die Einstellungen zu öffnen.
- Klicken Sie aufUpdate & Sicherheit>Klicken Sie aufNach Updates suchen.
- Wenn ein Update verfügbar ist, können Sie aufHerunterladen und installierenklicken.
- Lassen Sie das System installieren und starten Sie Ihren Computer neu, um das Update anzuwenden.
11.Grafiktreiber aktualisieren
- Drücken Sie die Windows-Taste + X, um das Schnellzugriffsmenü zu öffnen.
- Wählen Sie nunGeräte-Manager>Doppelklicken Sie auf Grafikkarten, um sie zu erweitern.
- Klicken Sie mit der rechten Maustaste auf das aktive Gerät > Wählen Sie Treiber aktualisieren aus.
- Wählen Sie „Automatisch nach Treibern suchen“ > Wenn ein Update verfügbar ist, wird es automatisch heruntergeladen und installiert.
- Lassen Sie den Vorgang also abschließen.Wenn Sie fertig sind, starten Sie Ihr System neu.
12.Führen Sie SFC aus
System File Checker (SFC) ist ein Dienstprogramm in Microsoft Windows, mit dem Benutzer nach beschädigten Windows-Systemdateien suchen und diese automatisch wiederherstellen können.Diese Methode sollte den Fehler vollständig beheben.
- Klicken Sie auf das Startmenü und geben Sie cmd ein.
- Klicken Sie nun im Suchergebnis mit der rechten Maustaste auf die Eingabeaufforderung.
- Wählen Sie „Als Administrator ausführen“ > Wenn Sie dazu aufgefordert werden, klicken Sie auf „Ja“, um Administratorrechte zu erteilen.
- Geben Sie nach dem Öffnen des Eingabeaufforderungsfensters den folgenden Befehl ein und drücken Sie die Eingabetaste, um ihn auszuführen:
SFC /scannow
- Warten Sie nun, bis der Vorgang abgeschlossen ist.
- Stellen Sie sicher, dass Sie Ihren Computer neu starten, um die Änderungen zu übernehmen.
Das ist es, Jungs.Wir gehen davon aus, dass dieser Leitfaden für Sie hilfreich war.Bei weiteren Fragen können Sie unten kommentieren.

