So beheben Sie das Problem mit der Batterieentladung von Google Play Services (Anleitung)
Aktualisiert Marsch 2023: Erhalten Sie keine Fehlermeldungen mehr und verlangsamen Sie Ihr System mit unserem Optimierungstool. Holen Sie es sich jetzt unter - > diesem Link
- Downloaden und installieren Sie das Reparaturtool hier.
- Lassen Sie Ihren Computer scannen.
- Das Tool wird dann deinen Computer reparieren.
Genau wie Windows 10 hat Android eine ganze Reihe von Problemen, die das Erlebnis weiterhin beeinträchtigen, unabhängig davon, welche Android-Version Sie verwenden. Eines der Hauptprobleme ist der durch Google Play Services verursachte Batterieverbrauch. Wie wir alle wissen, ist Google Play Services ein Dach vieler Google-Dienste, die für viel zu viele Dinge verwendet werden. Dazu gehören die Authentifizierung eines Google-Kontos, die Bearbeitung von Benachrichtigungen, die Synchronisierung von Hintergrundprozessen, die Kommunikation zwischen Apps und vieles mehr. Wenn Sie also mit dem Problem der Batterieentladung bei Google Play Services konfrontiert sind, finden Sie hier die besten Lösungen, die Sie ausprobieren können.
Behebung des Problems mit dem Batterieverbrauch von Google Play Services auf MIUI, einer Benutzeroberfläche, Android 11 und mehr (2021)
Hier habe ich sieben Methoden ausführlich beschrieben, mit denen Sie das Problem mit dem Batterieverbrauch von Google Play Services auf Ihrem Android-Smartphone beheben können. Sie können die folgende Tabelle erweitern und mit nur einem Klick zum entsprechenden Abschnitt wechseln.
1. Aktualisieren Sie die Google Play-Dienste
Zunächst würde ich Ihnen empfehlen, Google Play Services auf die neueste Version zu aktualisieren. Möglicherweise haben Sie einen fehlerhaften Patch erhalten, der die Akkulaufzeit Ihres Smartphones in Mitleidenschaft zieht.
1. Um die Google Play-Dienste zu aktualisieren, gehen Sie zu Einstellungen und suchen Sie nach ‚Wiedergabediensten‘ und öffnen Sie sie.
Wichtige Hinweise:
Mit diesem Tool können Sie PC-Problemen vorbeugen und sich beispielsweise vor Dateiverlust und Malware schützen. Außerdem ist es eine großartige Möglichkeit, Ihren Computer für maximale Leistung zu optimieren. Das Programm behebt häufige Fehler, die auf Windows-Systemen auftreten können, mit Leichtigkeit - Sie brauchen keine stundenlange Fehlersuche, wenn Sie die perfekte Lösung zur Hand haben:
- Schritt 1: Laden Sie das PC Repair & Optimizer Tool herunter (Windows 11, 10, 8, 7, XP, Vista - Microsoft Gold-zertifiziert).
- Schritt 2: Klicken Sie auf "Scan starten", um Probleme in der Windows-Registrierung zu finden, die zu PC-Problemen führen könnten.
- Schritt 3: Klicken Sie auf "Alles reparieren", um alle Probleme zu beheben.
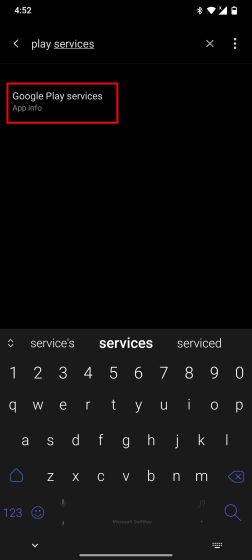
2. Sie können auch manuell zu Einstellungen -> Apps und Benachrichtigungen -> Alle Apps anzeigen navigieren. Suchen Sie hier nach ‚Google Play-Diensten‘ und öffnen Sie die App-Infoseite.
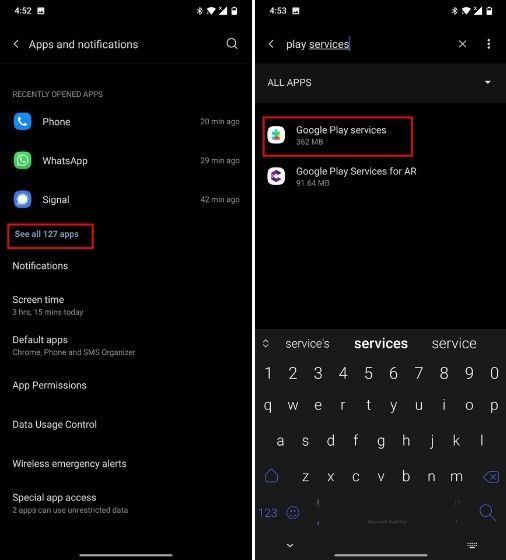
3. Tippen Sie anschließend auf ‚ Erweitert ‚, um das Menü zu erweitern, und wählen Sie ‚App-Details‘.
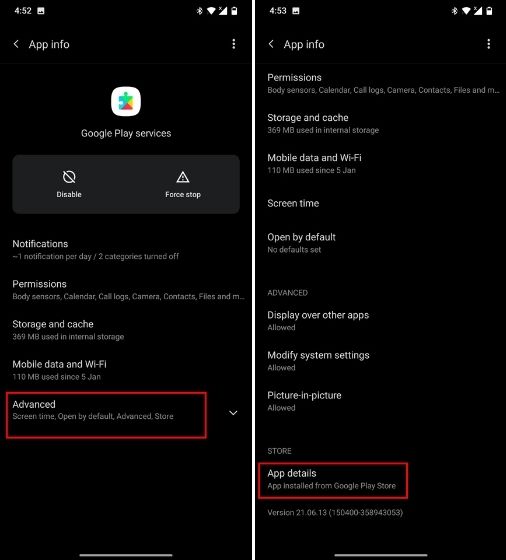
4. Sie werden direkt zur Play Store-Seite von Google Play Services weitergeleitet. Wenn ein Update aussteht, tippen Sie auf die Schaltfläche ‚ Update ‚, um die neuesten Funktionen zu erhalten und Ihr Gerät zu patchen.
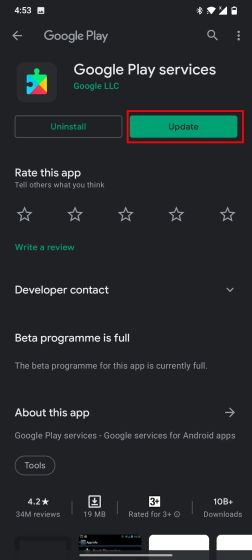
5. Wenn Sie andere Android-Skins oder eine ältere Version von Android verwenden, wird auf Ihrem Gerät möglicherweise nicht das Menü ‚App-Details‘ angezeigt. In solchen Fällen können Sie die Play Services Info-App (kostenlos) installieren. Sie können damit problemlos auf die Google Play Services-Seite im Play Store zugreifen.
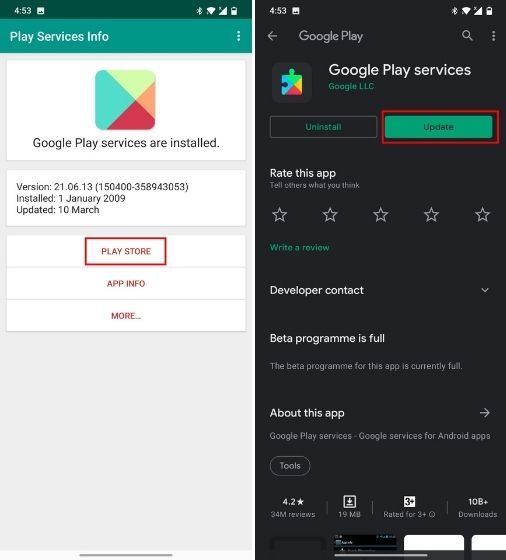
6. Abgesehen davon würde ich Ihnen dringend empfehlen, den Google Play Store zu aktualisieren. Der Play Store ist eng mit den Google Play Services verbunden. Ein veraltetes Paket kann einer der Gründe für das Problem mit dem Akkuverbrauch Ihres Android-Geräts sein. Öffnen Sie dazu den Play Store, tippen Sie auf das Hamburger-Menü und gehen Sie zu Einstellungen .
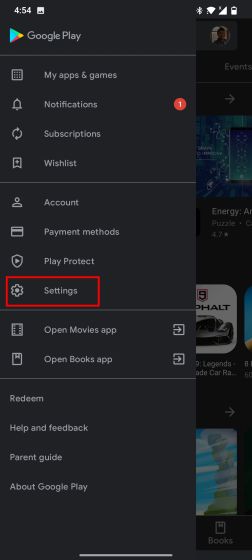
7. Scrollen Sie anschließend nach unten und tippen Sie auf ‚Play Store-Version‘ . Wenn ein Update verfügbar ist, werden Sie von der App darauf hingewiesen, dass ‚eine neue Version von Google Play Store heruntergeladen und installiert wird‘ auf Ihrem Android-Gerät. Fahren Sie Ihr Gerät nach etwa einer Stunde herunter und schalten Sie es wieder ein. Von nun an werden Sie nicht mehr mit dem Problem der Batterieentladung konfrontiert sein, das durch Google Play Services verursacht wird.
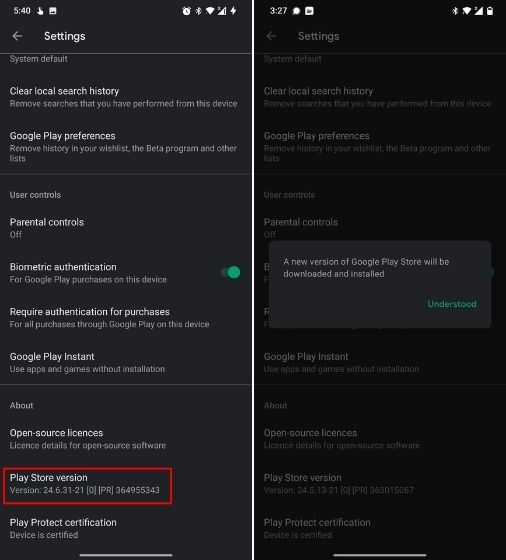
2. Beenden Sie Google Play Services Beta
Manchmal wissen Nutzer nicht einmal, dass sie im Beta-Programm von Google Play Services registriert sind. Wie wir alle wissen, weisen Beta-Builds normalerweise Fehler und experimentelle Funktionen auf, die zu Problemen mit dem Batterieverbrauch führen können. Wenn Sie also keine neuen Funktionen testen möchten, ist es möglicherweise die Lösung, Google Play Services Beta zu verlassen. Hier erfahren Sie, wie Sie vorgehen.
1. Öffnen Sie den Google Play Store und wechseln Sie zu ‚Meine Apps und Spiele‘. Wechseln Sie danach zur Registerkarte ‚Beta‘ .
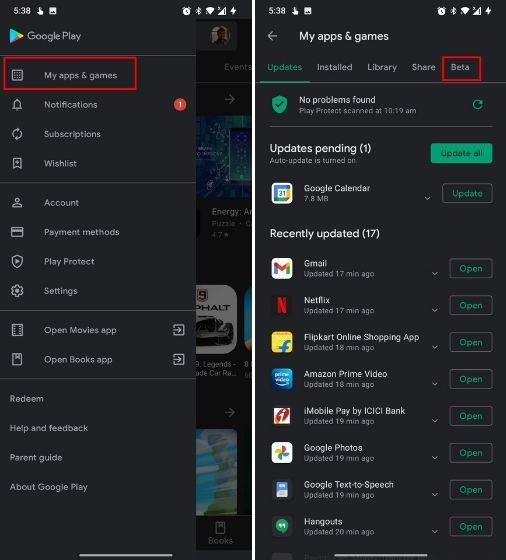
2. Wenn Sie für das Beta-Programm von Google Play Services registriert sind, finden Sie es in der Liste hier. Öffnen Sie die Seite ‚App-Details‘ und tippen Sie auf ‚Verlassen‘ . Dadurch wird das Beta-Paket deinstalliert.
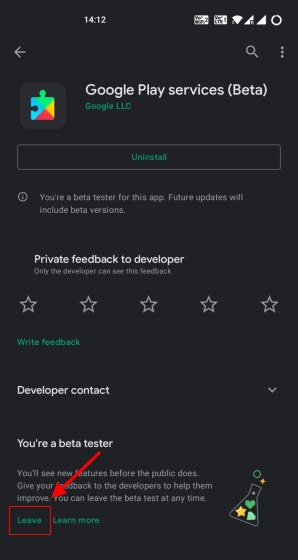
3. Beachten Sie, dass bei der Deinstallation der Beta-App die stabile App nicht sofort installiert wird. Sie müssen daher die Seite ‚Play Services‘ im Google Play Store gemäß den Anweisungen der obigen Methode öffnen und manuell aktualisieren.
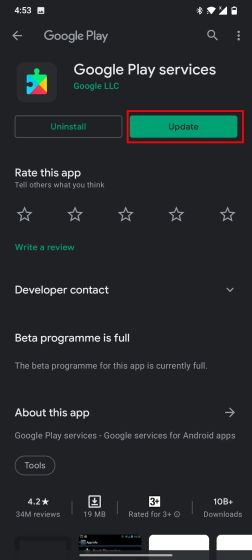
4. Beachten Sie außerdem, dass Google Play Services nach diesen Änderungen einige Zeit benötigt, um alles zu synchronisieren. In den nächsten Stunden kann es daher erneut zu Problemen mit dem Batterieverbrauch kommen. Veröffentlichen Sie dies, es sollte sich stabilisieren und Sie sollten nicht länger das Problem der Batterieentladung haben.
3. Starten Sie das Gerät neu
Es mag rudimentär klingen, aber manchmal behebt ein Neustart des Geräts das durch Google Play Services verursachte Problem der Batterieentladung. Mehrere Benutzer haben berichtet, dass sich die Akkulaufzeit verbessert, wenn das Smartphone heruntergefahren und wieder eingeschaltet wird. Daher würde ich vorschlagen, dass Sie denselben Trick versuchen und prüfen, ob das Problem weiterhin besteht.
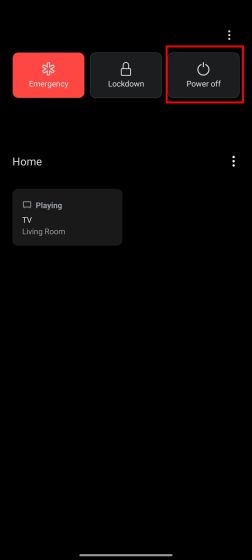
4. Cache löschen
Wenn keine der oben genannten Methoden das Problem behoben hat, müssen Sie den Cache leeren. Ärgern Sie sich nicht, es wird keine Ihrer Dateien löschen oder Ihr Google-Konto entfernen. Es werden nur alle temporären/ veralteten Dateien entfernt, die Play Services für die Verwendung angesammelt hat. Sobald Sie den Cache geleert haben, Es wird eine neue Kopie der Daten erstellt. Dies sollte das durch Google Play Services verursachte Problem der Batterieentladung beheben.
1. Öffnen Sie Einstellungen und suchen Sie nach ‚ Wiedergabedienste ‚. Öffnen Sie jetzt die App-Infoseite ‚Google Play Services‘.
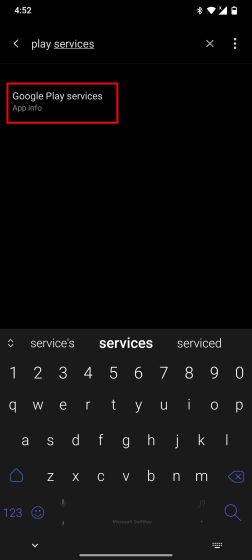
2. Alternativ können Sie zu ‚Einstellungen -> Apps und Benachrichtigungen -> Alle Apps anzeigen‘ navigieren und nach ‚Wiedergabedienste‘ suchen. Öffnen Sie die App-Infoseite.
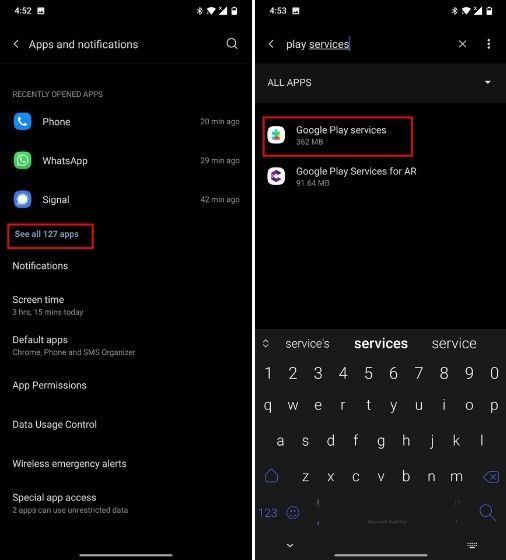
3. Öffnen Sie nun ‚ Speicher und Cache ‚ und tippen Sie auf ‚Cache löschen‘. Nehmen Sie sich etwas Zeit, und das Problem mit dem Batterieverbrauch sollte behoben sein.
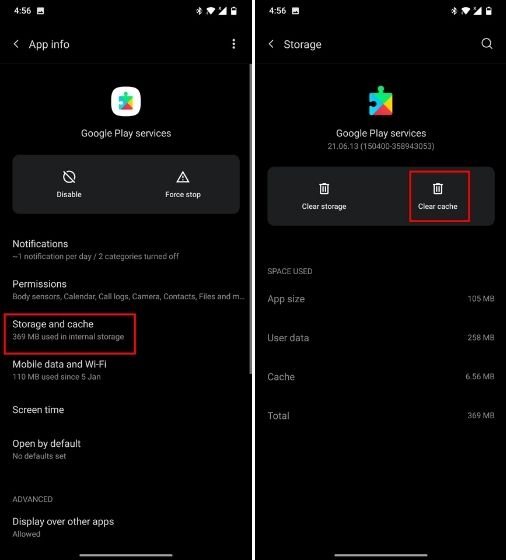
5. Deaktivieren Sie die unnötige Synchronisierung
Benutzer, die mehrere Google-Konten auf ihrem Android-Smartphone hinzufügen, sind normalerweise mit diesem Problem der Batterieentladung konfrontiert. Dies liegt daran, dass im Hintergrund zu viele Synchronisierungsprozesse ausgeführt werden, die Systemressourcen verwenden und dabei den Akku entladen. Der Google Play Service übernimmt diese Prozesse, was die Batterielebensdauer beeinträchtigt . Also ich Ich würde vorschlagen, dass Sie das Google-Konto vollständig entfernen, wenn Sie es nicht verwenden oder die Synchronisierung für Konten deaktivieren, die Sie kaum verwenden. Hier erfahren Sie, wie Sie dies tun können.
1. Öffnen Sie Einstellungen und gehen Sie zu Konten. Öffnen Sie hier das Google-Konto , das Sie nicht häufig verwenden.
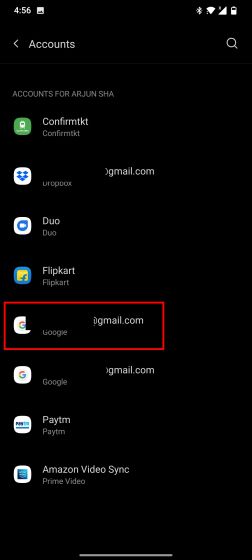
2. Tippen Sie anschließend auf die Schaltfläche ‚ Konto entfernen ‚. Das ist es.
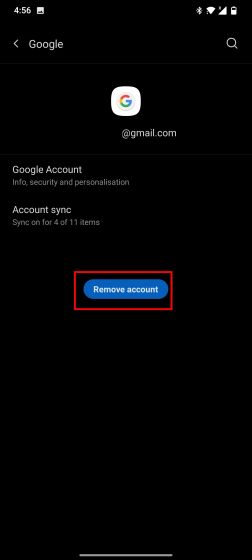
3. Wenn Sie andere Google-Konten verwenden, müssen Sie unnötige Synchronisierungsprozesse deaktivieren. Wenn Sie beispielsweise ein Arbeitskonto nur für Google Mail und Kalender verwenden, deaktivieren Sie andere Synchronisierungsvorgänge. Öffnen Sie einfach ‚Kontosynchronisierung‘ und deaktivieren Sie das Umschalten für unnötige Synchronisierungsprofile. Dieser kleine Tipp hilft dabei, den durch Google Play Services verursachten Batterieverbrauch zu minimieren.
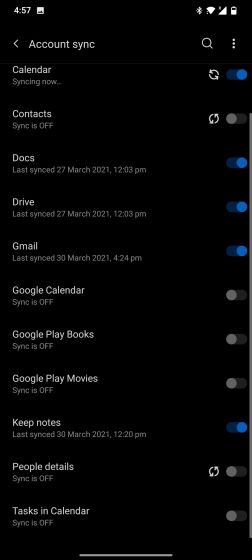
6. Standortberechtigung entfernen
Die Standortgenehmigung auf Android-Smartphones ist einer der Hauptgründe für die Batterieentladung. Sie sollten die Standortberechtigung nur Apps erteilen, die sie wirklich benötigen, wie Karten, Apps für die Zustellung von Lebensmitteln usw. Verwenden Sie auch dann die ‚Ask Every Time‘ oder ‚Allow‘ von Android 11 Nur während der Verwendung der App ‚Datenschutzfunktionen, um die Verwendung des Hintergrundstandorts in Schach zu halten.
1. Öffnen Sie Einstellungen und navigieren Sie zu ‚Apps und Benachrichtigungen‘. Als Nächstes müssen Sie die Einstellungsseite ‚ App-Berechtigungen ‚ öffnen. Sie können auch in den Einstellungen nach ‚Berechtigungen‘ suchen, um direkt zur Seite ‚App-Berechtigungen‘ zu gelangen.
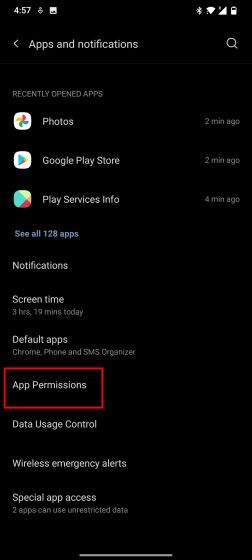
2. Tippen Sie hier auf ‚ Standort ‚ und verweigern Sie diese Berechtigung Apps, die sie nicht benötigen. Sie können die Berechtigung auch in ‚Jedes Mal fragen‘ oder ‚Nur während der Verwendung der App zulassen‘ basierend auf ändern Diese kleine Änderung sorgt dafür, dass nicht viele Apps nach dem Speicherort im Hintergrund fragen, wodurch das Problem der Batterieentladung in Schach gehalten wird.
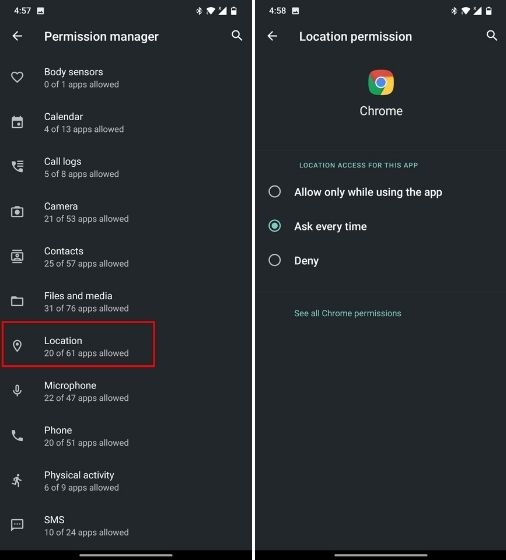
7. Alle Daten löschen
Wenn keine der oben genannten Methoden für Sie funktioniert, müssen Sie möglicherweise als letzten Ausweg den roten Knopf (nicht wörtlich) drücken. Es wird keine Ihrer Dateien löschen oder ähnliches tun, aber entfernt Ihr Google-Konto und Sie müssen sich erneut mit Ihrem Google-Konto anmelden. Außerdem müssen Sie festlegen Play Store, Google Pay und andere Google Apps auf Ihrem Android-Gerät. Anfangs können Benachrichtigungen auch verspätet eintreffen. Denken Sie also daran, bevor Sie mit diesem Fix fortfahren.
1. Öffnen Sie die Einstellungen und suchen Sie nach ‚ Wiedergabedienste ‚ und öffnen Sie sie.
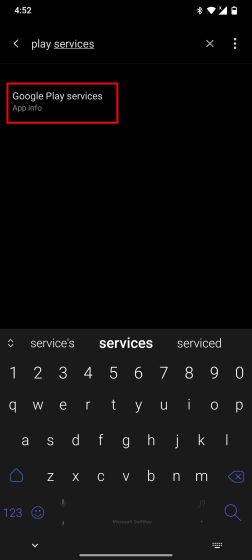
2. Öffnen Sie als Nächstes ‚Speicher und Cache‘. Tippen Sie hier auf ‚ Speicher löschen ‚ anstelle von ‚Cache löschen‘, wie wir es bei einer der oben genannten Methoden getan haben.
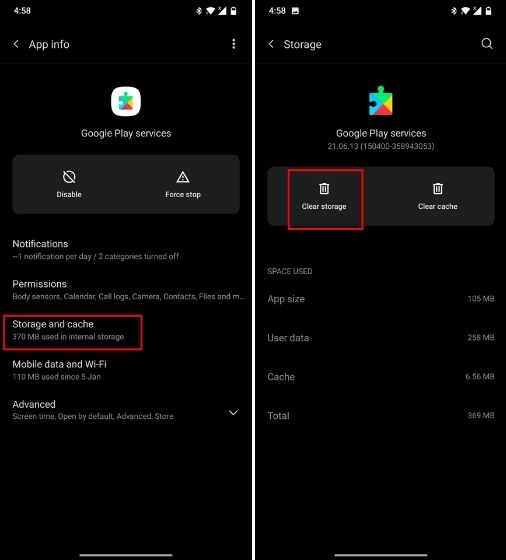
3. Tippen Sie anschließend oben rechts auf das 3-Punkt-Menü und anschließend auf ‚ Updates deinstallieren ‚, um Google Play Services zurückzusetzen.
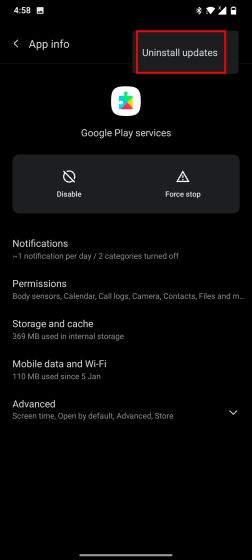
4. Folgen Sie als Nächstes der ersten Methode dieses Artikels und öffnen Sie die Play Store-Seite von Google Play Services. Aktualisieren Sie jetzt die Google Play-Dienste. Dadurch wird eine neue Version von Google Play Services heruntergeladen und Sie werden neu gestartet, wodurch das Problem der Batterieentladung behoben wird.
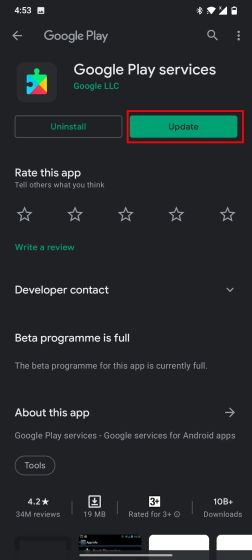
Batterieverbrauch aufgrund von Google Play Services? Hier finden Sie die Lösung
Dies sind also die sieben besten Möglichkeiten, um das durch Google Play Services verursachte Problem der Batterieentladung zu beheben. Sie sollten jetzt einen erheblichen Rückgang der Nutzung von Play Services um 5-6% feststellen. Abgesehen davon würde ich vorschlagen, dass Sie Geduld behalten, nachdem Sie jede Methode ausprobiert haben. Die Konfiguration und Stabilisierung von Play Services dauert einige Stunden. Jedenfalls ist das alles von uns. Wenn Sie mit einem anderen Android 11-Problem konfrontiert sind, sagen Sie den Fehler ‚Verifizierungsfehler‘ und klicken Sie auf die verknüpfte Anleitung, um das Problem sofort zu beheben. Und wenn Sie Fragen haben, lassen Sie es uns im Kommentarbereich unten wissen.

