So beheben Sie das Problem Ein Fehler ist beim Erneuern der Ethernet-Schnittstelle unter Windows aufgetreten
Aktualisiert Marsch 2023: Erhalten Sie keine Fehlermeldungen mehr und verlangsamen Sie Ihr System mit unserem Optimierungstool. Holen Sie es sich jetzt unter - > diesem Link
- Downloaden und installieren Sie das Reparaturtool hier.
- Lassen Sie Ihren Computer scannen.
- Das Tool wird dann deinen Computer reparieren.
Viele Benutzer erhalten die Fehlermeldung „Beim Aktualisieren der Ethernet-Schnittstelle ist ein Fehler aufgetreten“, wenn sie den Befehl IP Config an der Windows-Eingabeaufforderung (Eingabeaufforderung und PowerShell) verwenden. Der zweite Teil der Fehlermeldung kann die folgende Meldung enthalten:
- Der Zugriff auf das Ethernet-Netzwerk wird verweigert.
- Ihr DHCP-Server kann nicht kontaktiert werden
- Der im Netzwerkverwaltungsblock angegebene Name wird auf dem entfernten Adapter verwendet.
- Es wurde versucht, auf einen Socket zuzugreifen
- RPC-Server ist nicht verfügbar
- Objekt existiert bereits
- Daten sind nicht gültig
- Ein DHCP-Client hat eine IP-Adresse erhalten, die in diesem Netz bereits verwendet wird.
- Der Vorgang wurde von einem Benutzer abgebrochen.
Was verursacht die Meldung „Beim Aktualisieren der Ethernet-Schnittstelle ist ein Fehler aufgetreten“ in Windows 10?
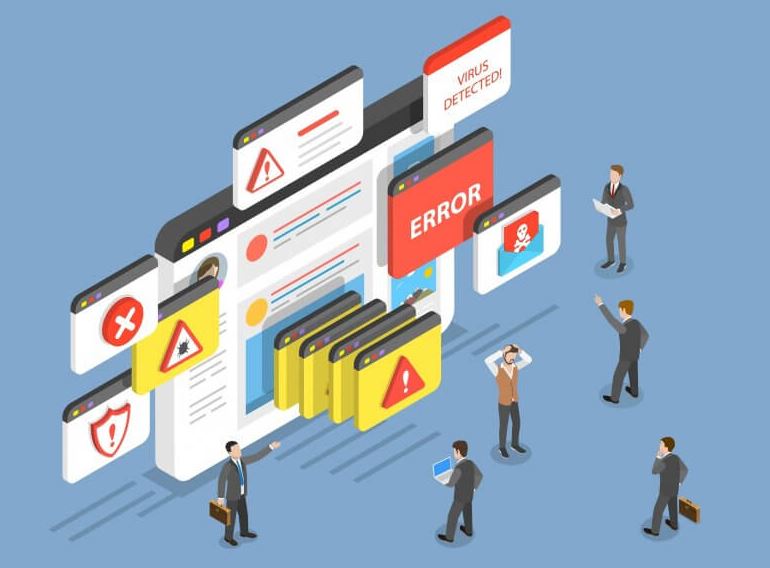
Der DHCP-Client-Dienst ist deaktiviert:Ein weiterer möglicher Grund für diesen Fehler ist, dass der DHCP-Client-Dienst aufgrund eines manuellen Eingriffs des Benutzers oder einer Optimierungsanalyse durch ein Verwaltungstool eines Drittanbieters deaktiviert wurde.Wenn dies der Fall ist, können Sie das Problem lösen, indem Sie den DHCP-Client-Dienst auf der Registerkarte Dienste wieder aktivieren und den Standard-Starttyp ändern.
Veralteter/inkompatibler Netzwerkkartentreiber:Wenn dieses Problem nach einem Upgrade von einer älteren Version von Windows (Windows 7 oder Windows 8.1) auf Windows 10 auftritt, liegt es höchstwahrscheinlich an einem teilweise inkompatiblen Netzwerkkartentreiber.In diesem Fall können Sie das Problem lösen, indem Sie Ihren Netzwerkadapter auf die neueste Version aktualisieren, die über den Geräte-Manager verfügbar ist.
Wichtige Hinweise:
Mit diesem Tool können Sie PC-Problemen vorbeugen und sich beispielsweise vor Dateiverlust und Malware schützen. Außerdem ist es eine großartige Möglichkeit, Ihren Computer für maximale Leistung zu optimieren. Das Programm behebt häufige Fehler, die auf Windows-Systemen auftreten können, mit Leichtigkeit - Sie brauchen keine stundenlange Fehlersuche, wenn Sie die perfekte Lösung zur Hand haben:
- Schritt 1: Laden Sie das PC Repair & Optimizer Tool herunter (Windows 11, 10, 8, 7, XP, Vista - Microsoft Gold-zertifiziert).
- Schritt 2: Klicken Sie auf "Scan starten", um Probleme in der Windows-Registrierung zu finden, die zu PC-Problemen führen könnten.
- Schritt 3: Klicken Sie auf "Alles reparieren", um alle Probleme zu beheben.
Häufiges Problem mit der Netzwerkkarte:Wenn das Problem mit einem allgemeinen Netzwerkkartenproblem zusammenhängt, können Sie das Problem lösen, indem Sie die Netzwerkkarten-Fehlerbehebung ausführen und die empfohlene Lösung anwenden.
Schnellstart-Konflikt:Es hat sich herausgestellt, dass es bei einigen Netzwerkadaptertreibern zu einem Konflikt zwischen der Schnellstartfunktion und Windows 10 kommen kann.Wenn Sie den aktuellen Treiber nicht ersetzen möchten, besteht die einzige Lösung für dieses Problem darin, die Schnellstartfunktion über das Menü Energieoptionen zu deaktivieren.
TCP/IP-Fehlanpassung:In den meisten dokumentierten Fällen ist dieses Problem auf die fehlerhafte Zwischenspeicherung von temporären IP- und TCP-Daten zurückzuführen, die auf herkömmliche Weise nicht gelöscht werden können.Wenn dieses Szenario zutrifft, sollten Sie zunächst einen vollständigen Winsock-Reset durchführen und sehen, ob Sie die ipconfg-Befehle erneut ausführen können.
Die Systemdatei stimmt nicht überein:Unter bestimmten Umständen können Sie diesen Fehler erwarten, wenn einige Ihrer Systemdateien, die verwendet werden, wenn das Betriebssystem Terminalbefehle ausführen muss, von beschädigten Systemdateien betroffen sind.In diesem Fall sollten Sie alle Windows-Dateien mit Verfahren wie Clean Install oder Repair Install aktualisieren, um das Problem zu beheben.
Netzwerk-Fehlanpassung:Nach Angaben mehrerer betroffener Benutzer hängt dieses Problem häufig mit einem Netzwerkproblem zusammen, das indirekt durch die in Ihrem Router integrierte Firewall oder eine andere Art von Beschränkung auf Systemebene verursacht wird.In diesem Fall ist ein einfaches Zurücksetzen des Routers auf die Werkseinstellungen eine mögliche Lösung.
Wie lässt sich die Fehlermeldung „Beim Aktualisieren der Ethernet-Schnittstelle ist ein Fehler aufgetreten“ auf einem Windows-PC beseitigen?
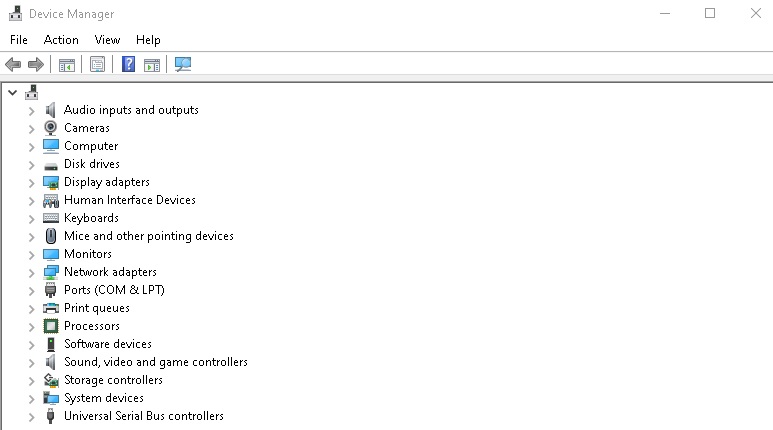
Aktualisieren oder Zurücksetzen des Netzwerktreibers
Je nachdem, welcher Treiber den Fehler auf Ihrem Computer verursacht hat, können Sie versuchen, den Netzwerktreiber zu aktualisieren oder zurückzusetzen.
Aktualisieren Sie den Netzwerktreiber:
- Klicken Sie mit der rechten Maustaste auf das Startmenü und wählen Sie Geräte-Manager, um es zu öffnen.
- Erweitern Sie die Option Netzwerkadapter.Es werden alle auf Ihrem Computer installierten Netzwerkadapter angezeigt.
- Klicken Sie mit der rechten Maustaste auf den Netzwerkadapter, den Sie aktualisieren möchten, und wählen Sie Treiber aktualisieren.
- Wählen Sie Automatisch nach Treibersoftware-Updates suchen.
- Folgen Sie den Anweisungen, um die Treiberaktualisierung abzuschließen.
- Starten Sie den Computer neu und stellen Sie sicher, dass das Problem „DHCP-Server kann nicht kontaktiert werden“ nicht mehr besteht.
Setzen Sie den Netzwerktreiber zurück:
- Lokalisieren Sie alle Netzwerkadapter wie oben beschrieben.
- Klicken Sie mit der rechten Maustaste auf den Netzwerkadapter, den Sie zurücksetzen möchten, und wählen Sie Eigenschaften.
- Klicken Sie auf die Registerkarte Treiber und dann auf Treiber zurücksetzen.
- Klicken Sie auf OK und folgen Sie den Anweisungen, um den Vorgang fortzusetzen.
- Starten Sie den Computer neu und überprüfen Sie, ob das Problem „DHCP-Server kann nicht kontaktiert werden“ in der Befehlszeile weiterhin besteht.
Starten Sie den DHCP-Client-Dienst neu
- Geben Sie Win + R ein, um das Dialogfeld Ausführen zu öffnen.Geben Sie dann services.msc ein und klicken Sie auf OK, um die Dienste zu öffnen.
- Suchen Sie den DHCP-Client-Dienst in der Liste der Dienste, klicken Sie ihn mit der rechten Maustaste an und wählen Sie Eigenschaften.
- Wenn der Status des Dienstes auf Ausgeführt gesetzt ist, was bedeutet, dass der Dienst ausgeführt wird, klicken Sie auf Anhalten.
- Wenn er auf „Gestoppt“ eingestellt ist, lassen Sie ihn vorerst so stehen.
- Setzen Sie das Menü Starttyp auf Automatisch.Bestätigen Sie eventuell erscheinende Dialogfelder.
- Klicken Sie nun auf die Schaltfläche Start.
- Klicken Sie auf Übernehmen -> OK, um Ihre Änderungen zu speichern.
Ausführen eines Befehls in der Kommandozeile
- Geben Sie cmd in die Suchleiste ein, öffnen Sie die Eingabeaufforderung und wählen Sie Als Administrator ausführen.
- Geben Sie folgenden Befehl ein: ipconfig /registerdns und drücken Sie die Eingabetaste, um den Befehl auszuführen.
- Schließen Sie nach erfolgreichem Abschluss des Vorgangs die Eingabeaufforderung und starten Sie den Computer neu.
- Prüfen Sie nun, ob die Fehlermeldung „Cannot communicate with DHCP server“ verschwunden ist.
Häufig gestellte Fragen
Wie aktualisiert man ipconfig?
Klicken Sie auf Start > Ausführen, geben Sie cmd ein und drücken Sie die Eingabetaste.Geben Sie ipconfig /release an der Eingabeaufforderung ein und drücken Sie die Eingabetaste, um die aktuelle IP-Konfiguration freizugeben.Geben Sie ipconfig /renew an der Eingabeaufforderung ein, drücken Sie die Eingabetaste, und warten Sie einen Moment.Der DHCP-Server weist Ihrem Computer eine neue IP-Adresse zu.
Warum funktioniert das ipconfig-Update nicht?
Die Fehlermeldung „IP-Adresse kann nicht aktualisiert werden“ auf Ihrem Windows-PC wird durch einen IP-Adressenkonflikt mit einem anderen Gerät, Probleme mit den Windows-Netzwerkeinstellungen oder Probleme mit Ihrem Netzwerkadapter oder Router verursacht.Sie sollten auch überprüfen, ob Ihre Netzwerkgeräte ordnungsgemäß funktionieren.
Wie kann ich meine IP-Adresse erneuern?
- Starten Sie die App Einstellungen.
- Tippen Sie auf Wi-Fi.
- Tippen Sie auf das i-Symbol rechts neben dem Wi-Fi-Netzwerk, mit dem Sie gerade verbunden sind.
- Verlängern Sie Ihren Mietvertrag.Tippen Sie im Pop-up-Fenster erneut auf Erneuerung freigeben.
Wie kann ich ipconfig-Probleme beheben?
- Geben Sie netsh winsock reset ein und drücken Sie die Eingabetaste.
- Geben Sie netsh int ip reset ein und drücken Sie die Eingabetaste.
- Geben Sie ipconfig /release ein und drücken Sie die Eingabetaste.
- Geben Sie ipconfig /renew ein und drücken Sie die Eingabetaste.

